Umfrageanalyse¶
Nachdem Sie Umfragen erstellt und an Teilnehmer gesendet haben, ist es nur noch eine Frage der Zeit, bevor die Antworten hereinflattern. Dann ist es wichtig, zu wissen, wo und wie sie in Odoo Umfragen analysiert werden.
Glücklicherweise bietet Odoo zahlreiche Möglichkeiten zur Anzeige von Antworten auf Umfragen, sodass die Benutzer auf die Antworten auf Umfragen zugreifen und sie analysieren können, während sie übermittelt werden.
Ergebnisse ansehen¶
Beim Öffnen der -App enthüllt das Hauptdashboard eine Liste aller Umfragen in der Datenbank, zusammen mit sachdienlichen Informationen zu den einzelnen Umfragen.
Standardmäßig wird in jeder Umfragezeile die Anzahl der Fragen, die Durchschnittliche Dauer und die Anzahl der Teilnehmer, die sich für die Umfrage Registriert oder sie Abgeschlossen haben, angezeigt.
Es gibt auch Elemente, die den Prozentsatz anzeigen, wie viele Teilnehmer Bestanden (wenn eine Erforderliche Punktzahl (%) konfiguriert wurde), oder wie viele Teilnehmer Zertifiziert wurden (wenn die Option Ist eine Zertifizierung konfiguriert wurde).
Bemerkung
Um mehr zu den unterschiedlichen Analyse-Elementen auf dem Dashboard Umfragen zu erfahren, sehen Sie sich die Dokumentation zu den Grundlagen der Umfragen an.
Auf dem Dashboard Umfragen ganz rechts neben jeder Umfragenzeile in der Listenansicht gibt es eine Schaltfläche Ergebnisse ansehen.

Wenn Sie auf die Schaltfläche Ergebnisse ansehen klicken, öffnet sich ein neuer Browser-Reiter mit einer separaten Seite, die alle Ergebnisse und Antworten dieser Umfrage enthält, mit einer informativen Ergebnisübersicht und einigen Filter-Dropdown-Menüs am oberen Rand.

Oben auf der Seite befindet sich in der Mitte eines blauen Kopfbanners ein Link Umfrage bearbeiten. Wenn Sie darauf klicken, kehrt Odoo zum Umfrageformular für diese bestimmte Umfrage zurück.
Darunter befindet sich der Titel der Umfrage und ihre Beschreibung, falls eine auf dem Umfrageformular konfiguriert wurde.
Rechts neben dem Umfragetitel gibt es zwei Dropdown-Menüs mit zahlreichen Filteroptionen, die zur Personalisierung und Segmentierung der Umfrageergebnisse in einer Anzahl unterschiedlicher Arten verwendet werden können.
Das erste Filter-Dropdown-Menü ist auf die Standardoption Alle Umfragen eingestellt. Das bedeutet, dass die Ergebnisse unten die Ergebnisse und Antworten aller eingereichten Umfragen zeigen, unabhängig davon, ob sie vollständig abgeschlossen wurden oder nicht.
Wenn auf dieses Dropdown-Menü geklickt wird, erscheint eine andere Option Abgeschlossene Umfragen.

Wenn dieses Dropdown-Menü geöffnet ist, erscheint die Zahl, die der jeweiligen Filteroption entspricht, rechts neben jeder Option.
Rechts neben dem Dropdown-Menü der Filteroptionen befindet sich ein weiteres Dropdown-Menü der Filteroptionen, die zur weiteren Anpassung der Ergebnisse auf dieser Seite verwendet werden können.
In diesem Dropdown-Menü ist die Option Bestanden und nicht bestanden standardmäßig eingestellt. Diese Option zeigt die Ergebnisse und Antworten aller Teilnehmer, die diese Umfrage bestanden oder nicht bestanden haben.
Bemerkung
Dieses zweite Dropdown-Menü der Filteroptionen erscheint nur, wenn für die Umfrage, die analysiert wird, eine Option Bewertung konfiguriert wurde oder die Funktion Ist eine Zertifizierung aktiviert wurde.
Wenn auf dieses zweite Dropdown-Menü an Filteroptionen geklickt wird, erscheinen zwei weitere Optionen: Nur bestanden und Nur nicht bestanden.
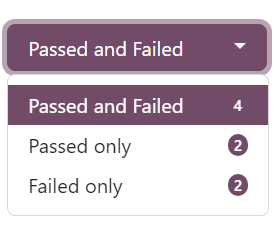
Jede Option filtert die Ergbenisse, um nur die Antworten von Teilnehmern zu sehen, die die Umfrage bestanden oder nicht bestanden haben.
Direkt unter dem Umfragetitel befindet sich eine Schaltfläche Drucken. Wenn Sie darauf klicken, kann die gesamte Ergebnisseite gedruckt werden.
Der Abschnitt Ergebnisübersicht befindet sich unter dem Umfragentitel, den Dropdown-Menüs für Filteroptionen und der Schaltfläche Drucken.

Dieser Abschnitt der Ergebnisseite bietet eine Zusammenfassung nützlicher umfragebezogener Daten und Kennzahlen zur schnellen Analyse.
Fragenanalyse¶
Direkt unter dem Abschnitt Ergebnisübersicht können Sie die Ergebnisse und Antworten der Umfrage finden.
Bemerkung
Die verschiedenen Abschnitte der Umfrage, falls zutreffend, erscheinen ebenfalls für mehr Ordnung über den entsprechenden Fragen auf der Ergebnisseite.
Jeder Frage, die teil der Umfrage war, wird zusammen mit einer detaillierten Aufschlüsselung und visuellen Darstellung, wie Teilnehmer geantwortet haben, unter dem Abschnitt Ergebnisübersicht angezeigt.
Jede Frage wird über den entsprechenden Ergebnissen angezeigt. Links neben der Frage befindet sich ein Symbol 👁️ (Auge). Wenn Sie darauf klicken, blendet Odoo die visuellen und datenbezogenen Ergebnisse und Antworten aus. Wenn Sie erneut darauf klicken, werden die visuellen und datenbezogenen Ergebnisse dieser Frage wieder angezeigt.
Ganz rechts neben der Frage finden Sie Hinweise, wie Teilnehmer die Frage Beantwortet und wie viele Fragen Übersprungen wurden.

Wenn die Frage den Teilnehmer auffordert, seine eigene Antwort einzugeben, ohne dass er eine Auswahlmöglichkeit hat, wie z. B. die Eingabe einer bestimmten Zahl oder eines Datums, gibt es auch einen Indikator, der anzeigt, wie viele Benutzer die Frage Korrekt beantwortet haben.
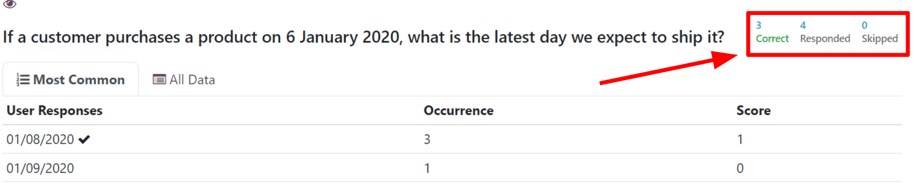
Bemerkung
Auch wenn es keine konfigurierte korrekte Antwort auf eine solche Frage gibt, erscheint der Indikator Korrekt, obwohl er eine 0 anzeigt.
Dies wäre bei meinungsbasierten Fragen der Fall, z. B. Wann wäre ein guter Zeitpunkt für einen weiteren Verkauf?
Wenn es nur eine korrekte Antwort auf eine Multiple-Choice-Frage gibt, werden diese Ergebnisse und Antworten durch ein Tortendiagramm dargestellt. Die richtige Antwort wird durch ein Symbol ✔️ (Häkchen) neben der richtigen Antwortoption in der Legende über dem Diagramm angezeigt.

Es gibt mehrere korrekte Antwortoptionen (oder überhaupt keine korrekte Antwort) für Multiple-Choice-Fragen. Diese Ergebnisse und Antworten werden in einem Balkendiagramm dargestellt.

Jede Multiple-Choice-Frage hat einen Reiter Grafik und einen Reiter Daten. Der grafikbezogene Reiter wird standardmäßig angezeigt.
Der Reiter Daten zeigt alle Antwort-Optionen für die Frage. Die Auswahl der Benutzer (Prozentsätzen und Stimmen) sowie die Punktzahl jeder Option.

Für andere Fragetypen, bei denen der Teilnehmer keine Antwortoptionen zur Auswahl hatte, gibt es einen Reiter Häufigste und ein Reiter Alle Daten.
Der Reiter Häufigste zeigt die Antworten der Benutzer, das Vorkommen und die Punktzahl (falls zutreffend).

Der Reiter Alle Daten zeigt eine Liste aller abgegebenen Antworten für diese Frage.

Wenn bei einer Frage die Teilnehmer einen numerischen Wert als Antwort eingeben sollen, erscheinen die Indikatoren Maximum, Minimum und Durchschnitt ganz rechts auf den Ergebnisreitern.
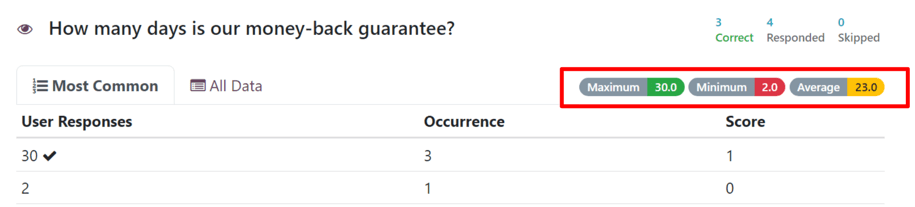
Ein Filter-Symbol ist entweder rechts neben der Spalte Auswahl der Benutzer im Reiter Daten oder ganz rechts auf der Zeile Antworten der Benutzer im Reiter Alle Daten.
Wenn Sie auf das Filter-Symbol klicken, leitet Odoo den Benutzer zum Anfang der Ergebnisseite zurück, auf der der gewählte Filter angewendet wird, und zeigt die Ergebnisse jeder Frage für die Teilnehmer an, die diese bestimmte Antwort für diese spezifische Frage eingegeben haben.

Dadurch werden die verbleibenden Ergebnisse der Teilnehmer angezeigt, die diese spezifische Frage auf dieselbe Weise beantwortet haben. Um diesen Filter zu entfernen und wieder alle Ergebnisse anzuzeigen, klicken Sie auf Alle Filter entfernen oder auf das Symbol ✖️ (X) im Filterfeld oben auf der Ergebnisseite.
Teilnahmen¶
Um eine konsolidierte Liste der Teilnahmeergebnisse für eine bestimmte Umfrage anzuzeigen, navigieren Sie zur , wählen Sie die gewünschte Umfrage aus der Liste aus und klicken Sie auf die intelligente Schaltfläche Teilnahmen am oberen Rand des Umfrageformulars.
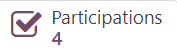
Daraufhin wird eine separate Seite Teilnahmen angezeigt, auf der die Teilnehmer für diese spezifische Umfrage sowie eine Ansammlung sachdienlicher Informationen zu jedem Teilnehmer.

Hier können Sie Informationen zu den einzelnen Teilnehmern anzeigen, die an der jeweiligen Umfrage teilgenommen haben. Wenn Sie eine detailliertere Aufschlüsselung der verschiedenen Antworten und Beantwortungen sehen möchten, können Sie auf einen beliebigen Teilnehmer klicken. Odoo öffnet dann eine separate Seite mit den Umfragedetails dieses Teilnehmers und den von ihm übermittelten Antworten.

Um eine konsolidierte Liste aller Teilnehmer jeder Umfrage in der Datenbank anzuzeigen, navigieren Sie zu . Hier wird jede Umfrage in der Datenbank in einer eingebetteten Standardliste angezeigt. Neben jedem Umfragetitel steht die Anzahl Teilnehmer in Klammern.

Wenn eine Umfrage nicht in dieser Liste verschachtelt ist, erscheinen durch Klick auf den Umfragetitel die entsprechenden Teilnehmer sowie die antwortbezogenen Daten für die Umfrage auf der Seite.
Die Seite Teilnahmen können auch in der Kanban-Ansicht angezeigt werden.

Siehe auch