Seriennummern zuweisen¶
Die Zuweisung von Seriennummern zu einzelnen Produkten ermöglicht die Nachverfolgung von Eigenschaften, Verfallsdaten und Standorten in der gesamten Lieferkette, was vor allem Herstellern zugute kommt, die Kundendienstleistungen anbieten.
In Odoo werden den Produkten Seriennummern zugewiesen:
auf der Seite Detaillierte Vorgänge auf einem Wareneingang
durch Klicken auf die Schaltfläche Seriennummern zuweisen auf einem Wareneingang
im Fenster Öffnen: Lagerbewegung auf einem Wareneingang
während eines Fertigungsauftrags für Produkte, die mittels Los/Seriennummer verfolgt werden.
bei einer Bestandsaufnahme

Anzeige der intelligenten Schaltfläche Detaillierte Vorgänge und das Symbol für die Aufzählungsliste auf einem Wareneingang.¶
Konfiguration¶
Um Produkten Seriennummern zuzuweisen, aktivieren Sie die Funktion Los- und Seriennummern unter .
Setzen Sie dann im Reiter Lager auf dem Produktformular eines Artikels das Feld Nachverfolgung auf Mittels einzigartiger Seriennummer.
Als nächstes aktivieren Sie die Erstellung neuer Seriennummern, indem Sie zu gehen.
Wählen Sie auf der Seite Vorgangsarten die gewünschte Vorgangsart (z. B. Eingänge, Lieferaufträge oder Fertigung) und wählen Sie im Abschnitt Lose/Seriennummern der Konfigurationsseite der Vorgangsart die Option Neue erstellen.

Detaillierte Vorgänge¶
Seriennummern können Produkten zugewiesen werden, wenn sie zum ersten Mal in den Bestand aufgenommen werden, und zwar auf der Seite Detaillierte Vorgänge auf dem Wareneingang. Auf Wareneingängen können Sie zugreifen, indem Sie zu navigieren.
Wichtig
Seriennummern können nicht für Produkte auf einer Angebotsanfrage oder Bestellung vergeben werden – nur auf einem Wareneingangsbeleg.

Screenshot der Bestellung mit der intelligenten Schaltfläche „Wareneingang“.¶
Um die Seriennummer eines Artikels zu erfassen, bevor Sie den Artikel erhalten, befolgen Sie die Schritte in den nächsten Abschnitten, um Seriennummern zuzuweisen, aber klicken Sie nicht auf die Schaltfläche Validieren des Wareneingangs, bis die Produkte vom Lieferanten erhalten wurden.
Weisen Sie einem Produkt eine einzelne Seriennummer zu, indem Sie auf die intelligente Schaltfläche Detaillierte Vorgänge auf einem Wareneingang klicken.
Geben Sie in der Spalte Name der Los-/Seriennummer die Seriennummer für ein einzelnes Produkt manuell ein.

Wenn Sie fertig sind, klicken Sie auf die Brotkrümel des Wareneingangs, und die zugewiesenen Seriennummern werden automatisch gespeichert.
Seriennummern zuweisen¶
Um neue Seriennummern in einer Sequenz zu generieren, klicken Sie auf das Symbol + (Plus) in der Produktzeile.
Wichtig
Wenn das Symbol nicht sichtbar ist, vergewissern Sie sich, dass die Option Neue erstellen auf der Konfigurationsseite des Eingangs <inventory/product_management/configure-new-serials>` ausgewählt ist.
Daraufhin öffnet sich das Pop-up-Fenster Seriennummern zuweisen. Das Feld Anzahl der SN wird auf der Grundlage der Produktmenge, für die Seriennummern erforderlich sind, automatisch ausgefüllt. Geben Sie die erste Seriennummer manuell in das Feld Erste SN ein und klicken Sie auf Seriennummern zuweisen, um eine Folge von Seriennummern auf der Grundlage der ersten eingegebenen Seriennummer zu erzeugen.
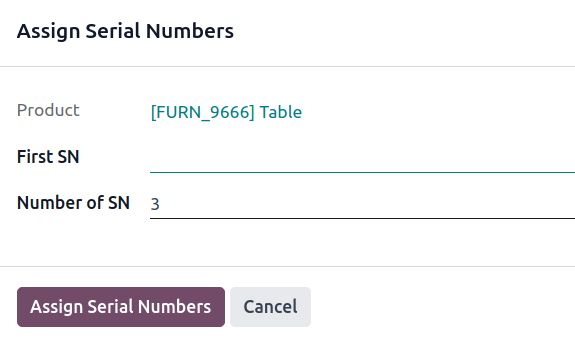
Pop-up-Fenster „Lagerbuchung“¶
Für verschiedene Methoden der Vergabe von Seriennummern in großen Mengen klicken Sie auf das Symbol ⦙≣ (Aufzählungsliste) in der Produktzeile eines Wareneingangs.
Zeile hinzufügen¶
In dem erscheinenden Pop-up-Fenster Öffnen: Lagerbuchung geben Sie die Seriennummern manuell in die Spalte Los-/Seriennummer ein.

Serien generieren¶
Weisen Sie mehrere Seriennummern auf einmal zu, indem Sie auf die Schaltfläche Serien/Lose generieren im Pop-up-Fenster Öffnen: Lagerbuchung klicken.

Wenn Sie dies tun, öffnet sich das Pop-up-Fenster Seriennummern generieren, in dem die erste Seriennummer in das Feld Erste SN eingegeben wird, um eine Folge von Seriennummern zu generieren, die auf der ersten eingegebenen Seriennummer basiert.
Weitere Infos zum Ausfüllen dieses Pop-up-Fensters finden Sie in diesem Abschnitt.
Seriennummern importieren¶
Weisen Sie mehrere Seriennummern auf einmal zu, indem Sie auf die Schaltfläche Serien/Lose importieren im Pop-up-Fenster Öffnen: Lagerbuchung klicken.
Wichtig
Wenn die Schaltfläche nicht sichtbar ist, vergewissern Sie sich, dass die Option Neue erstellen auf der Konfigurationsseite des Eingangs <inventory/product_management/configure-new-serials>` ausgewählt ist.
Daraufhin öffnet sich das Pop-up-Fenster Lose importieren. Geben Sie jede Seriennummer in einer eigenen Zeile in das Textfeld Lose/Seriennummern ein.
Tipp
Kopieren Sie Seriennummern aus einer vorhandenen Excel-Tabelle und fügen Sie sie in das Textfeld Los-/Seriennummern ein.

Aktivieren Sie das Kontrollkästchen Aktuelle Zeilen beibehalten, um die Seriennummern in der Liste der Produkte und in der Tabelle Los-/Seriennummer im Pop-up-Fenster Öffnen: Lagerbuchung hinzuzufügen. Um die Seriennummern in der Liste zu ersetzen, lassen Sie die Option Aktuelle Zeilen beibehalten unmarkiert.
Klicken Sie auf Generieren.
Example
Bei einem Wareneingang mit einem Bedarf von 3,00 Produkten wurde einem Produkt bereits eine Seriennummer im Pop-up-Fenster Öffnen: Lagerbuchung zugewiesen.
Im Pop-up-Fenster Lose importieren werden den verbleibenden Produkten also zwei Seriennummern, 124 und 125, zugewiesen, indem Sie in das Eingabefeld Los-/Seriennummern Folgendes eingeben:
124
125
Wenn Sie die Option Aktuelle Zeilen beibehalten wählen, werden diese beiden Seriennummern zusätzlich zu der bereits vergebenen Seriennummer 123 hinzugefügt.
