Prenumerationsrapporter¶
Odoo Subscriptions-appen innehåller en rad rapporteringssidor som hjälper företag att analysera hur prenumerationer fungerar.
På rapportsidan Subscriptions Analysis kan användare visa specifika data relaterade till återkommande prenumerationer, antal prenumerationer, pågående eller pausade prenumerationer med mera.
På rapporteringssidan Retention Analysis finns en organiserad tabell med procentandelar för bibehållna prenumerationer under en valfri tidsperiod.
Rapporteringssidan MRR Breakdown delar tydligt upp mätvärdena MRR och ARR för prenumerationer i olika grafer, listor och diagram.
Och rapporteringssidan MRR Analysis erbjuder en tidsbaserad samling analyser som visar hur prenumerationen MRR och ARR har förändrats under loppet av en viss tidsperiod.
Element på rapporteringssidan¶
Alla prenumerationsbaserade rapporteringssidor kan nås via huvudmenyn Reporting i appen Subscriptions.
I följande avsnitt beskrivs de element som finns på varje rapporteringssida.
Filter och gruppera efter¶
Filter används för att begränsa mätvärden för att visa specifika analyser, medan grupperingar (via alternativet Gruppera efter) används för att samla data från specifika avsnitt i grupper för mer organiserad analys.
Detta avsnitt avser både filter och grupperingar, eftersom en kombination av de två kan sparas i avsnittet Favoriter.
Om du vill ändra de resultat som visas på en rapporteringssida klickar du på ikonen (pil nedåt) till höger om sökfältet. Då visas en rullgardinsmeny med detaljerade filter- och grupperingsalternativ.
Om så önskas kan ett filter eller en gruppering (eller en kombination av filter och/eller grupperingar) sparas i avsnittet Favoriter i rullgardinsmenyn. Klicka på ikonen (pil nedåt) bredvid Save current search, som finns under avsnittet Favorites.
Här finns ett fält för att ge favoritfiltret en titel. Två alternativ finns också under titelfältet: Default filter och Shared.
Om du markerar kryssrutan bredvid Default filter blir det nya filtret standardalternativet för den aktuella rapporteringssidan.
Genom att markera kryssrutan bredvid Shared blir det nya filtret tillgängligt för andra användare i databasen.
Observera
Alternativen Default filter och Shared är inte obligatoriska, och endast ett av dessa alternativ kan väljas åt gången.
Om du vill spara filtret klickar du på Save i avsnittet Favorites i rullgardinsmenyn för filter.
När du klickar på det sparade filtret visas det under kolumnen Favoriter i den nedrullningsbara filtermenyn och en (guldstjärna)-ikon visas bredvid favoritfiltrets namn i sökfältet.
Vyer¶
På rapportsidorna Subscription Analysis, MRR Breakdown och MRR Analysis finns tre olika visningsalternativ i det övre högra hörnet.
Observera
Det finns inga andra visningsalternativ tillgängliga på Retention Analysis rapporteringssidan.
De tillgängliga visningsalternativen, från vänster till höger, är:
Graf
List
Pivot

Varje vy har sin egen serie av relaterade vyspecifika visuella alternativ.
Grafvy¶
När diagramvyn är vald visas följande alternativ mellan sökfältet och den visuella representationen av data. Dessa grafspecifika alternativ finns till höger om knapparna Measures och Insert in Spreadsheet.

De tre första alternativen, från vänster till höger, representerar olika grafrelaterade vyer. De återstående alternativen representerar olika sätt att organisera och visualisera den specifika grafrelaterade datan.
Från vänster till höger är de specifika grafrelaterade visningsalternativen:
Bar Chart: visar data i form av ett stapeldiagram.
Line Chart: visar data i form av ett linjediagram.
Pie Chart: visar data i form av ett cirkeldiagram.
Varje diagramvisningsalternativ har sin egen serie av specifika visuella alternativ, som representeras av de tillgängliga knapparna som visas till höger om det valda diagramrelaterade visningsalternativet.
När grafvyn Bar Chart är vald finns följande visuella alternativ tillgängliga:
Stacked: visar data i ett staplat visuellt format.
Descending: visar data i fallande ordning.
Ascending: visar data i stigande ordning.
När du har valt grafvyn Line Chart finns följande visuella alternativ tillgängliga:
Stacked: visar data i ett staplat visuellt format.
Cumulative: visar data i ackumulerat, ökande format.
Descending: visar data i fallande ordning.
Ascending: visar data i stigande ordning.
När grafvyn Pie Chart är vald finns det inga ytterligare visuella alternativ.
Visa lista¶
När listvyn är vald visas de abonnemangsmätvärden som analyseras i en enkel lista, som kan anpassas helt och hållet genom att använda något av de tillgängliga filtren eller grupperingarna i rullgardinsmenyn (nås via ikonen (pil nedåt) till höger om sökfältet).
Observera
När listvy är vald är rullgardinsmenyn Mått och knappen Insert in Spreadsheet inte tillgängliga.
Pivot-vy¶
Med pivotvyn vald visas abonnemangsmätvärdena i en datatabell som kan anpassas helt och hållet.
Pivotdatatabellen kan anpassas med hjälp av de alternativ som finns i rullgardinsmenyn Measures och/eller de filtergrupperingsalternativ som finns i rullgardinsmenyn filter (nås via ikonen (pil nedåt) till höger om sökfältet).
Det finns tre pivotspecifika alternativ till höger om rullgardinsmenyn Mått och knappen Infoga i kalkylblad.

Från vänster till höger är dessa pivotspecifika visningsalternativ:
Flip axis: axlarna
xochyi pivotdatatabellen vänder.Expand all: alla tillgängliga rader och kolumner i pivotdatatabellen expanderar helt.
Download .xlsx: Pivotdatatabellen hämtas som en
.xlsx-fil.
Mått¶
Rapporteringssidorna för diagram och pivot har en egen mätvärdesspecifik Measures-rullegardinsmeny med datarelaterade alternativ att välja mellan, som finns i det övre vänstra hörnet ovanför den visuella representationen av mätvärden.
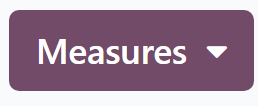
När du klickar på knappen Measures blir en rad valbara mått tillgängliga via en rullgardinsmeny. När något av alternativen väljs i rullgardinsmenyn Measures visas de valda mätvärdena som är relaterade till det specifika måttet på rapporteringssidan.
Observera
Mer information om de olika mått som kan användas på varje rapporteringssida finns i specifik uppdelning av rapporteringssidor som finns nedan i denna dokumentation.
Infoga i kalkylblad¶
Förutom rullgardinsmenyn Mått finns en knapp Insert in Spreadsheet.
När du klickar på knappen kan du lägga till de konfigurerade data som för närvarande visas på rapporteringssidan i ett nytt eller redan befintligt kalkylblad eller instrumentpanel via ett popup-fönster.

Välj önskat alternativ i popup-fönstret och klicka sedan på Confirm.
Sidor för rapportering¶
I Odoo Subscriptions-appen finns det fyra olika rapporteringssidor tillgängliga.
För att komma åt, analysera och anpassa olika rapporter relaterade till prenumerationer, navigera till och klicka på Reporting rullgardinsmenyn i rubriken för att visa följande rapporteringssidor:
Prenumerationer
Retention
MRR Breakdown
MRR Tidslinje
Om du klickar på något av dessa alternativ visas en separat, helt anpassningsbar rapporteringssida som fokuserar på den specifika aspekten av prenumerationsdata.
Nedan följer en uppdelning av dessa fyra specifika rapporteringssidor.
Analys av abonnemang¶
För att komma till Subscriptions Analysis rapporteringssida, navigera till .
Som standard är alternativet Bar Chart, i vyn Graph, valt på rapportsidan Subscriptions Analysis.
Följande filter finns också i sökfältet: In Progress or Paused och Recurring.

När du klickar på knappen Measures på sidan Subscriptions Analysis blir en rad olika mätvärdesrelaterade alternativ tillgängliga i en rullgardinsmeny.

De mätrelaterade alternativen i rullgardinsmenyn Mått på sidan Abonnemangsanalys är:
Monthly Recurring
Kvantitet
Återkommande intäkter
Oskattad summa
Årligen återkommande
Count
Observera
Åtgärdsalternativet Monthly Recurring är valt som standard.
När man klickar på något av de tillgängliga måtten visar Odoo de valda uppgifterna på rapporteringssidan för vidare analys.
Analys av kvarhållande¶
För att komma åt Retention Analysis rapporteringssida, navigera till .
Rapporteringssidan Retention Analysis skiljer sig från de andra rapporteringssidorna för appen Subscriptions genom att den inte ger några ytterligare visningsalternativ. Uppgifterna på den här sidan presenteras endast i ett anpassningsbart datadiagram.

När du klickar på rullgardinsmenyn Mått på rapportsidan Retention Analysis finns det en rad alternativ som är relaterade till mätvärden.

De mätvärdesrelaterade alternativen i rullgardinsmenyn Measures på rapporteringssidan Retention Analysis är:
Belopp till faktura
Marginal
Marginal (%)
Avbetalningsprocent
Sändningsvikt
Obetalt belopp
Count
Observera
Mätalternativet Count är valt som standard.
Till höger om rullgardinsmenyn Measures på sidan Retention Analysis finns ytterligare en rullgardinsmeny som innehåller olika tidsperioder. Standardtidsperioden är Månad.
När du klickar på den visas en rullgardinsmeny med olika alternativ för tidsperioden.

Alternativen för tidsperiod är:
Dag
Vecka
Månad
År
När du väljer ett alternativ för tidsperiod i rullgardinsmenyn visar rapportsidan Retention Analysis data för de konfigurerade måtten och filtren inom den tidsperioden.
Till höger om rullgardinsmenyn för tidsperiod finns en nedladdningsknapp som gör det möjligt för användaren att ladda ner de data som presenteras på sidan Retention Analysis som en Excel-fil.
Uppdelning av MRR¶
För att komma åt MRR Breakdown rapporteringssida, navigera till .
Som standard visas de data som visas på rapporteringssidan MRR Breakdown i grafvy, med alternativet Bar Chart och alternativet Stacked valda.
Ett standardfilter finns också tillgängligt i sökfältet för Event Date: Månad > Händelsetyp.

När du klickar på rullgardinsmenyn Measures på rapporteringssidan MRR Breakdown finns det en rad alternativ som är relaterade till mätvärden.

De metriska alternativen i rullgardinsmenyn Measures på rapporteringssidan MRR Breakdown är:
Aktiva abonnemang förändras
ARR Förändring
MRR Förändring
Count
Observera
Åtgärdsalternativet MRR Change är valt som standard.
Tips
För att göra ett annat måttalternativ till standard väljer du först önskat mått i rullgardinsmenyn Measures. Klicka sedan på ikonen (pil nedåt) i sökfältet för att öppna megamenyn med filter och grupperingar.
I kolumnen Favoriter klickar du på ikonen (pil nedåt) bredvid Spara aktuell sökning för att visa ett fält där en titel kan anges, tillsammans med två kryssrutor: Default filter och Shared.
Markera kryssrutan för Default filter och klicka på Save.
Det nyvalda åtgärdsalternativet är nu det standardalternativ som visas när denna rapporteringssida öppnas.
MRR-analys¶
För att komma åt MRR Analysis rapporteringssida, navigera till .
Som standard visas data på rapportsidan MRR Analysis i diagramvy, med alternativen Line Chart, Stacked och Cumulative markerade.
Ett standardfilter finns också i sökfältet för Event Date: Månad.

När du klickar på rullgardinsmenyn Measures på rapporteringssidan MRR Analysis finns en rad alternativ som är relaterade till mätvärden.

De måttrelaterade alternativen i rullgardinsmenyn Mått på rapporteringssidan MRR-analys är:
Aktiva abonnemang förändras
ARR Förändring
MRR Förändring
Count
Observera
Åtgärdsalternativet MRR Change är valt som standard.
Se även