Helpdesk¶
Odoo Helpdesk is a ticket-based customer support application. Multiple teams can be configured and managed in one dashboard, each with their own pipeline for tickets submitted by customers. Pipelines are organized in customizable stages that enable teams to track, prioritize, and solve customer issues quickly and efficiently.
Skapa ett Helpdesk-team¶
To view or modify Helpdesk teams, go to . To create a new team, click the New button on the top-left of the dashboard.

Ange ett Namn för det nya teamet i det tomma formuläret för Helpdesk-team. Ange sedan en beskrivning av teamet i fältet under teamnamnet, om så önskas. Om du vill ändra det företag som teamet är tilldelat väljer du det i rullgardinsmenyn Bolag.
Viktigt
Beskrivningen av teamet publiceras på den offentliga webbplatsens formulär, där kunder och portalanvändare skickar in ärenden. Beskrivningen i det här fältet ska inte innehålla någon information som endast är avsedd för internt bruk.
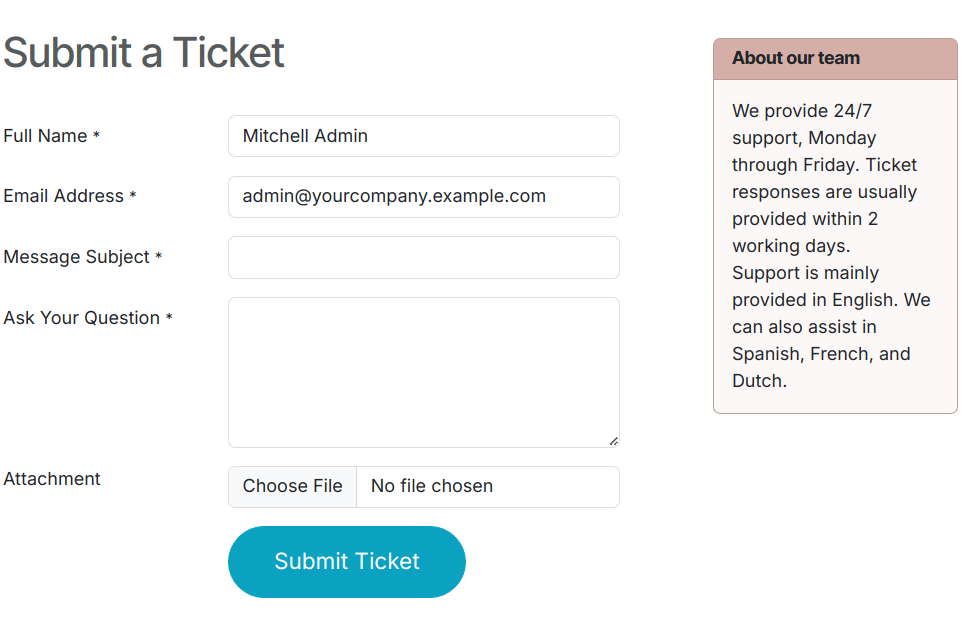
Synlighet och tilldelning¶
Inställningarna för Synlighet anger vilka interna användare och portalanvändare som har tillgång till detta team och dess ärenden. Inställningarna för Tilldelning ändrar hur användare tilldelas för att hantera varje ärende.
Fastställa teamets synlighet¶
Under Synlighet väljer du ett av följande alternativ för att bestämma vem som kan se detta team och dess biljetter:
Invited internal users (private): Internal users can access the team and the tickets they are following. This access can be modified on each ticket individually by adding or removing the user as a follower. Internal users are considered invited once they are added as followers to an individual ticket, or to the team itself.
All internal users (company): All internal users can access the team and all of its tickets.
Invited portal users and all internal users (public): All internal users can access the team and all of its tickets. Portal users can only access the tickets they are following.
Example
Ett Customer Support-team, som är avsett att hantera allmänna leverans- och produktfrågor, skulle ha synligheten inställd på Inbjudna portalanvändare och alla interna användare.
Samtidigt skulle ett Financial Services team som hanterar ärenden relaterade till redovisning eller skatteinformation endast behöva vara synligt för Invited internal users.
Varning
A team’s visibility can be altered after the initial configuration. However, if the team changes from Invited portal users and all internal users (public) access to either Invited internal users (private) or All internal users (company)-only access, portal users are removed as followers from both the team, and from individual tickets.
Följ alla lags biljetter¶
Om en användare ska meddelas om uppdateringar gällande biljetter för detta lag, välj deras namn från Followers rullgardinsmenyn, som finns i Follow All Team’s Tickets fältet. Flera användare kan väljas för att följa ett och samma team.
Viktigt
Externa kontakter kan väljas i fältet Följare. Om teamets synlighet är inställd på Inbjudna interna användare (privat), meddelas följare om uppdateringar av teamets ärenden, men de kan inte se dem i portalen.
Tilldela nya ärenden automatiskt¶
When tickets are received, they need to be assigned to a member of the team. This is done either manually on each individual ticket, or through Automatic Assignment. Check the Automatic Assignment checkbox to enable this feature for the team.

Välj en av följande tilldelningsmetoder, baserat på hur arbetsbördan ska fördelas i teamet:
Each user is assigned an equal number of tickets: Tickets are assigned to team members based on total ticket count, regardless of the number of open or closed tickets they are currently assigned.
Each user has an equal number of open tickets: Tickets are assigned to team members based on how many open tickets they are currently assigned.
Observera
När Varje användare tilldelas lika många ärenden är markerat, är det totala antalet ärenden som tilldelas teammedlemmarna detsamma, men det tar inte hänsyn till den aktuella arbetsbelastningen.
När Varje användare har lika många öppna ärenden är valt, säkerställer det en balanserad arbetsbelastning bland teammedlemmarna, eftersom det tar hänsyn till det aktuella antalet aktiva ärenden.
Slutligen lägger du till Team Members som ska tilldelas ärenden för detta team. Lämna fältet tomt för att inkludera alla anställda som har rätt tilldelningar och åtkomsträttigheter konfigurerade i sina användarkontoinställningar.
Viktigt
If an employee has time off scheduled in the Time Off application, they are not assigned tickets during that time. If no employees are available, the system looks ahead until there is a match.
Se även
Hantera användare
Merge tickets¶
If duplicate tickets are found in Helpdesk, they can be combined into a single ticket using the merge feature.
Viktigt
Funktionen merge är endast tillgänglig om programmet Data Cleaning är installerat i databasen.
För att slå samman två eller flera ärenden, navigera till . Identifiera de ärenden som ska slås samman och markera kryssrutan längst till vänster i varje ärende för att välja dem. Klicka sedan på ikonen Actions och välj Merge i rullgardinsmenyn. Detta öppnar en ny sida där de valda biljetterna listas med deras Similarity-betyg. Härifrån kan du klicka på antingen Merge för att kombinera biljetterna, eller DISCARD.
Convert tickets to opportunities¶
Some tickets may be better handled by the sales team, rather than the support team. In this case, tickets can be converted to opportunities and assigned to a sales team for follow-up.
Viktigt
This feature is only available if the CRM app is installed.
To convert a ticket to an opportunity, first navigate to a ticket, either from a team’s pipeline, or by navigating to and clicking a ticket to open it.
At the top of the ticket, click the Convert to Opportunity button.
Observera
If leads are enabled on the CRM app, tickets are converted to leads, and the button reads Convert to Lead.
This opens the Convert to Opportunity pop-up. Fill in or select the following information on the pop-up:
Customer: Select whether to Create a new customer, Link to an existing customer, or Do not link to a customer. If Link to a customer is chosen, select the appropriate customer name from the Customer drop-down.
Sales Team: Specify which Sales Team and Salesperson this created opportunity is assigned to.

After completing the form, click Convert to Opportunity. Doing so creates a new opportunity in the CRM app. The original ticket is linked in the chatter of the new opportunity for traceability.
Observera
After the ticket is converted to an opportunity, the ticket is archived.
Se även
Handledning för Odoo: Helpdesk