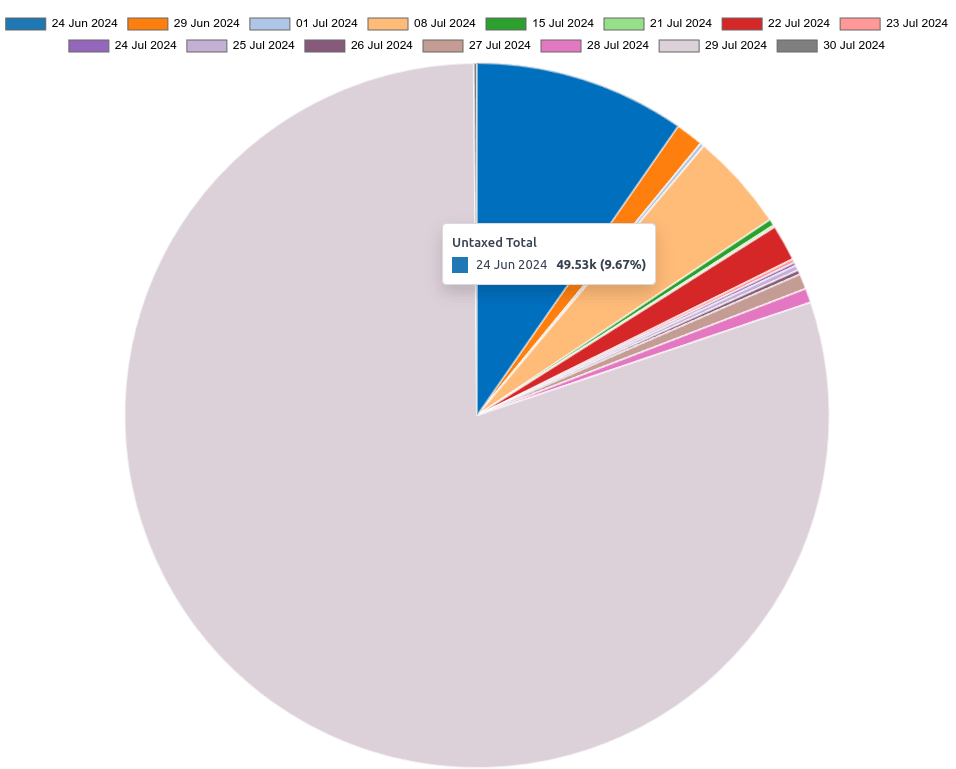Vyer¶
Vyer är det gränssnitt som gör det möjligt att visa data som finns i en modell. En modell kan ha flera vyer, som helt enkelt är olika sätt att visa samma data. I Studio är vyerna organiserade i fyra kategorier: general, multiple records, timeline och reporting.
Tips
Om du vill ändra standardvyn för en modell, access Studio, gå till Views, klicka på ikonen (ellipsis) bredvid önskad vy och klicka på Set as Default.
Du kan ändra vyer med hjälp av den inbyggda XML-redigeraren: Aktivera Developer mode, gå till den vy du vill redigera, välj fliken View och klicka på </> XML.
Viktigt
Om du redigerar en vy med XML-redigeraren bör du undvika att göra ändringar direkt i standardvyer och ärvda vyer, eftersom dessa skulle återställas och gå förlorade vid uppdateringar eller moduluppgraderingar. Se alltid till att du väljer rätt nedärvda Studio-vyer: När du ändrar en vy i Studio, t.ex. genom att dra och släppa ett nytt fält, genereras automatiskt en specifik ärvd Studio-vy och dess motsvarande XPath, som definierar den ändrade delen av vyn.
Allmänna synpunkter¶
Observera
Inställningarna som beskrivs nedan finns under vyns View flik om inget annat anges.
Form¶
Vyn Form används när du skapar och redigerar poster, t.ex. kontakter, försäljningsorder, produkter osv.
Du strukturerar ett formulär genom att dra och släppa elementet Tabs and Columns som finns under fliken + Add.
Om du vill hindra användare från att skapa, redigera eller ta bort poster avmarkerar du Can Create, Can Edit eller Can Delete.
För att lägga till en knapp klickar du på Lägg till en knapp högst upp i formuläret, anger en Label och väljer knappens åtgärd:
Kör en serveråtgärd: välj serveråtgärd som ska köras från rullgardinsmenyn;
Call a method: ange en befintlig Python-metod som redan är definierad i Odoo.
Om du vill ändra en knapps etikett eller stil klickar du på knappen och redigerar dess Label eller Class (antingen
btn-primaryellerbtn-secondary) på fliken Properties.To add a smart button, click the (plus) icon in the top-right corner of the form. Enter a Label, choose an Icon, and select a related field.
Example

Verksamhet¶
Vyn Activity används för att schemalägga och få en översikt över aktiviteter (e-post, samtal etc.) som är kopplade till poster.
Observera
Denna vy kan endast ändras i Studio genom att redigera XML-koden.
Example

Sök¶
Vyn Search läggs till ovanpå andra vyer för att filtrera, gruppera och söka poster.
För att lägga till anpassade Filter och strukturera dem med hjälp av Separatorer, gå till fliken + Lägg till och dra och släpp dem under Filter.
Om du vill lägga till ett befintligt fält under rullgardinsmenyn för sökning går du till fliken + Add och drar och släpper det under Autocompletion Fields.
Example

Flera registervyer¶
Observera
Inställningarna som beskrivs nedan finns under vyns View flik om inget annat anges.
Kanban¶
Vyn Kanban används ofta för att stödja affärsflöden genom att flytta poster mellan olika steg eller som ett alternativt sätt att visa poster på kort.
Observera
Om vyn Kanban finns används den som standard för att visa data på mobila enheter istället för vyn Listvy.
För att hindra användare från att skapa nya poster, avmarkera Can Create.
För att skapa poster direkt i vyn, i ett minimalistiskt format, aktivera Quick Create.
Om du vill ange en standardgruppering för poster väljer du ett fält under Default Group By.
Example

Lista¶
Vyn List används för att överblicka många poster samtidigt, söka efter poster och redigera enkla poster.
Om du vill hindra användare från att skapa, redigera eller ta bort poster avmarkerar du Can Create, Can Edit eller Can Delete.
Om du vill skapa och redigera poster direkt i vyn väljer du antingen Add record at the bottom, Add record on top eller Open form view under When Creating Record.
Observera
Detta förhindrar användare från att öppna poster i Formulärvy från List-vyn.
För att redigera flera poster samtidigt, bocka i Enable Mass Editing.
Om du vill ändra hur poster sorteras som standard väljer du ett fält under Sort By.
Om du vill ange en standardgruppering för poster väljer du ett fält under Default Group By.
För att lägga till en knapp klickar du på Lägg till en knapp högst upp i listan, anger en Label och väljer knappens åtgärd:
Kör en serveråtgärd: välj serveråtgärd som ska köras från rullgardinsmenyn;
Call a method: ange en befintlig Python-metod som redan är definierad i Odoo.
Tips
To add a (drag handle) icon to reorder records manually, add an Integer field with the Handle widget.

Example

Karta¶
Vyn Map används för att visa poster på en karta. Den används t.ex. i Field Service-appen för att planera en resväg mellan olika uppgifter.
Observera
A Many2One field linked to the Contact model is required to activate the view, as the contact address is used to position records on the map.
För att välja vilken typ av kontakt som ska användas på kartan, välj den under Kontaktfält.
Om du vill dölja namnet eller adressen till posten markerar du Hide Name eller Hide Address.
För att lägga till information från andra fält, välj dem under Additional Fields.
För att få en rutt föreslagen mellan de olika posterna, kryssa i Enable Routing och välj vilket fält som ska användas för att sortera poster för routingen.
Example
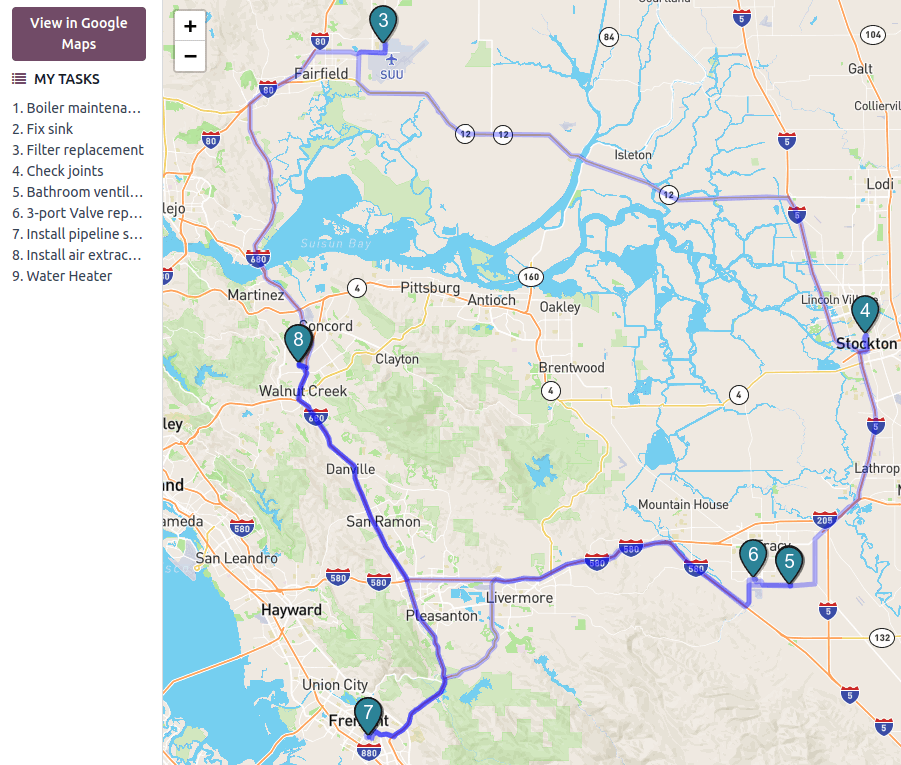
Tidslinjevyer¶
Observera
When you first activate one of the timeline views, you need to select which Date or Date & Time fields on your model should be used to define when the records start and stop in order to display them on the view. You can modify the Start Date Field and Stop Date Field after activating the view.
Inställningarna som beskrivs nedan finns under vyns View flik om inget annat anges.
Kalender¶
Vyn Calendar används för att överblicka och hantera poster i en kalender.
För att skapa poster direkt i vyn istället för att öppna Formulärvyn, aktivera Quick Create.
Observera
Detta fungerar endast på specifika modeller som kan snabbskapas med endast ett namn. De flesta modeller stöder dock inte snabbskapande och öppnar vyn Form för att fylla i de obligatoriska fälten.
För att färglägga poster i kalendern, välj ett fält under Color. Alla poster som har samma värde för det fältet visas med samma färg.
Observera
Eftersom antalet färger är begränsat kan samma färg i slutändan tilldelas olika värden.
To display events lasting the whole day at the top of the calendar, select a Checkbox field that specifies if the event lasts the whole day.
Välj vilken tidsskala som ska användas för att visa händelser genom att välja Day, Week, Month eller Year under Default Display Mode.
Observera
You can also use a Delay Field to display the duration of the event in hours by selecting a Decimal or Integer field on the model which specifies the duration of the event. However, if you set an End Date Field, the Delay Field will not be taken into account.
Example

Kohort¶
Vyn Cohort används för att undersöka livscykeln för poster under en viss tidsperiod. Den används t.ex. i appen Subscriptions för att visa prenumerationernas kvarhållningsgrad.
För att visa ett mått (dvs. det aggregerade värdet för ett visst fält) som standard i vyn, välj en Måttfält.
Välj vilket tidsintervall som ska användas för att gruppera resultat genom att välja Day, Week, Month eller Year under Interval.
För att ändra kohorten Mode, välj antingen Retention procentandelen poster som stannar över en tidsperiod, den börjar på 100% och minskar med tiden eller Churn procentandelen poster som flyttas ut över en tidsperiod - den börjar på 0% och ökar med tiden.
För att ändra hur Timeline (dvs kolumnerna) utvecklas, välj antingen Forward (från 0 till +15) eller Backward (från -15 till 0). För de flesta ändamål används tidslinjen Framåt.
Example

Gantt¶
Vyn Gantt används för att prognostisera och undersöka den övergripande utvecklingen för poster. Posterna representeras av en stapel under en tidsskala.
Om du vill hindra användare från att skapa eller redigera poster avmarkerar du Can Create eller Can Edit.
För att fylla celler i grått när en post inte bör skapas där (t.ex. på helger för anställda), kryssa i Display Unavailability.
Observera
Den underliggande modellen måste stödja denna funktion, och stöd för den kan inte läggas till med Studio. Det finns stöd för apparna Projekt, Avstängning, Planering och Tillverkning.
För att visa en totalrad längst ner, bocka i Visa totalrad.
För att kollapsa flera poster i en enda rad, kryssa i Collapse First Level.
Om du vill välja hur posterna ska grupperas som standard på raderna (t.ex. per anställd eller projekt), väljer du ett fält under Default Group by.
Om du vill ange en standardtidsskala för visning av poster väljer du Day, Week, Month eller Year under Default Scale.
För att färglägga poster i vyn, välj ett fält under Color. Alla poster som har samma värde för det fältet visas med samma färg.
Observera
Eftersom antalet färger är begränsat kan samma färg tilldelas olika värden.
För att ange med vilken grad av precision varje tidsskala ska delas med, välj Quarter Hour, Half Hour, eller Hour under Day Precision, Half Day eller Day under Week Precision, och Month Precision.
Example

Rapporteringsvyer¶
Observera
Inställningarna som beskrivs nedan finns under vyns View flik om inget annat anges.
Pivot¶
Vyn Pivot används för att utforska och analysera data i poster på ett interaktivt sätt. Den är särskilt användbar för att aggregera numeriska data, skapa kategorier och gå ner i data genom att expandera och kollapsa olika datanivåer.
För att få tillgång till alla poster vars data är aggregerade under en cell, kryssa i Access records from cell.
För att dela in data i olika kategorier, välj fält under Kolumngruppering, Radgruppering - Första nivån, eller Radgruppering - Andra nivån.
För att lägga till olika typer av data som ska mätas med vyn, välj ett fält under Mätningar.
För att visa ett antal poster som utgör den aggregerade datan i en cell, markera Display count.
Example
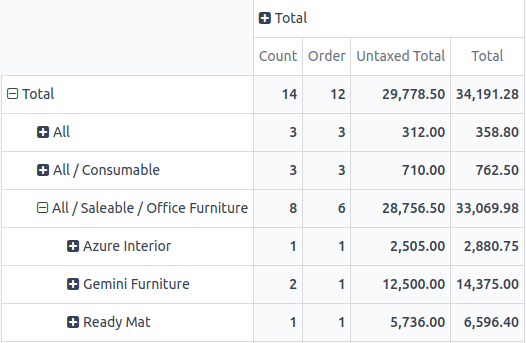
Graf¶
Vyn Graph används för att visa data från poster i ett stapel-, linje- eller cirkeldiagram.
Om du vill ändra standarddiagrammet väljer du Bar, Line eller Pie under Type.
För att välja en förvald datadimension (kategori), välj ett fält under First dimension och, om det behövs, ett annat under Second dimension.
För att välja en standardtyp av data som ska mätas med vyn, välj ett fält under Measure.
Endast för stapel- och linjediagram: För att sortera de olika datakategorierna efter värde, välj Ascending (från lägsta till högsta värde) eller Descending (från högsta till lägsta värde) under Sorting.
Endast för stapel- och cirkeldiagram: För att få tillgång till alla poster vars data är aggregerade under en datakategori i diagrammet, bocka i Access records from graph.
Endast för stapeldiagram: När du använder två datadimensioner (kategorier), visa de två kolumnerna ovanpå varandra som standard genom att kryssa i Stacked graph.
Example