E-postmarknadsföring¶
Odoo Email Marketing-appen tillhandahåller drag-och-släpp-designverktyg, förbyggda mallar och andra interaktiva funktioner för att skapa engagerande e-postkampanjer. Appen Email Marketing ger också detaljerade rapporteringsmått för att spåra kampanjernas övergripande effektivitet.
Instrumentpanel för e-postmarknadsföring¶
När du har installerat programmet klickar du på app-ikonen från Odoos huvudinstrumentpanel. Om du gör det visas huvudpanelen Mailings i standardlistvyn.

I sökfältet finns standardfiltret My Mailings för att visa alla utskick som är relaterade till den aktuella användaren. Om du vill ta bort det filtret klickar du på ikonen ✖️ (remove) bredvid filtret i sökfältet. Om du gör det visas alla utskick i databasen.
Informationen på instrumentpanelen Mailings har fyra olika visningsalternativ, som finns i det övre högra hörnet som individuella ikoner.
Visningsalternativen, från vänster till höger, är:
Visa lista¶
Listvyn, som representeras av ikonen ☰ (horisontella linjer) i det övre högra hörnet, är standardvyn för instrumentpanelen Mailings i appen Email Marketing.
I listvyn finns det kolumner som är avsedda för olika aspekter av information som rör de listade e-postmeddelandena. Dessa kolumner är som följer:
Date: det datum då e-postmeddelandet skickades.
Subject: ämnet för e-postmeddelandet.
Responsible: den användare som skapade e-postmeddelandet, eller den användare som har tilldelats e-postmeddelandet.
Sent: hur många gånger e-postmeddelandet har skickats.
Delivered (%): procentandel av skickade e-postmeddelanden som har levererats framgångsrikt.
Öppnad (%): procentandel av skickade e-postmeddelanden som har öppnats av mottagarna.
Clicked (%): procentandel av skickade e-postmeddelanden som har klickats av mottagarna.
Replied (%): procentandel av skickade e-postmeddelanden som har besvarats av mottagarna.
Status: e-postmeddelandets status (Draft, In Queue eller Sent).
Om du vill lägga till eller ta bort kolumner klickar du på ikonen :guilabel:Additional Options (två horisontella linjer med prickar) som finns längst till höger om kolumnrubrikerna i listvyn. Då visas en rullgardinsmeny med ytterligare kolumnalternativ.
Kanban-vy¶
Kanban-vyn, som representeras av ikonen (inverterat stapeldiagram), finns i det övre högra hörnet av instrumentpanelen Mailings i appen Email Marketing.

I Kanban-vyn visas e-postinformationen i de olika stegen.
Stadierna är: Draft, In Queue, Sending och Sent.
Draft: e-postmeddelandet håller fortfarande på att skrivas/skapas.
In Queue: e-postmeddelandet är planerat att skickas vid ett senare tillfälle.
Sending: e-postmeddelandet skickas för närvarande till sina mottagare.
Sent: e-postmeddelandet har redan skickats till sina mottagare.
I varje steg finns det dra-och-släpp-kort som representerar de e-postmeddelanden som har skapats/skickats, och det steg de befinner sig i representerar den aktuella statusen för det utskicket.
Varje kort på instrumentpanelen Mailings innehåller viktig information om det specifika e-postmeddelandet.
När markören förs över det övre högra hörnet på ett e-postkampanjkort visas ikonen ⋮ (tre vertikala prickar). När du klickar på den visas en rullgardinsmeny med möjlighet att färgkoda e-postmeddelandet, :guilabel:`Delete e-postmeddelandet eller Archive meddelandet för eventuell framtida användning.

Kalendervy¶
Kalendervyn, som representeras av en 📆 (kalender)-ikon, kan nås i det övre högra hörnet av Mailings instrumentpanel i Email Marketing-appen.
I kalendervyn visas en månadskalender (som standard) som visar när utskicken har skickats eller är planerade att skickas.

Det aktuella datumet representeras av en 🔴 (röd cirkel)-ikon över datumet i kalendern.
Till höger om kalendern finns alternativ för att filtrera resultaten efter Responsible och/eller Status, via kryssrutor.
Tips
Om du vill dölja det högra sidofältet klickar du på ikonen (panel-right) ovanför sidofältet.
I det övre vänstra hörnet, ovanför kalendern, finns möjligheten att ändra tidsperioden som visas via en rullgardinsmeny, som visar Month som standard. När du klickar på rullgardinsmenyn visas följande alternativ: Day, Week, Month (standard), Year och Show weekends (vald som standard).
Om du klickar på något av dessa alternativ ändras kalendervisningen så att den återspeglar önskad tidsperiod.
Om du klickar på antingen ⬅️ (vänsterpil) eller ➡️ (högerpil) ändras kalendern till en tidigare eller framtida tidpunkt, beroende på vad du klickar på, baserat på den valda tidsperioden som representeras.
Om du vill hoppa tillbaka till aktuellt datum klickar du på knappen Today.
Grafvy¶
Grafvyn, som representeras av en (linjediagram)-ikon, kan nås i det övre högra hörnet av Mailings instrumentpanel i Email Marketing-appen.
I grafvyn visas statusen för e-postmeddelandena på sidan Mailings i form av ett stapeldiagram, men andra alternativ för grafvyn kan implementeras vid behov.

I det övre vänstra hörnet, ovanför grafen, finns en rullgardinsmeny Measures. När du klickar på den blir olika filteralternativ tillgängliga för att ytterligare anpassa grafvyerna.
Dessa Measures-alternativ är: A/B Testing percentage och Count (standard).
Till höger om rullgardinsmenyn Measures finns en knapp Insert in Spreadsheet, om programmet Documents är installerat. När du klickar på den visas ett popup-fönster där du kan lägga till diagrammet i ett kalkylblad eller en instrumentpanel.
Bredvid rullgardinsmenyn Measures och knappen Insert in Spreadsheet finns olika grafvisningsalternativ. Från vänster till höger är dessa grafvisningsalternativ: (stapeldiagram) (standard), (linjediagram) och (cirkeldiagram).
Observera
Varje grafvisningsalternativ har sin egen serie med ytterligare visningsalternativ, som visas till höger om det valda grafvisningsalternativet.
Sökalternativ¶
Oavsett vilken vy som väljs för instrumentpanelen Mailings i appen Email Marketing finns alternativen Filters, Group by och Favorites alltid tillgängliga för att ytterligare anpassa den information som visas.
För att komma åt dessa alternativ klickar du på ikonen (nedåtpil), som finns till höger om sökfältet. Då visas en megameny med rullgardinsmenyer som innehåller dessa filtrerings- och grupperingsalternativ.

Dessa alternativ ger olika sätt att specificera och organisera den information som visas på instrumentpanelen Mailings.
I den här delen av den nedrullningsbara megamenyn finns olika sätt att filtrera e-postresultat som visas på instrumentpanelen Mailings i appen Email Marketing.

Alternativen är: My Mailings, Sent Date, A/B Tests, A/B Tests to review, Archived, och Add Custom Filter.
Om Add Custom Filter väljs, visar Odoo ett popup-fönster med tre anpassningsbara fält som ska fyllas i för att skapa anpassade filterregler som Odoo kan använda för att hämta resultat som uppfyller mer specifika kriterier.

Denna del av den nedrullningsbara megamenyn innehåller olika sätt att gruppera e-postresultat som visas på instrumentpanelen Mailings i appen Email Marketing.

Med hjälp av detta avsnitt kan uppgifterna grupperas efter meddelandenas Status, eller vem som skickade dem Sent By.
Det finns också möjlighet att gruppera data efter Sent Period, som har en egen undermeny med alternativ att välja mellan. Alternativen för Sent Period är Year, Quarter, Month, Week och Day.
Om inget av ovanstående Group By-alternativ ger önskat resultat, klicka på Add Custom Group längst ner i avsnittet Group By. Då visas en rullgardinsmeny där anpassade kriterier kan väljas och tillämpas, vilket ger den gruppering av data som kan önskas.
I det här avsnittet kan du spara anpassade filter och/eller grupperingar för framtida bruk. Om du vill använda det här avsnittet klickar du på fältet Spara aktuell sökning, varvid ytterligare fält visas.

Ge det favoritfilter/den favoritgruppering en titel på den tomma raden ovanför kryssrutorna för Default filter och Shared.
Om du kryssar i rutan för Default filter blir detta favoritfilter/gruppering standardalternativet. Om du kryssar i rutan för Shared kan andra användare se och använda detta favoritfilter/gruppering.
När alla önskade alternativ har konfigurerats klickar du på Save för att spara filtret/grupperingen i avsnittet Favorites i rullgardinsmenyn Mega.
Inställningar¶
För att se och ändra inställningarna för Email Marketing, navigera till :menyval:`Email Marketing app --> Konfiguration --> Inställningar`.

På sidan Settings finns det fyra funktioner tillgängliga.

Funktionerna är:
Mailing Campaigns: ger möjlighet att hantera massutskickskampanjer.
Blacklist Option when Unsubscribing: gör det möjligt för mottagare att svartlista sig själva från framtida utskick under avprenumerationsprocessen.
Dedikerad server: ger möjlighet att använda en separat, dedikerad server för utskick. När den är aktiverad visar Odoo ett nytt fält (och länk) där de specifika serverkonfigurationerna måste anges för att servern ska kunna anslutas korrekt till Odoo.
24H Stat Mailing Reports: gör det möjligt för användare att kontrollera hur väl utskick har fungerat en dag efter att det har skickats.
Skapa ett e-postmeddelande¶
Du skapar ett e-postmeddelande genom att öppna programmet och klicka på knappen New i det övre vänstra hörnet på kontrollpanelen Mailings.
Om du klickar på New visas ett tomt e-postformulär.

I e-postformuläret finns det fält för Subject och Recipients för e-postmeddelandet.
Under den finns det tre flikar: Mail Body, A/B Tests och Settings.
Ämne¶
Först anger du ett Subject till e-postmeddelandet. Subject är synligt i mottagarens inkorg, så att de snabbt kan se vad meddelandet handlar om.
Observera
Fältet Subject är obligatoriskt. Ett e-postmeddelande kan inte skickas utan ett Subject.
Ikonen (smiley med plustecken) i slutet av fältet Subject representerar emojis som kan läggas till i fältet Subject. Om du klickar på ikonen visas en popup-meny med emojis som kan användas.
Bredvid ikonen (smiley med plustecken) i slutet av fältet Subject finns en tom ikon (stjärna). När du klickar på ikonen (stjärna) blir den guldfärgad och e-postmeddelandet sparas som en mall i fliken Mail Body, som kan användas igen i framtiden.
Mottagare¶
Under fältet Subject i e-postformuläret finns fältet Recipients. I det här fältet väljer du mottagarna av e-postmeddelandet. Som standard är alternativet Mailing List valt, men om du klickar på fältet visas en rullgardinsmeny med andra mottagaralternativ.
När standardalternativet Mailing List är valt, måste en specifik e-postlista väljas från rullgardinsmenyn i fältet Select mailing lists intill.
Tips
Fler än en e-postlista kan väljas från fältet Select mailing lists.
Odoo skickar sedan e-postmeddelandet till kontakter på den eller de specifika e-postlistorna.
Se även
När du klickar på fältet Mottagare visas en rullgardinsmeny med andra alternativ. Varje alternativ ger olika sätt för Odoo att skapa en målgrupp för e-postmeddelandet.

Dessa alternativ (förutom standardalternativet Mailing List) ger möjlighet att skapa ett mer specificerat mottagarfilter, i ett ekvationsliknande format, som visas under fältet Recipients.
Alternativen för fältet Recipients, förutom standardalternativet Mailing List, är följande:
Contact: knyter specifikt an till appen Contacts och inkluderar alla kontakter som finns i databasen.
Event Registration: är specifikt kopplad till appen Events och ger möjlighet att interagera med personer som registrerar sig för evenemang för att kommunicera viktig information om evenemanget eller för att uppmuntra till andra värdefulla åtgärder, t.ex. enkäter efter evenemanget, köp osv.
Lead/Opportunity: kopplar specifikt till poster i CRM-applikationen, vilket öppnar upp för ett antal möjligheter att påverka försäljnings- eller köpbeslut.
Mailing Contact: är specifikt kopplad till appen Email Marketing och fokuserar på specifika mailingkontakter som har angetts i den specifika applikationen och som är relaterade till en specifik mailinglista. Dessa kontakter är också unika eftersom de inte har ett eget kontaktkort i applikationen Kontakter. Denna lista kan nås genom att navigera till .
Sales Order: är specifikt kopplad till appen Sales och fokuserar på en specifik försäljningsorder i databasen.
Lägg till mottagarfilter¶
Om du vill lägga till ett mer specifikt mottagarfilter till något av alternativen i Recipient väljer du ett mottagaralternativ (annat än Mailing List) och klickar på ikonen Modify filter (högerställd pil) under fältet Recipient för att visa tre efterföljande filterregelfält, formaterade som en ekvation.
Det rekommenderas starkt att användare implementerar detaljerade målsättningskriterier för fältet Recipients. Vanligtvis räcker det inte med en enda rad med logik för inriktning för en e-postkampanj.
Alternativet Mailing List är tillräckligt för fältet Recipients, men alternativen Lead/Opportunity och Event Registration ger mycket mer detaljerade målkriterier, som kan läggas till ovanpå dessa seed-källor.
Example
Med alternativet Lead/Opportunity valt i fältet Recipients kan användare till exempel lägga till olika anpassade kriterier relaterade till Created on datum, Stages, Tags, Lost Reasons, Sales Teams, Active status, Country och mycket mer.

För att visa undermenyalternativen i fälten för filterregler, klicka på varje fält och gör önskade val tills önskad konfiguration har uppnåtts.
Antalet records i databasen som matchar de konfigurerade reglerna anges under de konfigurerade filterreglerna i grönt.

Observera
Vissa undermenyalternativ i det första regelfältet tillåter ett andra val för att ge ännu mer specificitet.
Till höger om varje regel finns ytterligare tre alternativ som representeras av ikonerna ➕ (plustecken), (sitemap) och 🗑️ (papperskorg).
Ikonen ➕ (plustecken) lägger till en ny nod (linje) i den övergripande målstyrningslogiken.
Ikonen (sitemap) lägger till en gren till noden. En gren innehåller två ytterligare, indragna undernoder som är relaterade till den specifika regeln, vilket ger ännu mer specificitet till den överordnade raden ovanför.
Ikonen 🗑️ (trash) raderar en specifik nod (rad) i den logiska matrisen.
Fliken Mail Body¶
På fliken Mail Body finns det ett antal förkonfigurerade meddelandemallar att välja mellan.

Välj önskad mall och fortsätt att ändra varje element i dess designdetaljer med Odoos dra-och-släpp-byggstenar, som visas i höger sidofält när en mall väljs.

De funktioner i sidofältet som används för att skapa och anpassa e-postmeddelanden är indelade i tre avsnitt: Blocks, Customize och Design.
Varje byggblock har unika funktioner och professionella designelement. Du använder ett byggblock genom att dra och släppa det önskade blockelementet i det e-postmeddelande som ska byggas. När byggblocket har släppts kan olika aspekter av det anpassas.
Tips
Om du vill bygga ett e-postmeddelande från grunden, utan några byggstenar, väljer du mallen Plain Text. När den väljs ger Odoo en helt tom e-postkanvas, som kan anpassas på ett antal sätt med hjälp av front-end rich text editor som accepterar forward slash / kommandon.
När / skrivs in i den tomma delen av e-postmeddelandet med hjälp av en Plain Text-mall visas en rullgardinsmeny med olika designelement som kan användas för att skapa önskad e-postdesign.

Fliken A/B-tester¶
När fliken A/B Tests öppnas i ett e-postformulär är det enda tillgängliga alternativet Allow A/B Testing. Detta är inte ett obligatoriskt alternativ.
Om detta alternativ är aktiverat får mottagarna endast ett utskick en gång under hela kampanjen.
Detta gör det möjligt för användaren att skicka olika versioner av samma utskick till slumpmässigt utvalda mottagare för att mäta effektiviteten hos olika design, format, layouter, innehåll och så vidare - utan att några dubbla meddelanden skickas.
När kryssrutan bredvid Allow A/B Testing är markerad visas ett fält on (%), där användaren bestämmer hur stor andel av de förkonfigurerade mottagarna som ska få den aktuella versionen av utskicket som en del av testet.
Observera
Standardsiffran i fältet on (%) är 10, men den siffran kan ändras när som helst.
Under detta visas ytterligare två fält:
Fältet Winner Selection innehåller en rullgardinsmeny med alternativ, där användaren bestämmer vilka kriterier som ska användas för att avgöra den ”vinnande” versionen av de e-posttester som skickas.
Alternativen i fältet Winner Selection är följande:
Manual: gör det möjligt för användaren att bestämma den ”vinnande” versionen av utskicket. Detta alternativ tar bort fältet Send Final On.
Highest Open Rate (default): utskicket med den högsta öppningsfrekvensen fastställs som den ”vinnande” versionen.
Highest Click Rate: det utskick som har högst klickfrekvens fastställs som den ”vinnande” versionen.
Högsta svarsfrekvens: utskicket med den högsta svarsfrekvensen fastställs som den ”vinnande” versionen.
Leads: det utskick som genererar flest leads fastställs som den ”vinnande” versionen.
Citat: det utskick som genererar flest citat avgörs som den ”vinnande” versionen.
Revenues: det utskick som genererar mest intäkter fastställs som den ”vinnande” versionen.
I fältet Send Final On kan användare välja ett datum som används för att veta när Odoo ska bestämma det ”vinnande” e-postmeddelandet och därefter skicka den versionen av e-postmeddelandet till de återstående mottagarna.

Till höger om dessa fält finns en Create an Alternative Version-knapp. När du klickar på den presenterar Odoo en ny Mail Body-flik där användaren kan skapa en alternativ version av e-postmeddelandet som ska testas.
Fliken Inställningar¶
De alternativ som finns på fliken Settings i mailformuläret är indelade i två avsnitt: Email Content och Tracking.
Observera
De alternativ som finns tillgängliga på fliken Settings varierar beroende på om funktionen Mailing Campaigns är aktiverad i . Se Utskickskampanjer för mer information.
Om funktionen Mailing Campaigns inte är aktiverad innehåller fliken Settings i e-postformuläret endast fälten Preview Text, Send From, Reply To, Attachments och Responsible.

Innehåll i e-post¶
Preview Text: Här kan användaren ange en förhandsgranskningsmening för att uppmuntra mottagarna att öppna e-postmeddelandet. I de flesta inkorgar visas denna text bredvid ämnet. Om den lämnas tom visas istället de första tecknen i e-postmeddelandets innehåll. Det går också att lägga till en emoji i det här fältet via ikonen (smiley med plustecken).
Send From: ange ett e-postalias som visas som avsändare för just detta e-postmeddelande.
Reply To: ange ett e-postalias till vilket alla svar på det här e-postmeddelandet skickas.
Attachment a file: om några specifika filer krävs (eller är till hjälp) för det här e-postmeddelandet klickar du på knappen Attachments och laddar upp önskade filer till e-postmeddelandet.
Spårning¶
Responsible: ange en användare i databasen som ansvarig för just det här e-postmeddelandet.
Observera
Om funktionen Mailing Campaign är aktiverad visas ett extra fält Campaign i avsnittet Tracking på fliken Settings.
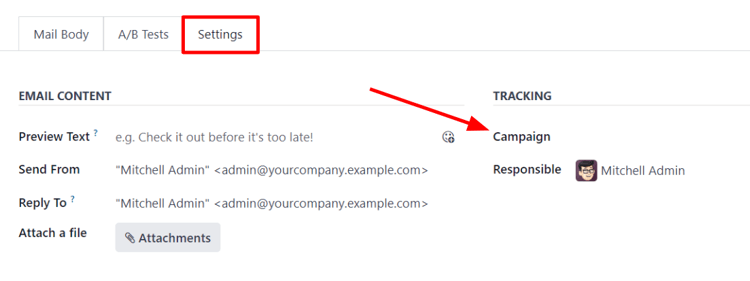
Det extra fältet Campaign gör det möjligt för användare att bifoga det här e-postmeddelandet till en utskickskampanj, om så önskas.
Om den önskade kampanjen inte finns i den första rullgardinsmenyn, välj Sök mer för att visa en fullständig lista över alla utskickskampanjer i databasen.
Eller skriv in namnet på den önskade utskickskampanjen i fältet Campaign tills Odoo visar den önskade kampanjen i rullgardinsmenyn. Välj sedan önskad kampanj.
Skicka, schemalägga, testa¶
När utskicket är klart kan följande alternativ användas via knapparna i det övre vänstra hörnet av e-postformuläret: Send, Schedule och Test.
Skicka¶
Knappen Send öppnar ett popup-fönster Ready to unleash emails?.
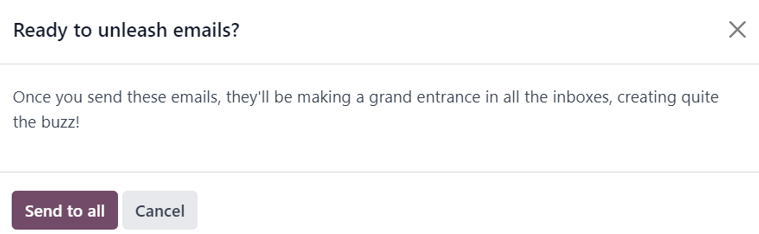
När man klickar på knappen Skicka till alla skickar Odoo e-postmeddelandet till de önskade mottagarna. När Odoo har skickat utskicket ändras statusen till Sent.
Schemalägg¶
Knappen Schedule visar ett popup-fönster med :guilabel:`När vill du skicka ditt utskick?

I det här popup-fönstret klickar du på fältet Sänd vidare för att öppna ett popup-fönster med en kalender.
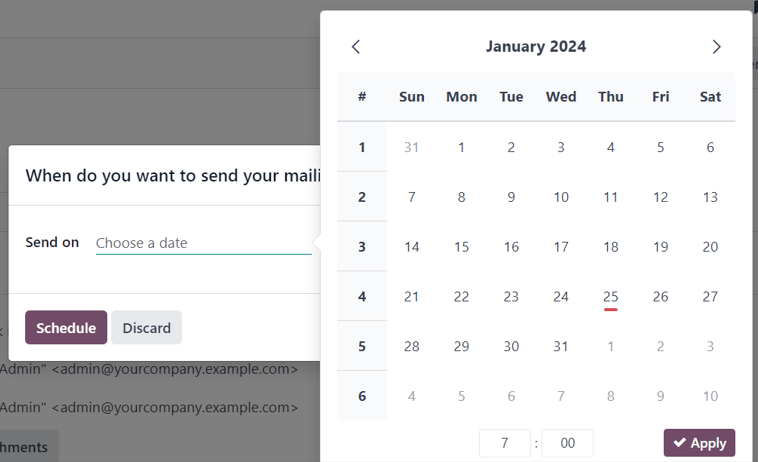
I popup-fönstret för kalendern väljer du det framtida datumet och tiden för Odoo att skicka detta e-postmeddelande. Klicka sedan på ✔️ Apply. När ett datum och en tid har valts klickar du på knappen Schedule och statusen för utskicket ändras till In Queue.
Testa¶
Knappen Test öppnar ett popup-fönster med namnet Test Mailing.

I det här popup-fönstret anger du e-postadresserna till de kontakter som Odoo ska skicka detta testmeddelande till i fältet Recipients. Flera kontakter kan läggas till i det här fältet om så önskas.
När alla önskade e-postadresser har angetts i fältet Recipients klickar du på knappen Send Test.
Varning
Som standard tillämpas en daglig gräns för alla e-postmeddelanden som skickas genom alla applikationer. Så om det finns kvarvarande e-postmeddelanden som ska skickas efter att en gräns har uppnåtts, skickas dessa utskick inte automatiskt nästa dag. Skickningen måste forceras genom att öppna e-postmeddelandet och klicka på Retry.
Utskickskampanjer¶
Applikationen Email Marketing ger användarna möjlighet att skapa utskickskampanjer.
För att kunna skapa och anpassa utskickskampanjer måste funktionen Mailing Campaigns aktiveras på sidan Settings i applikationen Email Marketing. För att göra det, navigera till , kryssa i rutan bredvid Mailing Campaigns och klicka på Save-knappen.

När funktionen Mailing Campaigns är aktiverad visas ett nytt menyalternativ Campaigns i sidhuvudet.
När du klickar på den öppnas en separat Campaigns-sida, som visar alla utskickskampanjer i databasen och det aktuella skedet de befinner sig i, presenterade i en standard Kanban-vy.

Observera
Denna information kan också visas i en lista genom att klicka på ☰ (horisontella linjer)-ikonen i det övre högra hörnet.
Om du klickar på en kampanj på sidan Campaigns visas formuläret för den kampanjen.
Det finns två olika sätt att skapa och anpassa kampanjer i programmet Email Marketing, antingen direkt från sidan Campaigns eller via fliken Settings i ett e-postformulär.
Skapa en utskickskampanj (från kampanjsidan)¶
När funktionen Mailing Campaigns är aktiverad visas ett nytt alternativ Campaigns i sidhuvudet i applikationen Email Marketing. Kampanjer kan skapas direkt på sidan Kampanjer i appen Email Marketing.
För att göra det, navigera till .
Kanban-vy¶
När du klickar på knappen New i standardkanbanvyn på sidan Campaigns visas ett Kanban-kort i steget New.

Nya kampanjkort kan också skapas genom att klicka på ➕ (plustecknet) högst upp i varje Kanban-steg på sidan Campaigns.
När det nya Kanban-kortet för kampanjen visas blir alternativen för att ange ett Kampanjnamn, en Responsible och Tags lätt tillgängliga.
Om du vill lägga till kampanjen i Kanban-stadiet klickar du på knappen Add.
För att ta bort kampanjen klickar du på 🗑️ (papperskorgen)-ikonen.
Om du vill anpassa kampanjen ytterligare klickar du på knappen Edit, som öppnar kampanjformuläret för ytterligare ändringar.
Observera
Ett Kampanjnamn måste anges i Kanban-kortet för att Edit-knappen ska visa kampanjformuläret för ytterligare ändringar.
Visa lista¶
För att öppna listvyn på sidan Kampanjer, klicka på ikonen ☰ (horisontella linjer) i det övre högra hörnet. På så sätt visas all kampanjinformation i listformat.

Om du vill skapa en kampanj från sidan Campaigns i listvyn klickar du på knappen New. När du gör det visas ett tomt kampanjformulär.

I det här kampanjformuläret kan du lägga till Kampanjnamn, Responsible och Tags.
Längst upp i formuläret finns olika smarta knappar för mätvärden som visar specifika analyser relaterade till kampanjen. Dessa smarta knappar är: Revenues, Quotations, Opportunities och Clicks.
Observera
När ett Kampanjnamn har angetts och sparats visas ytterligare knappar längst upp i kampanjformuläret.
Dessa extra knappar är: Send Mailing och Send SMS.
Kampanjformulär¶
I kampanjformuläret (efter att du har klickat på Edit från Kanban-kortet eller valt en befintlig kampanj från sidan Campaigns) finns ytterligare alternativ och mätvärden tillgängliga.

Längst upp i formuläret finns olika smarta knappar som visar specifika analyser relaterade till kampanjen. Dessa smarta knappar är: Revenues, Quotations, Opportunities och Clicks.
Det finns också knappar för att Send Mailing, Send SMS, Add Post och Add Push (push-notifiering).
Observera
Om knapparna Send Mailing och Send SMS inte är lätt tillgängliga, ange ett Campaign Name och spara sedan (antingen manuellt eller automatiskt). När du gör det visas dessa knappar.
Kampanjens status kan också ses i det övre högra hörnet av kampanjformuläret.
Skapa utskickskampanj (från fliken Inställningar)¶
Om du vill skapa en ny kampanj från fliken Settings i ett utskicksformulär klickar du på fältet Campaign och börjar skriva namnet på den nya kampanjen. Välj sedan antingen Create ”[Campaign Name]” eller Create and edit… i rullgardinsmenyn som visas.

Välj Create för att lägga till den här nya utskickskampanjen i databasen och ändra dess inställningar i framtiden.
Välj Create and Edit… för att lägga till den nya utskickskampanjen i databasen och visa popup-fönstret Create Campaign.
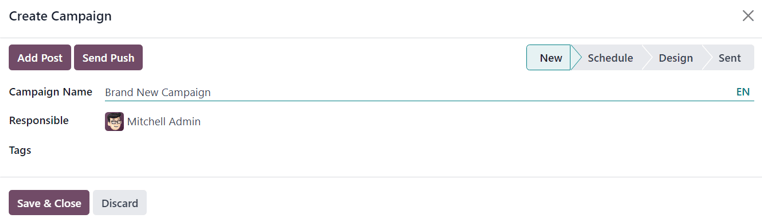
Här kan den nya utskickskampanjen anpassas ytterligare. Användare kan justera Campaign Name, tilldela en Responsible och lägga till Tags.
Knappar för att Add Post eller Send Push (push-meddelanden) finns också tillgängliga.
Det finns också en status i det övre högra hörnet av popup-fönstret Create Campaign.
När alla ändringar är klara klickar du på Save & Close. Om du vill ta bort hela kampanjen klickar du på Discard.
Se även