Lost opportunities¶
Not every opportunity results in a successful sale. To keep the pipeline up-to-date, lost opportunities need to be identified. Specifying why an opportunity was lost helps identify recurring issues, reveal coaching opportunities, and can assist with improving overall sales strategy.
Observera
Merging lost opportunities with active ones will pull them back into the pipeline.
Markera en möjlighet som förlorad¶
To mark an opportunity as lost, first open the , and then select an opportunity from the pipeline by clicking on its corresponding Kanban card. Doing so reveals that opportunity’s detail form.
Klicka sedan på Lost, som finns längst upp i detaljformuläret för möjligheten.

This opens the Mark Lost pop-up window. From the Lost Reason drop-down menu, choose an existing lost reason. If no applicable reason is available, then create a new one by entering it into the Lost Reason field, and then clicking Create.
Ytterligare anteckningar och kommentarer kan läggas till under den förlorade orsaken i det angivna fältet Closing Note.
Tips
Varken fältet Lost Reason eller fältet Closing Note i popup-fönstret Mark Lost är obligatoriska. Det är dock rekommenderat att inkludera denna information för spårbarhet, ansvarsskyldighet och rapporteringsändamål.
När all önskad information har angetts i popup-fönstret Mark Lost klickar du på Mark as Lost.

När du har klickat på Mark as Lost läggs en röd Lost-banner till i det övre högra hörnet av möjligheten.

Observera
För att markera en inaktiv (arkiverad) möjlighet som förlorad, ställ in fältet Probability till 0 procent.
Skapa/redigera förlorade skäl¶
För att skapa en ny anledning till förlust, eller redigera en befintlig, gå till .
To edit an existing lost reason, click the reason to be edited to highlight it. From here, change the selected lost reason by editing the Description field.
To create a new lost reason, click New in the upper-left corner of the Lost Reasons page. Then, type the new lost reason in the Description field.
Se förlorade möjligheter¶
To retrieve lost opportunities, go , then click on the search bar at the top of the page, and then remove all of the default filters.

Open the Filters drop-down menu by clicking the (dropdown) icon to the right of the search bar to open the drop-down menu containing Filters, Group By, and Favorites options, designated into respective columns.
Välj alternativet Lost från avsnittet Filters. När du väljer Lost visas endast de möjligheter som markerats som Lost på sidan Pipeline.
Sortera möjligheter efter förlorad anledning¶
To filter opportunities by a specific lost reason, click the (dropdown) icon to the right of the search bar again to open the drop-down menu. In addition to the Lost filter, under the Filters column, click Add Custom Filter, which opens an Add Custom Filter pop-up window.
On the Add Custom Filter pop-up window, click in the first field and type Lost Reason
in the search bar, or scroll to search through the list to locate it. Then, click into the next
field, and select = from the drop-down menu. Click into the third field, and then select
a lost reason from the drop-down menu. Finally, click Add.
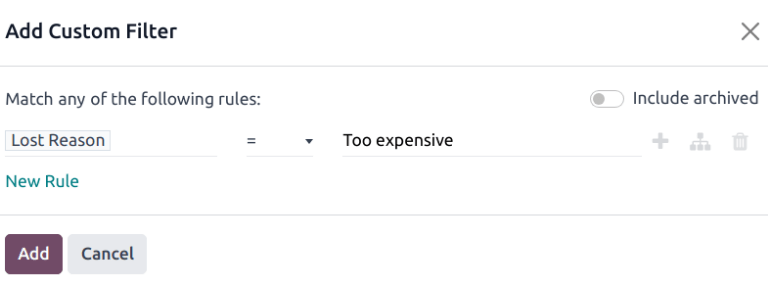
Tips
Om du vill visa resultat för mer än en förlorad orsak väljer du operatorn is in i det andra fältet i det anpassade filtret i popup-fönstret Add Custom Filter. Om du väljer denna operator blir det möjligt att välja flera förlorade orsaker i det tredje fältet.

Återskapa förlorade möjligheter¶
To restore a lost opportunity, open the app to reveal the Pipeline dashboard. Or, navigate to . From here, click the (dropdown) icon to the right of the search bar to open the drop-down menu that contains Filters, Group By, and Favorites columns.
Under kolumnen Filters väljer du Lost. På så sätt visas alla förlorade möjligheter på sidan Pipeline.
Tips
To see all opportunities in the database, remove the default My Pipeline filter from the search bar.
Klicka på Restore i det övre vänstra hörnet i detaljformuläret för den förlorade möjligheten. Då tas den röda Lost-bannern bort från formuläret för möjligheten, vilket betyder att möjligheten har återställts.

Återställ flera möjligheter samtidigt¶
To restore multiple opportunities at once, open the dashboard mega menu by clicking the (dropdown) icon (to the right of the search bar) and select the default Lost option located under the left-side Filters column.
Next, select the list view option, represented by the (list) icon in the upper-right corner. Doing so places all the opportunities from the Pipeline page in a list view. With the list view chosen, select the checkbox to the left of each opportunity to be restored.
Once the desired opportunities have been selected, click the Actions drop-down menu at the top of the Pipeline page. From the (Actions) drop-down menu, select Unarchive.
Om du gör det tas de valda möjligheterna bort från sidan Pipeline eftersom de inte längre uppfyller filterkriterierna för Lost. Ta bort filtret Lost från sökfältet för att visa dessa nyligen återställda möjligheter.

Hantera förlorade leads¶
If Leads are enabled on a database, then they can be marked as lost in the same manner as opportunities. Leads use the same lost reasons as opportunities.
Observera
To enable leads, navigate to and check the Leads checkbox. This adds a new Leads menu to the header menu bar at the top of the page.
Markera ett spår som förlorat¶
To mark a lead as lost, navigate to , and select a lead from the list. Doing so reveals that lead’s detail form. Then, click Lost, located at the top of the lead’s detail form.
This opens the Mark Lost pop-up window. From the Lost Reason drop-down menu, choose an existing lost reason. If no applicable reason is available, then create a new one by entering it into the Lost Reason field, and selecting Create.
Ytterligare anteckningar och kommentarer kan läggas till under den förlorade orsaken som anges i fältet Closing Note.
När all önskad information har angetts i popup-fönstret Mark Lost klickar du på Mark as Lost.
Återskapa förlorade leads¶
To restore a lost lead, navigate to , and then click the (dropdown) icon to the right of the search bar to open the drop-down menu that contains the Filters, Group By, and Favorites columns.
Under kolumnen Filters väljer du Lost. Om du gör det visas alla förlorade leads på sidan Leads.
Klicka sedan på det förlorade lead som du vill återställa, varvid leadets detaljformulär öppnas.
Klicka på Restore i det övre vänstra hörnet i den förlorade kundämnens detaljformulär. Detta tar bort den röda Lost-bannern från kundämne-formuläret, vilket betyder att kundämneet har återställts.
Återställ flera leads på en gång¶
För att återställa flera leads på en gång, navigera till , öppna Filters rullgardinsmenyn och välj Lost alternativet. Markera kryssrutan till vänster om varje lead som ska återställas.
Once the desired leads have been selected, click the (Actions) drop-down menu at the top of the Leads page. From the (Actions) drop-down menu, select Unarchive.
Doing so removes those selected leads from the Leads page because they no longer fit the Lost filter criteria. Delete the Lost filter from the search bar to reveal these newly-restored leads.
Se även
../prestanda/vinst_förlust