费用¶
Odoo 费用 简化了支出管理。员工在 Odoo 中提交费用后,管理和会计团队将对费用进行审核。一旦获得批准,便可处理付款,并将款项返还给员工以报销费用。
设置费用类别¶
追踪支出的第一步是为公司配置不同类型的费用(在 Odoo 中作为*费用类别*进行管理)。每个类别可根据需要具体或概括。进入 ,在默认列表视图中查看当前的费用类别。
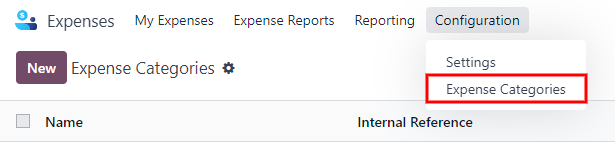
要创建新的费用类别,请点击:guilabel:新建。将出现一个产品表单,其描述字段标记为:guilabel:产品名称。
注解
费用类别的管理方式与 Odoo 中的产品类似。费用类别表格沿用 Odoo 中的标准产品表格,输入的信息也类似。由于主菜单将支出产品称为 开支类别,因此本文档中将这些产品称为开支类别。
只有两个字段必需填写,即 产品名称 和 计量单位。在字段中输入 产品名称,并从下拉菜单中选择 计量单位`(大多数产品将设置为 :guilabel:`单位)。
小技巧
*销售*应用程序是创建和编辑计量单位规范(如单位、英里、几晚等)的地方。进入 ,确保在“产品目录” 部分启用“计量单位”。单击 计量单位 内部链接以 查看、创建和编辑计量单位。
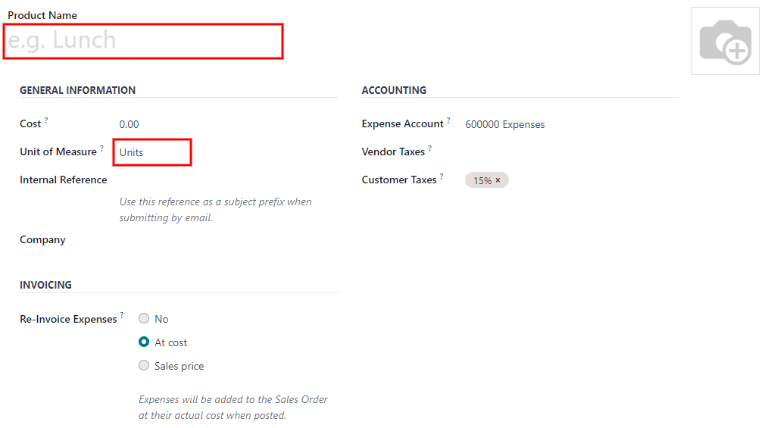
产品表单上的 成本 字段默认值为 0.00。如果应始终按特定价格报销特定费用,请在 成本 字段中输入该金额。否则,请将 成本 设置为 0.00,员工在提交费用报告时将报告实际费用。
注解
在费用类别表单中,:guilabel:`成本`字段始终可见,但只有在:guilabel:`重新开具发票费用`部分下选择了:guilabel:`销售价格`时,:guilabel:`销售价格`字段*才*可见。否则,:guilabel:`销售价格`字段将被隐藏。
Example
下面是一些示例,说明何时应在产品上设置特定的 成本 而不是将 成本 设置为 0.00:
餐饮:将 成本 设置为
0.00。当员工记录餐费时,他们会输入账单的实际金额,并按此金额报销。$95.23 美元的餐费相当于报销$95.23。行驶里程:将 成本 设置为
0.30。当员工记录 “里程”费用时,他们会在 数量 字段中输入行驶的里程数,并按每英里 0.30 的标准报销。例如,输入行驶了 100 英里,等于申请报销 $30.00。停车月费: 将 开销 设置为
75.00。当员工记录“每月停车”费用时,报销金额为 $75.00。费用:将 成本 设为`0.00`。当员工记录餐费、里程费或月停车费以外的开支时,会使用通用的 开支 产品。例如,购买一台价值为 $350.00 的笔记本电脑,费用将记录为 开支 产品,申请报销金额为 $350.00。
如果使用 Odoo 会计 应用程序,请选择 开支账户。建议与会计部门联系,以确定在此字段中引用的正确账户,因为该设置会影响财务报表。
在 供应商税项 和 客户税项 字段中为每个产品设置税项(如适用)。良好做法是使用 价格含税 的税项。如果设置了该选项,将自动配置税项。
记录费用¶
手动创建新费用¶
要记录新支出,请从 应用程序的主仪表板开始,该仪表板会显示默认的 我的开支 视图。也可以通过 访问该视图。
首先,点击 新建,然后填写表格中的各个字段。
描述:请在 描述 字段中,输入费用的简短描述。描述应简短交代信息,例如
与客户共进午餐或会议酒店。类别:从下拉菜单中选择与支出最接近的支出类别。例如,飞机票适合用于名为 航空交通 的 类别。
总计:用两种方式之一,输入已支付的总费用:
如果费用是单个项目/费用,且所选类别是单个项目,则在 总计 字段中输入成本(此情况下:guilabel:
数字字段会被隐藏)。如果费用是同一项目/费用的某个固定价格的倍数,则显示 单价 字段。在:guilabel:
数量`字段中输入数量,总费用就会自动更新为正确的总额(:guilabel:`单价乘以 数量 = 总额)。请注意,“总价” 一词不会出现,只会出现在 数量 下方。Example
以“行驶里程”为例,单价`将作为*每英里*的成本填入。将 :guilabel:`数量 设为*行驶里程数*,系统会自动计算总成本。
包括的税项:如果在开支类别中配置了税项,则在输入 总计 或 数量 后,税金百分比和金额会自动显示。
员工:使用下拉式菜单,选择该开支适用的员工。
付款人:点击单选按钮,指明谁支付了费用及应该收到报销款项。如果费用由员工垫付(并应报销),请选择 员工(报销)。如果由公司直接支付(如使用公司信用卡支付),请选择 公司。根据所选的费用类别,此字段可能不会出现。
账单参考:如果有任何应包含在费用中的参考文字,请在此字段中输入。
开支日期:使用日历模块,输入开支发生的日期。使用 <(左)`和 :guilabel:>(右)`箭头,导航到正确的月份,然后点击特定日期,输入选择项。
账户:从下拉菜单中选择此支出应记录的开支账户。
再开立发票客户:如果开支应由客户支付,请从下拉菜单中,选择销售订单 SO(销售订单)`和客户。下拉菜单中的所有销售订单都会同时列出 :abbr:`SO(销售订单) `和销售订单的公司,但在保存费用后,客户名称会消失,开支资料上只显示 :abbr:`SO(销售订单)。
Example
假设客户希望就定制花园(包含设计和安装)进行一次现场会议,并同意支付相关费用(如差旅、酒店、餐饮等)。与该会议相关的所有开支,都将在定制花园的销售订单(这张销售订单最终也是指向该客户)中以 再开立发票客户 的形式显示。
分析分布: 从下来菜单中,选择开支应计入的账户,可以是 项目、:guilabel:`部门`或两者皆有。如有需要,每个类别可列出多个账户。输入账户旁边的百分比值,可调整每个分析账户所占的百分比。
公司:如果设置了多个公司,请从下拉菜单中选择该费用应归档的公司。系统将自动填入当前操作的公司。
备注:如果需要任何注释以澄清费用,请在注释字段中输入。
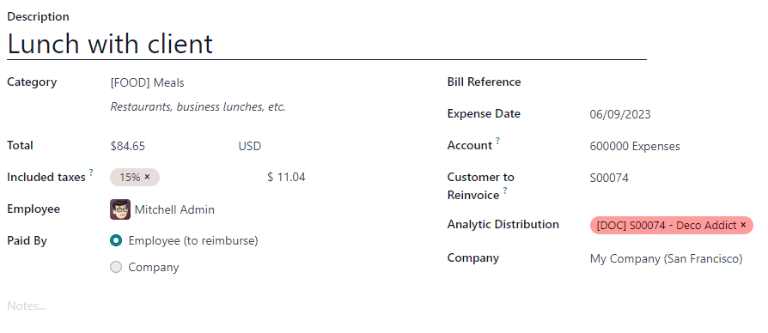
附上收据¶
创建支出后,下一步是附加收据。点击 附上收据 按钮,出现文件资源管理器。导航到要附加的收据,然后单击 打开。新收据将记录在聊天记录中,收据数量将显示在费用表格下方的 📎(回形针) 图标旁边。根据需要,单笔支出可附加多张收据。回形针图标上将注明费用所附收据的数量。
根据扫描的收据创建新支出¶
无需手动输入费用的所有信息,只需扫描 PDF 收据即可创建费用。
首先,在主:guilabel:费用`应用程序仪表板视图中(此视图也可从:menuselection:`费用应用程序 --> 我的费用 --> 我的费用`访问),点击:guilabel:`扫描,弹出文件资源管理器。导航到要上传的收据,点击该收据以将其选中,然后点击:guilabel:打开。

扫描收据后,系统将创建一个新条目,并将今天的日期作为 费用日期 字段,以及根据扫描数据,填写其他字段,如总金额。点击新条目,可打开单个支出表单,按需要进行任何更改。已扫描的收据会出现在沟通栏中。
从电子邮件中自动创建新费用¶
无需在*费用*应用程序中单独创建每笔支出,只需向电子邮件别名发送一封电子邮件,即可自动创建费用。
要执行此操作,首先需要配置电子邮件别名。进入 。确保启用 收到电子邮件。
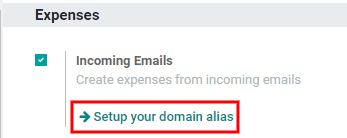
注解
如果需要设置域名别名,设置域名别名`将出现在接收电子邮件复选框下方,而不是电子邮件地址字段。有关设置说明和更多信息,请参阅此文档: :doc:/applications/websites/website/configuration/domain_names`。配置域名别名后,电子邮件地址字段将在接收电子邮件部分下方显示。
接下来,在电子邮件字段中输入要使用的电子邮件地址,然后点击 保存。输入电子邮件地址后,就可以向该别名发送电子邮件,无需在 Odoo 数据库中创建新费用。
要通过电子邮件提交费用,请创建一封新电子邮件,并在电子邮件主题中输入产品的*内部参考*代码(如有)和费用金额。然后,在电子邮件中附上收据。Odoo 会根据电子邮件主题中的信息并结合收据创建费用。
要检查费用类别的内部参考,请转到 。如果费用类别中列出了内部参考,则会在 内部参考 列中列出。
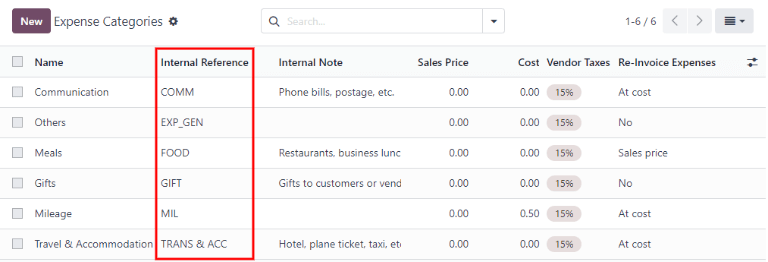
要在费用类别上添加内部参考,请点击该类别打开表单。在字段中输入内部参考。在 内部参考 字段下方,会出现以下句子:通过电子邮件提交时,使用此参考作为主题前缀。
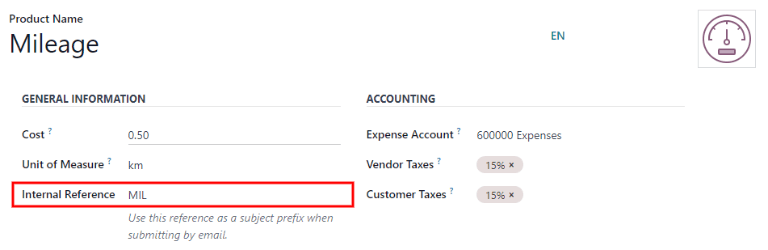
注解
为安全起见,Odoo 从电子邮件创建费用时,只接受经过验证的员工电子邮件。要确认已通过身份验证的员工电子邮件地址,请转到 应用程序中的员工资料卡,并参阅 工作邮箱 。
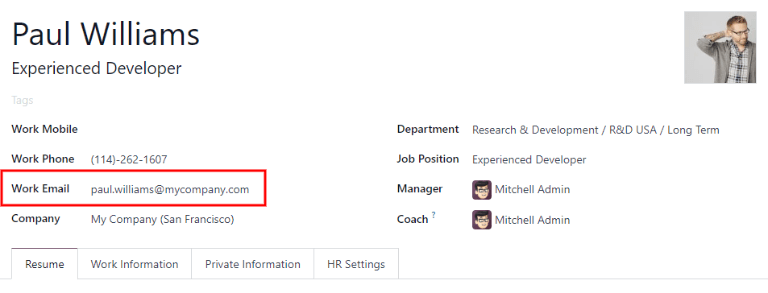
Example
如果在出差期间通过电子邮件提交 $25.00 的餐费,电子邮件主题应为 餐饮 $25.00。
解释 :
The Internal Reference for the expense category
MealsisFOOD开支的 成本 为
$25.00
创建开支报告¶
准备提交费用时(例如完成出差,或每月一次例行报销),需要创建*支出报告*。进入 应用程序主仪表板,显示默认的 我的开支 视图,或进入 。
各项开支按状态用颜色编码。状态为 待报告 的支出(仍需添加到开支报告),文本都显示为蓝色。所有其他状态(待提交、已提交`和:guilabel:`已批准)的文字都显示为黑色。
首先,点击每个条目旁边的复选框,选择报告中的每笔支出;或点击 开支日期 旁边的复选框,快速选择列表中的所有开支。
另一种快速添加所有未报告开支的方法,是不选择任何开支便点击 创建报告,Odoo 将选择所有状态为 :guilabel:`待提交`而尚未列入开支报告的全部费用。
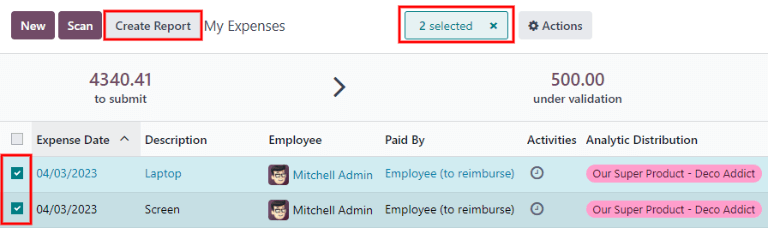
注解
可从 我的报销 列表中选择任何报销,无论其状态如何。只要至少有一项报销的状态为 待报告,创建报告 按钮就会显示。点击 创建报告 按钮后,只有状态为 待提交 且当前*不在*其他报销报告中的费用才会出现在新创建的报销报告中。
选定开支后,点击 创建报告 按钮。新报告将出现,开支`选项卡中将列出所有开支。如果单笔开支附有收据,:guilabel:`再开发票客户 和 分析分配 列旁边会出现一个 📎(回形针) 图标。
系统创建报告时,报销日期范围默认显示在 报销报告摘要 字段中。建议编辑此字段,为每份报告添加简短摘要,以帮助使报销井井有条。在 报销报告摘要 字段中输入报销报告的简短描述(如 纽约出差 或 维修公司车辆)。然后,从下拉菜单中选择 经理,指定一名经理审核报告。如有需要,可更改 日记账 字段。使用下拉菜单选择不同的 日记账 。
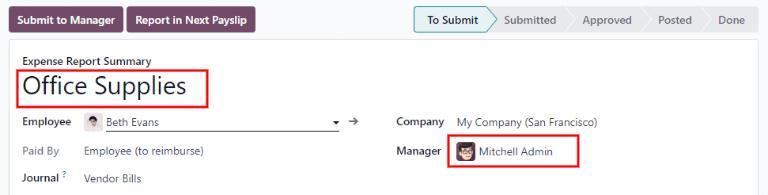
如果某些开支未在应用报告中,您仍可添加开支。点击:guilabel:报销 选项卡底部的 添加行。弹出一个窗口,显示可添加到报告中的所有可用开支(状态为 待提交)。点击要添加的每项开支旁边的复选框,然后点击 选择。这些项目就会出现在刚刚创建的报告中。如果需要添加的新开支 尚未 出现在列表中,请点击 新建,创建新开支并将其添加到报销报告中。

注解
要创建报销报告,可前往以下其中一个位置:
进入:menuselection:
报销应用程序主仪表板(也可以前往 访问)进入 :menuselection:` 发票应用程序 –> 我的发票 –> 我的报告`。
转到 。
在这些视图中,点击 新建 可创建新的报销报告。
提交费用报告¶
费用报告完成后,下一步是将报告提交给经理审批。报告必须单独提交,不能分批提交。从费用报告列表中打开特定报告(如果报告尚未打开)。要查看所有支出报告,请转到:menuselection:支出应用程序-->我的支出-->我的报告。
如果列表很长,按状态对结果分组可能会有帮助,因为只有状态为 待提交 的报告需要提交,状态为 已批准 或 已提交 的报告,不需要提交。
待提交 的开支不单可利用其 待提交 状态轻易识别,开支的文字也会显示为蓝色,而其他开支的文字只会显示为黑色。
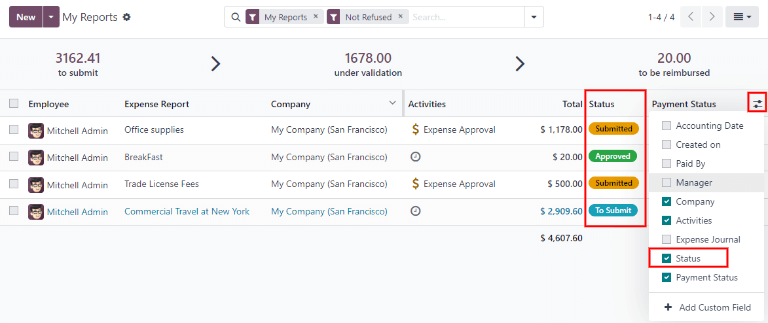
注解
每份报告的状态显示在右侧的 状态 列中。如果:guilabel:状态`栏不可见,请点击资料行末端的:guilabel:`其他选项(两点)`图标,启用:guilabel:`状态。
点击报告打开它,然后点击 提交给经理。提交报告后,下一步是等待经理批准报告。
重要
批准报销、Post expenses in accounting,以及 向员工发还款项 章节,**仅供**拥有 必要权限 的使用者阅读。
批准报销¶
在 Odoo 中,不是任何人都可以审批费用报告–只有拥有必要权限(或权限)的用户才可以。这意味着用户必须至少拥有*支出*应用程序的*团队审批人*权限。拥有必要权限的员工可以查看、批准或拒绝费用报告,并通过整合的通信工具提供反馈。
要查看谁有权批准,请转到主 应用程序,然后单击 管理用户。
注解
如果 设置 应用程序不可用,表示该账户的某些权限未设置。检查 应用程序中用户卡的 访问权限 选项卡。行政管理 部分(访问权限 选项卡右下方)已设置为以下三个选项之一:
没有资料(空白):用户根本无法访问 设置 应用程序。
访问权限:用户只能查看*设置*应用程序中的 :guilabel:`用户和公司`部分。
设置:用户可以无限制地访问整个 设置 应用程序。
请参阅 本文档 了解有关管理用户及其访问权限的更多信息。
单击个人查看其卡片,在默认视图中显示 访问权限 选项卡。向下滚动到 人力资源 部分。在 开支 下有四个选项:
没有资料(空白):空白字段表示用户无权查看或批准费用报告,只能查看自己的开支报告。
团队审批人:用户只能查看和批准自己特定团队的开支报告。
全权审批人:用户可以查看和批准任何开支报告。
系统管理员:用户可以查看和批准任何开支报告,以及访问 开支 应用程序中的报告和配置菜单。
有权限审批开支报告的用户(通常是经理/主管)可以轻松查看他们有访问权限的所有开支报告。进入 ,所有状态为 待提交、已提交、已批准、已发布 或 :guilabel:` 已完成` 的开支报告都会出现在列表中。状态为 已拒绝 的支出报告,在默认视图中不会显示。
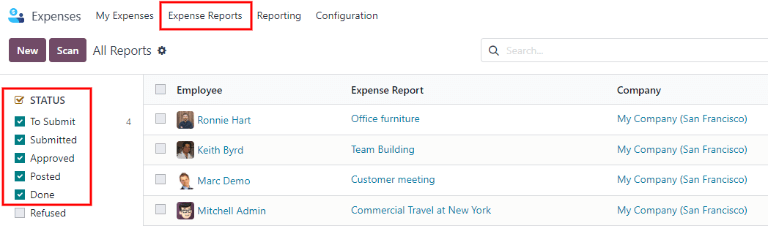
查看开支报告时,左侧有一个可启用或禁用的筛选器面板。筛选器可应用于三个类别:分别是 状态、员工 和:guilabel:公司。若只想查看特定状态的开支报告,请启用特定状态筛选器,以显示该状态的开支报告。禁用特定状态筛选器可隐藏该状态的报告。要查看特定员工和/或公司的开支报告,请在 员工 和 公司 部分,启用特定员工姓名和/或公司筛选器。
批准报告有两种方式(单独批准或同时批准多个报告),拒绝批准只有一种方式。要同时批准多个开支报告,请保留在列表视图中。首先,点击每个报告旁边的复选框,选择要批准的报告,或点击 员工 旁边的复选框,选择列表中的所有报告。
重要
只有状态为 已提交 的报告,才可获得批准。建议调整左侧的状态筛选器,只启用 已提交 筛选器,从而只显示已提交的报告。
如果选择的报告无法获得批准,批准报告 按钮**将不会显示**,表明所选报告有问题。
然后,点击 批准报告 按钮。

要批准单个报告,请点击报告转到该报告的详细视图。在此视图中,有几个选项:批准、下期工资单才报告、拒绝`或:guilabel:`重置为草稿。点击 批准,以批准报告。
如果点击 拒绝,会弹出一个窗口。在 拒绝开支原因 字段中,输入拒绝的简要理由,然后点击 拒绝。
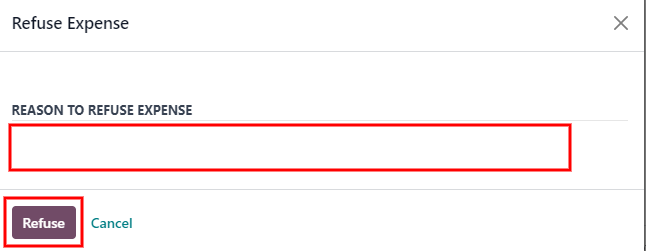
团队经理可以轻松查看团队成员的所有开支报告。在:guilabel:开支报告`视图中,点击搜索框右侧的下拉箭头,然后点击:guilabel:`筛选器`部分中的:guilabel:`我的团队。系统会显示该经理团队的所有报告。
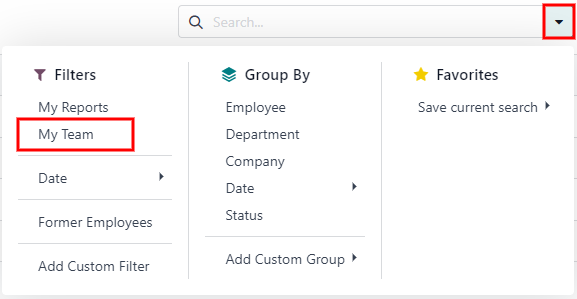
小技巧
如果需要更多信息,例如缺少收据,可以通过聊天工具轻松沟通。在单个报告中,只需点击 发送信息,即可打开消息文本框。输入信息,标记适当的人(如需),然后点击 发送,便可将消息发送到沟通栏。信息发布到沟通栏后,被标记的人和所有关注者都会收到邮件通知。
The only people that can be tagged in a message are followers. To see who is a follower, click on the 👤 (person) icon to display the followers of the expense.
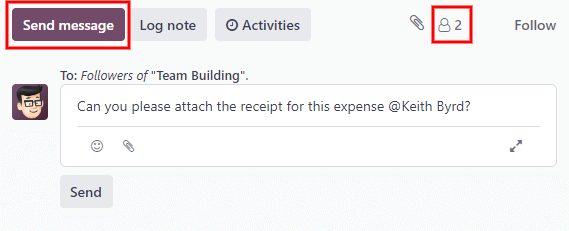
Post expenses in accounting¶
费用报告获得批准后,下一步就是将报告过账至会计分录。要查看所有费用报告,请转到 。要只查看已批准并需要过账的支出报告,请调整左侧的筛选器,并只启用 已批准 状态。
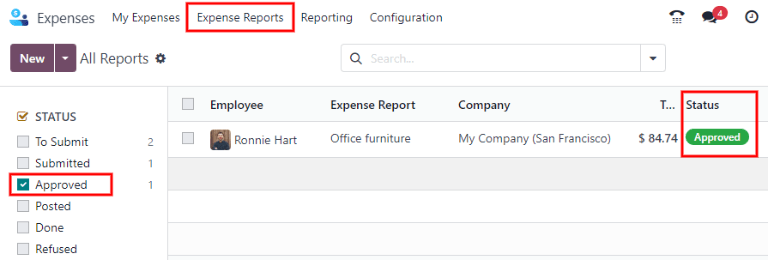
与审批一样,费用报告也可以通过两种方式过账(单独过账或同时过账多份报告)。要同时过账多份费用报告,请保留在列表视图中。首先,通过点击每个报告旁边的复选框,选择要过账的报告,或点击 员工 旁边的复选框,选择列表中的所有报告。接下来,点击 过账记项。

要过账单个报告,请点击报告,转到该报告的详细视图。在该视图中,有几个选项:过账日记账分录、在下一期工资单中报告、拒绝`或 :guilabel:`重置为草稿。点击 过账日记账记项 将报告过账。
如果点击 拒绝,会弹出一个窗口。在 拒绝理由 字段中输入拒绝的简要理由,然后点击 拒绝。可进入 ,然后调整左侧的筛选器,只选择 拒绝,系统则只显示已拒绝的费用报告。
重要
要将费用报告过账至会计日记账,用户必须拥有以下访问权限:
会计:会计或顾问
报销费用:经理
向员工发还款项¶
费用报告过账至会计日记账后,下一步是向员工报销。要查看所有待支付的费用报告,请转到 。
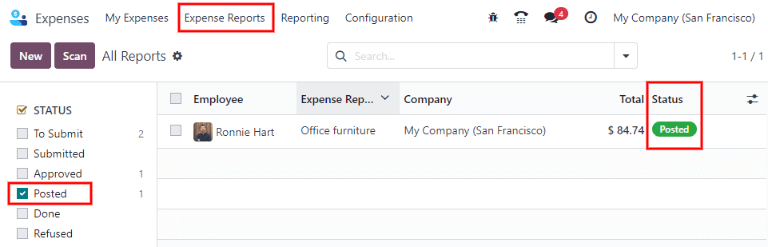
与审批和过账一样,费用报告也可以通过两种方式支付(单个或同时支付多个)。要同时支付多份费用报告,请留在列表视图页面。首先,点击每个报告旁边的复选框,选择要支付的报告,或点击 员工 旁边的方框,选择列表中的所有报告。然后,点击 登记付款。
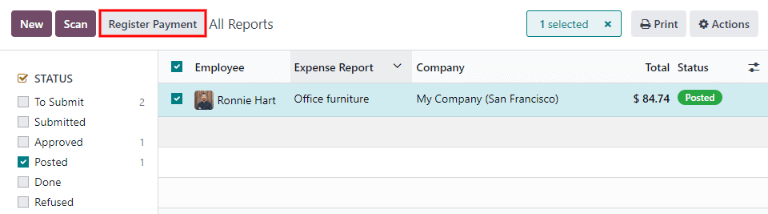
要向单个报告付款,请点击报告转到该报告的详细视图。点击 登记付款 向员工付款。
弹出:guilabel:登记付款`窗口,可根据需要修改:guilabel:`日志、付款方式`和:guilabel:`付款日期。选择正确后,点击 创建付款 将付款发送给员工。
To pay an individual report, click on a report in the list view to go to a detailed view of that report. Click Register Payment to pay the employee. A Register Payment pop-up appears, but when paying an individual expense report instead of several at once, more options appear in the pop-up. In addition to the Journal, Payment Method, and Payment Date fields, a Recipient Bank Account, Amount, and Memo field appear. Select the employee’s bank account from the drop-down menu to directly deposit the payment to their account. When all other selections are correct, click Create Payment to send the payment to the employee.

向客户重新开具费用开票¶
If expenses are tracked on customer projects, expenses can be automatically charged back to the customer. This is done by creating an expense, referencing the SO the expense should be added to, and then creating the expense report. Next, managers approve the expense report, and the accounting department posts the journal entries. Finally, once the expense report is posted to a journal, the expense(s) appears on the SO that was referenced. The sales order can then be invoiced, thus invoicing the customer for the expense.
设置¶
First, specify the invoicing policy for each expense category. Go to . Click on the expense category to open the expense category form. Under the Invoicing section, click the radio button next to the desired selection for Re-Invoicing Expenses. Options are None, At cost, and Sales price.
Re-Invoicing Expenses:
None: Expense category will not be re-invoiced.
At cost: Expense category will invoice expenses at their real cost.
At sales price: Expense category will invoice the price set on the sale order.
创建费用¶
First, when creating a new expense, the correct information needs to be entered in order to re-invoice a customer. Select the sales order the expense will appear on in the Customer to Reinvoice section, from the drop-down menu. Next, select the Analytic Account the expense will be posted to. After the expense(s) are created, the expense report needs to be created and submitted as usual.
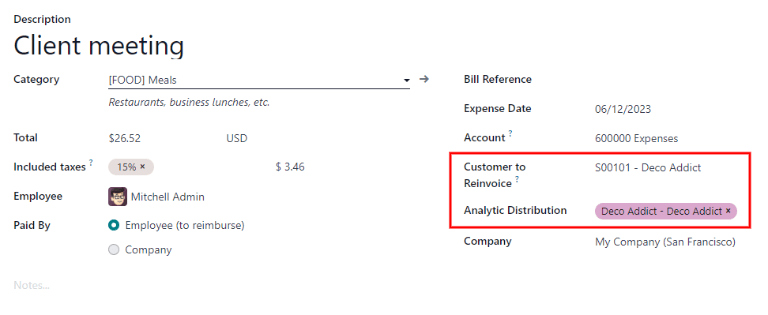
重要
Selecting a Customer to Reinvoice when creating an expense is critical, since this is what causes the expenses to be automatically invoiced after an expense report is approved.
The Customer to Reinvoice field can be modified until an expense report is approved, then the field is no longer able to be modified.
Validate and post expenses¶
Only employees with permissions (typically managers or supervisors) can approve expenses. Before approving an expense report, ensure the Analytic Distribution is set on every expense line of a report. If an Analytic Distribution is missing, assign the correct account(s) from the drop-down menu, and then click Approve or Refuse.
The accounting department is typically responsible for posting journal entries. Once an expense report is approved, it can then be posted. The SO is only updated after the journal entries are posted. One the journal entries are posted, the expenses now appear on the referenced SO.
开票费用¶
Once the SO has been updated, it is time to invoice the customer. After the expense report has been approved and the journal entries have been posted, click the Sales Orders smart button to open the SO. The expenses to be re-invoiced are now on the SO.

注解
More than one SO can be referenced on an expense report. If more than one SO is referenced, the Sales Orders smart button will list the number of SO’s. If multiple SO’s are listed, the Sales Orders smart button opens a list view of all the SO’s on the expense report. Click on a SO to open the individual SO.
费用详情会在 SO(销售订单) 订单行 选项卡中列出。
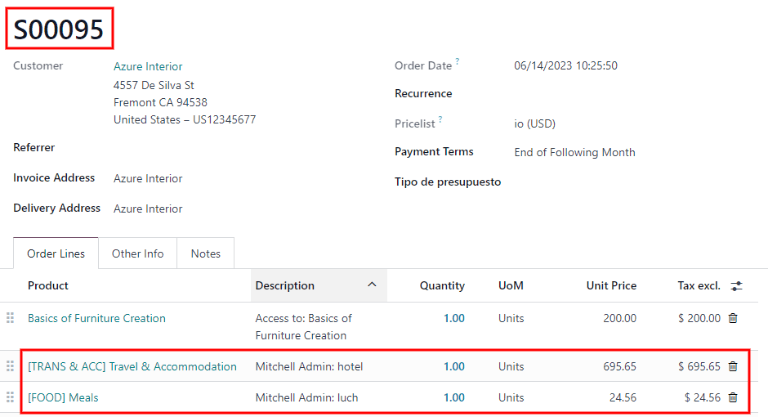
Next, click Create Invoice, and select if the invoice is for a Regular invoice, a Down payment (percentage), or a Down payment (fixed amount) by clicking the radio button next to it. Then, click Create Invoice. The customer has now been invoiced for the expenses.