Cheltuieli¶
Odoo Cheltuieli eficientizează gestionarea cheltuielilor. După ce un angajat își depune cheltuielile în Odoo, cheltuielile sunt revizuite de echipele de management și contabilitate. Odată aprobate, plățile pot fi apoi procesate și plătite înapoi angajatului pentru rambursare(e).
Vedeți și
Odoo Expenses: pagina produsului <https://www.odoo.com/app/expenses>
Stabiliți categorii de cheltuieli¶
Primul pas pentru a urmări cheltuielile este configurarea diferitelor tipuri de cheltuieli pentru companie (gestionate ca categorii de cheltuieli în Odoo). Fiecare categorie poate fi atât de specifică sau generalizată cât este necesar. Accesați :selectare meniu:Aplicația Cheltuieli --> Configurare --> Categorii de cheltuieli pentru a vedea categoriile de cheltuieli curente într-o vizualizare implicită a listei.

Pentru a crea o nouă categorie de cheltuieli, faceți clic pe Nou. Va apărea un formular de produs, cu câmpul de descriere etichetat Nume produs.
Notă
Categoriile de cheltuieli sunt gestionate ca produse în Odoo. Formularul categoriei de cheltuieli urmează formularul standard al produsului din Odoo, iar informațiile introduse sunt similare. Produsele de cheltuieli vor fi denumite categorii de cheltuieli în acest document, deoarece meniul principal se referă la acestea ca Categorii de cheltuieli.
Sunt necesare doar două câmpuri, Numele produsului și Unitatea de măsură. Introduceți Numele produsului în câmp și selectați Unitatea de măsură din meniul derulant (majoritatea produselor vor fi setate la Unități).
Sfat
The Sales app is where specification on the units of measure are created and edited (e.g.
units, miles, nights, etc.). Go to and
ensure Units of Measure is enabled in the Product Catalog section. Click on the
Units of Measure internal link to view, create, and edit the units of measure.

Câmpul Cost din formularul de produs este completat implicit cu o valoare de 0.00. Când o anumită cheltuială trebuie întotdeauna rambursată pentru un anumit preț, introduceți suma respectivă în câmpul Cost. În caz contrar, lăsați Cost setat la 0.00, iar angajații vor raporta costul real atunci când trimit un raport de cheltuieli.
Notă
Câmpul Cost este întotdeauna vizibil în formularul categoriei de cheltuieli, dar câmpul Preț de vânzare este numai vizibil dacă Preț de vânzare este selectat sub Re -Secțiunea Cheltuieli de facturare. În caz contrar, câmpul :guilabel:`Preț de vânzare este ascuns.
Example
Iată câteva exemple despre când să setați un anumit Cost pe un produs față de lăsarea Cost la 0.00:
Meals: Setați Cost la
0.00. Când un angajat înregistrează o cheltuială pentru o masă, acesta introduce suma reală a facturii și va fi rambursat pentru acea sumă. O cheltuială pentru o masă care costă 95,23 USD ar echivala cu o rambursare de 95,23 USD.Kilometraj: setați Cost la
0,30. Când un angajat înregistrează o cheltuială pentru „kilometraj”, acesta introduce numărul de mile parcurse în câmpul Cantitate și i se rambursează 0,30 pe milă introdusă. O cheltuială pentru 100 de mile ar echivala cu o rambursare de 30,00 USD.Parcare lunară: Setați Cost la
75.00. Când un angajat înregistrează o cheltuială pentru „parcare lunară”, rambursarea ar fi de 75,00 USD.Cheltuieli: Setați Cost la
0.00. Când un angajat înregistrează o cheltuială care nu este o masă, kilometraj sau parcare lunară, folosește produsul generic Cheltuieli. O cheltuială pentru un laptop care costă 350,00 USD ar fi înregistrată ca produs Cheltuieli, iar rambursarea ar fi de 350,00 USD.
Selectați un Cont de cheltuieli dacă utilizați aplicația Contabilitate Odoo. Se recomandă să verificați cu departamentul de contabilitate pentru a determina contul corect la care să faceți referire în acest domeniu, deoarece va afecta rapoartele.
Setați o taxă pentru fiecare produs în câmpurile Taxe pentru furnizori și Taxe pentru clienți, dacă este cazul. Este considerată o practică bună să utilizați o taxă care este configurată cu Tax Included in Price. Taxele vor fi configurate automat dacă acest lucru este setat.
Înregistrați cheltuielile¶
Creați manual o cheltuială nouă¶
Pentru a înregistra o cheltuială nouă, începeți din tabloul de bord principal al aplicației :selectare meniu:Cheltuieli, care prezintă vizualizarea implicită Cheltuielile mele. Această vizualizare poate fi accesată și din :selectare meniu:Aplicația Cheltuieli --> Cheltuielile mele --> Cheltuielile mele.
Mai întâi, faceți clic pe Nou, apoi completați diferitele câmpuri din formular.
Descriere: Introduceți o scurtă descriere a cheltuielii în câmpul Descriere. Acesta ar trebui să fie scurt și informativ, cum ar fi „prânz cu clientul” sau „hotel pentru conferință”.
Categorie: Selectați categoria de cheltuieli din meniul derulant care corespunde cel mai mult cheltuielii. De exemplu, un bilet de avion ar fi potrivit pentru o cheltuială Categorie numită Călătoriile aeriene.
Total: Introduceți suma totală plătită pentru cheltuială într-unul din două moduri:
Dacă cheltuiala este pentru un singur articol/cheltuială, iar categoria selectată a fost pentru un singur articol, introduceți costul în câmpul Total (câmpul Cantitate este ascuns).
Dacă cheltuiala este pentru multipli ai aceluiași articol/cheltuială cu un preț fix, este afișat Prețul unitar. Introduceți cantitatea în câmpul Cantitate, iar costul total este actualizat automat cu totalul corect ( Prețul unitar x Cantitatea = totalul). Fiți atenți, cuvântul „total” nu apare, costul total apare pur și simplu sub Cantitate.
Example
De exemplu, în cazul kilometrajului parcurs, Prețul unitar este populat ca cost pe milă. Setați Cantitatea la numărul de mile parcurse și se calculează totalul.
Taxe incluse: Dacă taxele au fost configurate pe categoria de cheltuieli, procentul și suma taxei apar automat după introducerea fie a Total, fie a Cantitatea.
Notă
Când o taxă este configurată pe o categorie de cheltuieli, valoarea Taxele incluse se va actualiza în timp real pe măsură ce Total sau Cantitatea este actualizată.
Angajat: Folosind meniul derulant, selectați angajatul pentru care se adresează această cheltuială.
Plătit de: Faceți clic pe butonul radio pentru a indica cine a plătit pentru cheltuială și ar trebui rambursat. Dacă angajatul a plătit pentru cheltuială (și ar trebui să fie rambursat), selectați Angajat (de rambursat). Dacă compania a plătit direct în schimb (de exemplu, dacă cardul de credit al companiei a fost folosit pentru a plăti cheltuielile), selectați Companie. În funcție de categoria de cheltuieli selectată, este posibil ca acest câmp să nu apară.
Referință facturi: Dacă există vreun text de referință care ar trebui inclus pentru cheltuială, introduceți-l în acest câmp.
Data cheltuielilor: Folosind modulul calendar, introduceți data la care a fost efectuată cheltuiala. Utilizați săgețile < (stânga) și > (dreapta) pentru a naviga la luna corectă, apoi faceți clic pe ziua specifică pentru a intra în selecție.
Cont: Selectați contul de cheltuieli la care această cheltuială ar trebui să fie conectată din meniul derulant.
Client de refacturat: Dacă cheltuiala este ceva ce ar trebui plătit de un client, selectați SO și clientul care va fi facturat pentru această cheltuială din meniul derulant . Toate comenzile de vânzare din meniul derulant listează atât SO, cât și compania pentru care este scrisă comanda de vânzare, dar după ce cheltuiala este salvată, numele clientului dispare și numai :abbr :
SO (Comandă de vânzare)este vizibil pe cheltuială.Example
Un client dorește să aibă o întâlnire la fața locului pentru o grădină personalizată (proiectare și instalare) și este de acord să plătească pentru cheltuielile asociate acesteia (cum ar fi călătoria, hotelul, mesele etc.). Toate cheltuielile legate de acea întâlnire ar indica comanda de vânzare pentru grădina personalizată (care se referă și la client) ca Customer to Reinvoice.
Distribuție analitică: Selectați conturile pentru care trebuie înregistrată cheltuiala din meniul derulant fie pentru Proiecte, Departamente, sau ambele. Pot fi listate mai multe conturi pentru fiecare categorie, dacă este necesar. Ajustați procentul pentru fiecare cont analitic introducând valoarea procentuală de lângă cont.
Companie: Dacă sunt înființate mai multe companii, selectați din meniul derulant compania pentru care trebuie să fie înregistrată această cheltuială. Compania actuală va completa automat acest câmp.
Note…: Dacă sunt necesare note pentru a clarifica cheltuielile, introduceți-le în câmpul de note.

Atașați o chitanță¶
După ce cheltuiala este creată, următorul pas este atașarea unei chitanțe. Faceți clic pe butonul Atașați chitanță și va apărea un explorator de fișiere. Navigați la chitanța de atașat și faceți clic pe Deschide. Noua chitanță este înregistrată în chatter, iar numărul de chitanțe va apărea lângă pictograma 📎 (agrafă) de sub formularul de cheltuieli. La o cheltuială individuală pot fi atașate mai mult de o chitanță, după cum este necesar. Numărul de chitanțe atașate la cheltuială va fi notat pe pictograma agrafă.
Creați noi cheltuieli dintr-o chitanță scanată¶
În loc să introduceți manual toate informațiile pentru o cheltuială, cheltuielile pot fi create prin scanarea unei chitanțe PDF.
Mai întâi, în panoul de bord principal al aplicației Cheltuieli (această vizualizare poate fi accesată și din ), faceți clic pe Scanați și apare un explorator de fișiere. Navigați la chitanța de încărcat, faceți clic pe ea pentru a o selecta, apoi faceți clic pe Deschidere.

Chitanța este scanată și este creată o nouă intrare cu data de astăzi ca Data cheltuielilor și orice alte câmpuri pe care le poate completa pe baza datelor scanate, cum ar fi totalul. Faceți clic pe noua intrare pentru a deschide formularul de cheltuieli individuale și pentru a face modificările necesare. Chitanța scanată apare în chatter.
Creați automat noi cheltuieli dintr-un e-mail¶
În loc să creați individual fiecare cheltuială în aplicația Cheltuieli, cheltuielile pot fi create automat prin trimiterea unui e-mail la un alias de e-mail.
Pentru a face acest lucru, mai întâi, trebuie configurat un alias de e-mail. Accesați :selectare meniu:Aplicația Cheltuieli --> Configurare --> Setări. Asigurați-vă că E-mailuri primite este activat.

Notă
Dacă aliasul de domeniu trebuie configurat, Configurați aliasul dvs. de domeniu va apărea sub caseta de selectare a e-mailurilor primite în loc de câmpul pentru adresa de e-mail. Consultați această documentație pentru instrucțiuni de configurare și mai multe informații: Nume de domeniu. Odată ce aliasul de domeniu este configurat, câmpul adresei de e-mail va fi vizibil sub secțiunea de e-mailuri primite.
Apoi, introduceți adresa de e-mail care va fi folosită în câmpul de e-mail, apoi faceți clic pe Salvați. Acum că adresa de e-mail a fost introdusă, e-mailurile pot fi trimise către acel alias pentru a crea noi cheltuieli fără a fi nevoie să fie în baza de date Odoo.
Pentru a trimite o cheltuială prin e-mail, creați un nou e-mail și introduceți codul de referință internă al produsului (dacă este disponibil) și suma cheltuielii în subiectul e-mailului. Apoi, atașați chitanța la e-mail. Odoo creează cheltuiala preluând informațiile din subiectul e-mailului și combinându-le cu chitanța.
Pentru a verifica o referință internă pentru categorii de cheltuieli, accesați :selectare meniu:Aplicația cheltuieli --> Configurare --> Categorii de cheltuieli. Dacă o referință internă este listată în categoria de cheltuieli, aceasta este listată în coloana Referință internă.

Pentru a adăuga o referință internă la o categorie de cheltuieli, faceți clic pe categorie pentru a deschide formularul. Introduceți referința internă în câmp. Sub câmpul Referință internă, apare această propoziție: Folosiți această referință ca prefix de subiect când trimiteți prin e-mail.

Notă
Din motive de securitate, numai e-mailurile autentificate ale angajaților sunt acceptate de Odoo atunci când creează o cheltuială dintr-un e-mail. Pentru a confirma o adresă de e-mail autentificată a angajatului, accesați cardul de angajat în aplicația :selectare meniu:Angajați și consultați E-mailul de serviciu

Example
Dacă trimiteți o cheltuială prin e-mail pentru o masă de 25 USD în timpul unei călătorii de lucru, subiectul e-mailului va fi „FOOD 25,00 USD”.
Explicație:
Referința internă pentru categoria de cheltuieli
MeseesteFOODCost pentru cheltuială este de
$25.00
Creați un raport de cheltuieli¶
Când cheltuielile sunt gata de trimis (cum ar fi la sfârșitul unei călătorii de afaceri sau o dată pe lună), trebuie creat un raport de cheltuieli. Accesați tabloul de bord principal al aplicației , care afișează o vizualizare implicită Cheltuielile mele, sau accesați :selectare meniu:Aplicația Cheltuieli --> Cheltuielile mele --> Cheltuielile mele.
Cheltuielile sunt codificate de culoare în funcție de stare. Orice cheltuială cu statutul To Report (cheltuieli care mai trebuie adăugate la un raport de cheltuieli), textul apare cu albastru. Toate celelalte stări (To Submit, Submitted și Approved) textul apare cu negru.
Mai întâi, selectați fiecare cheltuială individuală pentru raport făcând clic pe caseta de selectare de lângă fiecare intrare sau selectați rapid toate cheltuielile din listă făcând clic pe caseta de selectare de lângă Data cheltuielilor.
O altă modalitate de a adăuga rapid toate cheltuielile care nu se află într-un raport de cheltuieli este să faceți clic pe Creați raport fără a selecta niciun fel de cheltuieli, iar Odoo va selecta toate cheltuielile cu starea Pentru a trimite care nu sunt deja pe un raport.
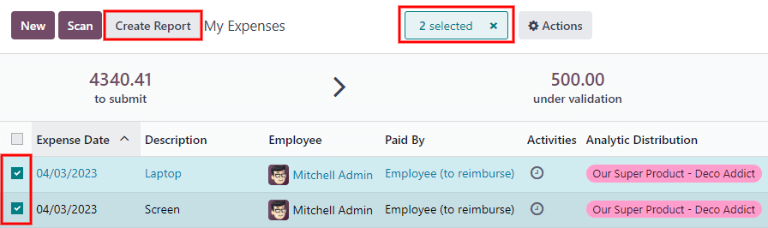
Notă
Orice cheltuială poate fi selectată din lista Cheltuielile mele, indiferent de statut. Butonul Creați raport este vizibil atâta timp cât există minim 1 cheltuială cu starea To Report selectată. Când se face clic pe butonul Creați raport, numai cheltuielile cu starea Pentru a trimite care nu sunt în prezent în alt raport de cheltuieli vor apărea în raportul de cheltuieli nou creat.
Odată ce cheltuielile au fost selectate, faceți clic pe butonul Creați raport. Noul raport apare cu toate cheltuielile enumerate în fila Cheltuieli. Dacă există o chitanță atașată la o cheltuială individuală, o pictogramă 📎 (clip de hârtie) apare lângă coloanele Client de refacturat și Distribuție analitică.
Când raportul este creat, intervalul de date pentru cheltuieli apare în câmpul Rezumatul raportului de cheltuieli în mod implicit. Este recomandat să editați acest câmp cu un scurt rezumat pentru fiecare raport, pentru a ajuta la organizarea cheltuielilor. Introduceți o scurtă descriere pentru raportul de cheltuieli (cum ar fi „Client Trip NYC” sau „Repairs for Company Car”) în câmpul :guilabel: „Expense Report Summary”. Apoi, selectați un Manager din meniul derulant pentru a desemna un manager care să examineze raportul. Dacă este necesar, Jurnalul poate fi schimbat. Utilizați meniul derulant pentru a selecta un alt Jurnal.

Dacă unele cheltuieli nu sunt în raportul care ar trebui să fie, ele pot fi adăugate în continuare. Faceți clic pe Adăugați o linie în partea de jos a filei Cheltuieli. Apare un pop-up cu toate cheltuielile disponibile care pot fi adăugate la raport (cu starea To Submit). Faceți clic pe caseta de selectare de lângă fiecare cheltuială de adăugat, apoi faceți clic pe Selectați. Elementele apar acum în raportul care tocmai a fost creat. Dacă trebuie adăugată o cheltuială nouă care nu apare pe listă, faceți clic pe Nou pentru a crea o cheltuială nouă și a o adăuga la raport.

Notă
Rapoartele de cheltuieli pot fi create în unul dintre cele trei locuri:
Accesați tabloul de bord principal al aplicației :selectare meniu:
Cheltuieli(accesat și accesând :selectare meniu:aplicația Cheltuieli --> Cheltuielile mele --> Cheltuielile mele)Accesați :selectare meniu:
Aplicația Cheltuieli --> Cheltuielile mele --> Rapoartele meleAccesați :selectare meniu:
Aplicația de cheltuieli --> Rapoarte de cheltuieli
În oricare dintre aceste vizualizări, faceți clic pe Nou pentru a crea un nou raport de cheltuieli.
Trimiteți un raport de cheltuieli¶
Când un raport de cheltuieli este finalizat, următorul pas este trimiterea raportului către un manager pentru aprobare. Rapoartele trebuie trimise individual și nu pot fi trimise în loturi. Deschideți raportul specific din lista de rapoarte de cheltuieli (dacă raportul nu este deja deschis). Pentru a vedea toate rapoartele de cheltuieli, accesați :selectare meniu:Aplicația Cheltuieli --> Cheltuielile mele --> Rapoartele mele.
Dacă lista este mare, gruparea rezultatelor în funcție de stare poate fi utilă, deoarece trebuie trimise doar rapoartele care au starea Pentru a trimite, rapoartele cu starea Aprobat sau Trimit nu face.
Cheltuielile Pentru a trimite sunt ușor de identificat nu doar din starea Pentru a trimite, dar textul apare cu albastru, în timp ce textul celorlalte cheltuieli apare cu negru.

Notă
Starea fiecărui raport este afișată în coloana Stare din dreapta. Dacă coloana Stare nu este vizibilă, faceți clic pe pictograma Opțiuni suplimentare (două puncte) de la sfârșitul rândului și activați Stare.
Faceți clic pe un raport pentru a-l deschide, apoi faceți clic pe Trimiteți managerului. După transmiterea unui raport, următorul pas este să așteptați ca managerul să îl aprobe.
Important
Secțiunile cheltuieli/aprobare, cheltuieli/post și cheltuieli/rambursare sunt doar pentru utilizatorii cu drepturile necesare.
Aprobați cheltuielile¶
În Odoo, nu oricine poate aproba rapoartele de cheltuieli, ci doar utilizatorii cu drepturile (sau permisiunile) necesare. Aceasta înseamnă că un utilizator trebuie să aibă cel puțin drepturi de Team Approver pentru aplicația Cheltuieli. Angajații cu drepturile necesare pot revizui rapoartele de cheltuieli, le pot aproba sau respinge și pot oferi feedback datorită instrumentului de comunicare integrat.
Pentru a vedea cine are drepturi de aproba, accesați aplicația principală :selectare meniu:Setări și faceți clic pe Gestionați utilizatorii.
Notă
Dacă aplicația Setări nu este disponibilă, atunci anumite drepturi nu sunt setate în cont. Verificați fila Drepturi de acces a cardului unui utilizator în aplicația :selectare meniu:Setări. secțiunea Administrare (dreapta jos a filei Drepturi de acces) este setată la una dintre cele trei opțiuni:
None (blank): Utilizatorul nu poate accesa deloc aplicația Setări.
Drepturi de acces: utilizatorul poate vizualiza numai secțiunea Utilizatori și companii din aplicația Setări.
Setări: utilizatorul are acces la întreaga aplicație Setări fără restricții.
Consultați acest document pentru a afla mai multe despre gestionarea utilizatorilor și a drepturilor lor de acces.
Faceți clic pe o persoană pentru a-și vedea cardul, care afișează fila Drepturi de acces în vizualizarea implicită. Derulați în jos la secțiunea Resurse umane. Sub Cheltuieli, există patru opțiuni:
Niciunul (blank): Un câmp necompletat înseamnă că utilizatorul nu are drepturi de a vedea sau aproba rapoartele de cheltuieli și le poate vedea doar pe ale lor.
Team Approver: Utilizatorul poate vedea și aproba numai rapoartele de cheltuieli pentru propria echipă specifică.
All Approver: Utilizatorul poate vizualiza și aproba orice raport de cheltuieli.
Administrator: Utilizatorul poate vizualiza și aproba orice raport de cheltuieli, precum și poate accesa meniurile de raportare și configurare din aplicația Cheltuieli.
Utilizatorii care sunt capabili să aprobe rapoartele de cheltuieli (de obicei, managerii) pot vizualiza cu ușurință toate rapoartele de cheltuieli la care au drepturi de acces. Accesați și va apărea o listă cu toate rapoartele de cheltuieli care au statutul fie de Pentru a trimite, Trimis, Aprobat , Postat sau Terminat. Rapoartele de cheltuieli cu starea Refuz sunt ascunse în vizualizarea implicită.

Când vizualizați rapoartele de cheltuieli, există un panou de filtre care pot fi activate sau dezactivate în partea stângă. Cele trei categorii pe care se pot aplica filtrele sunt Status, Angajat și Companie. Pentru a vizualiza numai rapoarte de cheltuieli cu o anumită stare, activați filtrul de stare specific pentru a afișa rapoartele de cheltuieli doar cu acea stare. Dezactivați filtrul de stare specific pentru a ascunde rapoartele cu starea respectivă. Pentru a vizualiza rapoartele de cheltuieli pentru un anumit angajat și/sau companie, activați filtrul de nume de angajat și/sau filtrul companiei în secțiunile Angajat și Companie.
Rapoartele pot fi aprobate în două moduri (individual sau mai multe deodată) și refuzate într-un singur mod. Pentru a aproba mai multe rapoarte de cheltuieli simultan, rămâneți în vizualizarea listă. Mai întâi, selectați rapoartele de aprobat făcând clic pe caseta de selectare de lângă fiecare raport sau faceți clic pe caseta de lângă Angajat pentru a selecta toate rapoartele din listă.
Important
Numai rapoartele cu starea Trimisă pot fi aprobate. Se recomandă să afișați numai rapoartele trimise prin ajustarea filtrului de stare din partea stângă, având doar filtrul Trimis activat.
Dacă este selectat un raport care nu poate fi aprobat, butonul Aprobare raport nu va apărea, indicând că există o problemă cu rapoartele selectate.
Apoi, faceți clic pe butonul Aprobați raportul.

Pentru a aproba un raport individual, faceți clic pe un raport pentru a accesa o vizualizare detaliată a raportului respectiv. În această vizualizare, sunt prezentate mai multe opțiuni: Aprobare, Raportați în următoarea fișă de plată, Refuză sau Resetați la draft. Faceți clic pe Aprobare pentru a aproba raportul.
Dacă se face clic pe Refuz, va apărea o fereastră pop-up. Introduceți o scurtă explicație pentru refuz în câmpul Motiv pentru a refuza cheltuielile, apoi faceți clic pe Refuz.

Managerii de echipă pot vizualiza cu ușurință toate rapoartele de cheltuieli pentru membrii echipei lor. În vizualizarea Rapoarte de cheltuieli, faceți clic pe săgeata drop-down din partea dreaptă a casetei de căutare și faceți clic pe Echipa mea în secțiunea Filtre. Acesta prezintă toate rapoartele pentru echipa managerului.

Sfat
Dacă sunt necesare mai multe informații, cum ar fi o chitanță lipsă, comunicarea este ușoară din chatter. Într-un raport individual, faceți clic pe Trimite mesaj pentru a deschide caseta de text pentru mesaj. Tastați un mesaj, etichetând persoana potrivită (dacă este necesar) și postați-l în chat făcând clic pe Trimite. Mesajul este postat în chatter, iar persoana etichetată va fi notificată prin e-mail cu privire la mesaj, precum și orice urmăritori.
Singurele persoane care pot fi etichetate într-un mesaj sunt followers. Pentru a vedea cine este abonat, faceți clic pe pictograma 👤 (persoană) pentru a afișa urmăritorii cheltuielii.
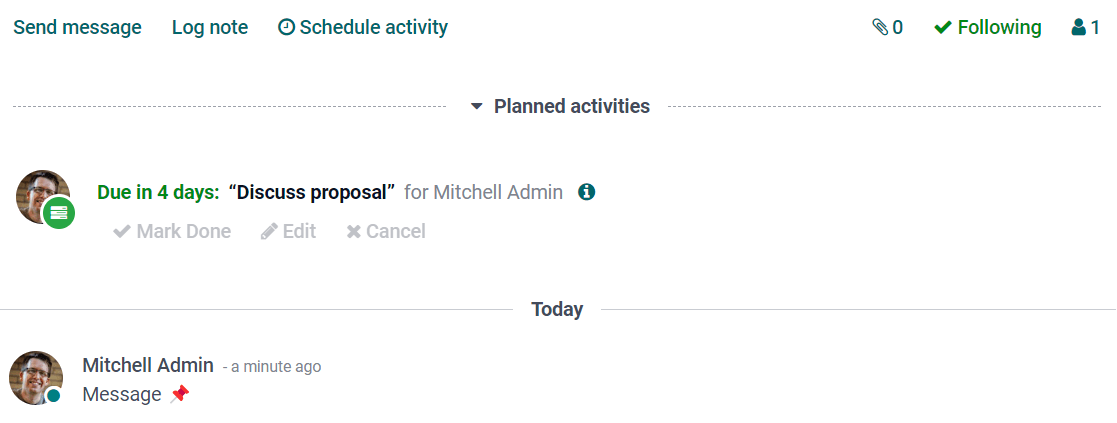
Înregistrați cheltuielile în contabilitate¶
Odată ce un raport de cheltuieli este aprobat, următorul pas este să postați raportul în jurnalul contabil. Pentru a vedea toate rapoartele de cheltuieli, accesați :selectare meniu:Aplicația de cheltuieli --> Rapoarte de cheltuieli. Pentru a vizualiza numai rapoartele de cheltuieli care au fost aprobate și care trebuie postate, ajustați filtrele din partea stângă, astfel încât să fie activată doar starea Aprobat.

La fel ca și aprobările, rapoartele de cheltuieli pot fi postate în două moduri (individual sau mai multe simultan). Pentru a posta mai multe rapoarte de cheltuieli simultan, rămâneți în vizualizarea listă. Mai întâi, selectați rapoartele de postat făcând clic pe caseta de selectare de lângă fiecare raport sau faceți clic pe caseta de lângă Angajat pentru a selecta toate rapoartele din listă. Apoi, faceți clic pe Postare intrări.

Pentru a posta un raport individual, faceți clic pe un raport pentru a accesa vizualizarea detaliată a raportului respectiv. În această vizualizare, sunt prezentate mai multe opțiuni: Postează intrări în jurnal, Raportați în următoarea fișă de plată, Refuzați sau Resetați la Ciornă. Faceți clic pe Postează intrări în jurnal pentru a posta raportul.
Dacă se face clic pe Refuz, va apărea o fereastră pop-up. Introduceți o scurtă explicație pentru refuz în câmpul Motiv pentru a refuza cheltuielile, apoi faceți clic pe Refuz. Rapoartele refuzate pot fi vizualizate accesând , apoi ajustând filtrele din stânga, astfel încât să fie selectat doar Refusat. Aceasta va afișa doar rapoartele de cheltuieli refuzate.
Important
Pentru a posta rapoarte de cheltuieli într-un jurnal contabil, utilizatorul trebuie să aibă următoarele drepturi de acces:
Contabilitate: Contabil sau Consilier
Cheltuieli: Manager
Rambursează angajații¶
După ce un raport de cheltuieli este publicat într-un jurnal contabil, următorul pas este rambursarea angajatului. Pentru a vedea toate rapoartele de cheltuieli de plătit, accesați .

La fel ca aprobările și postarea, rapoartele de cheltuieli pot fi plătite în două moduri (individual sau mai multe simultan). Pentru a plăti mai multe rapoarte de cheltuieli simultan, rămâneți în vizualizarea listă. Mai întâi, selectați rapoartele de plătit făcând clic pe caseta de selectare de lângă fiecare raport sau faceți clic pe caseta de lângă Angajat pentru a selecta toate rapoartele din listă. Apoi, faceți clic pe Înregistrați plata.

Pentru a plăti un raport individual, faceți clic pe un raport pentru a accesa o vizualizare detaliată a raportului respectiv. Faceți clic pe Înregistrați plata pentru a plăti angajatul.
Apare o fereastră pop-up Înregistrați plata, iar Jurnal, Metoda de plată și Data plății pot fi modificate, dacă este necesar. Când selecțiile sunt corecte, faceți clic pe Creați o plată pentru a trimite plata angajatului.
Pentru a plăti un raport individual, faceți clic pe un raport în vizualizarea listă pentru a accesa o vizualizare detaliată a raportului respectiv. Faceți clic pe Înregistrați plata pentru a plăti angajatul. Apare o fereastră pop-up Înregistrați plata, dar atunci când plătiți un raport de cheltuieli individual în loc de mai multe simultan, în fereastra pop-up apar mai multe opțiuni. Pe lângă câmpurile Jurnal, Metodă de plată și Data plății, un Cont bancar al destinatarului, Suma și :guilabel: Apare câmpul „Memo”. Selectați contul bancar al angajatului din meniul derulant pentru a depune direct plata în contul acestuia. Când toate celelalte selecții sunt corecte, faceți clic pe Creați plată pentru a trimite plata angajatului.

Refacturați cheltuielile către clienți¶
Dacă cheltuielile sunt urmărite pe proiectele clienților, cheltuielile pot fi taxate automat înapoi clientului. Acest lucru se face prin crearea unei cheltuieli, făcând referire la SO la care trebuie adăugată cheltuiala și apoi creând raportul de cheltuieli. În continuare, managerii aprobă raportul de cheltuieli, iar departamentul de contabilitate afișează înregistrările jurnalului. În cele din urmă, odată ce raportul de cheltuieli este postat într-un jurnal, cheltuielile apar pe SO la care a fost menționat. Comanda de vânzare poate fi apoi facturată, facturându-se astfel clientul pentru cheltuială.
Configurare¶
Mai întâi, specificați politica de facturare pentru fiecare categorie de cheltuieli. Accesați . Faceți clic pe categoria de cheltuieli pentru a deschide formularul pentru categoria de cheltuieli. În secțiunea Facturare, faceți clic pe butonul radio de lângă selecția dorită pentru Cheltuieli de refacturare. Opțiunile sunt Niciuna, La cost și Prețul de vânzare.
Cheltuieli de refacturare:
Niciuna: Categoria de cheltuieli nu va fi refacturată.
La cost: Categoria de cheltuieli va factura cheltuielile la costul lor real.
La preț de vânzare: Categoria de cheltuieli va factura prețul stabilit pe comanda de vânzare.
Creați o cheltuială¶
În primul rând, când creați o nouă cheltuială, trebuie să fie introduse informațiile corecte pentru a refactura un client. Selectați comanda de vânzare pe care va apărea cheltuiala în secțiunea Customer to Reinvoice, din meniul drop-down. Apoi, selectați Contul analitic în care va fi publicată cheltuiala. După ce cheltuielile (cheltuielile) sunt create, raportul de cheltuieli trebuie să fie creat și trimis ca de obicei.

Important
Selectarea unui Client de refacturat atunci când se creează o cheltuială este esențială, deoarece aceasta este ceea ce face ca cheltuielile să fie facturate automat după aprobarea unui raport de cheltuieli.
Câmpul Client de refacturat poate fi modificat până când un raport de cheltuieli este aprobat, atunci câmpul nu mai poate fi modificat.
Validați și postați cheltuielile¶
Numai angajații cu permisiuni (de obicei manageri sau supervizori) pot aprobă cheltuieli. Înainte de a aproba un raport de cheltuieli, asigurați-vă că Distribuția analitică este setat pe fiecare linie de cheltuieli a unui raport. Dacă o Distribuție analitică lipsește, atribuiți conturile corecte din meniul derulant, apoi faceți clic pe Aprobare sau Refuzați.
Departamentul de contabilitate este de obicei responsabil pentru înregistrarea înregistrărilor de jurnal. Odată ce un raport de cheltuieli este aprobat, acesta poate fi apoi postat. SO este numai actualizat după ce înregistrările din jurnal sunt postate. Odată ce înregistrările din jurnal sunt postate, cheltuielile apar acum pe SO.
Cheltuieli de facturare¶
Odată ce SO a fost actualizată, este timpul să facturați clientul. După ce raportul de cheltuieli a fost aprobat și înregistrările jurnalului au fost postate, faceți clic pe butonul inteligent Comenzi de vânzări pentru a deschide SO. Cheltuielile care urmează să fie refacturate sunt acum pe SO.

Notă
Mai mult de un SO poate fi referit într-un raport de cheltuieli. Dacă se face referire la mai multe SO, butonul inteligent Comenzi de vânzări va afișa numărul de SO. Dacă sunt listate mai multe SO, butonul inteligent Comenzi de vânzări deschide o listă de vizualizare a tuturor SO din raportul de cheltuieli . Faceți clic pe un SO pentru a deschide SO.
Cheltuielile sunt listate în fila SO Linii de comandă.
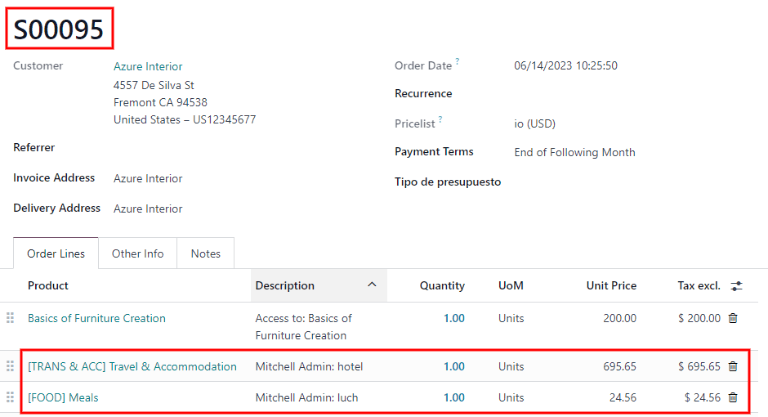
Apoi, faceți clic pe Creați factură și selectați dacă factura este pentru o Factură obișnuită, o Acont (procent) sau o Acompaniament (sumă fixă) ) făcând clic pe butonul radio de lângă acesta. Apoi, faceți clic pe Creați factură. Clientul a fost acum facturat pentru cheltuieli.