Configuratie¶
Zie ook
Refer to the payment acquirers documentation for more information about general configuration options.
To activate Authorize.Net as a payment acquirer in Odoo, go to . Find Authorize.Net, click the Activate button, and change the State to Enabled.
Inloggegevens¶
Fill in the API Login Id, API Transaction Key, and API Signature Key fields with the values displayed or generated on Authorize.Net’s API Credentials & Keys page, and Save.
Notitie
An API Client Key is only necessary if the Payment from Odoo option is selected as Payment Flow.
Belangrijk
To test Authorize.Net with a sandbox account, first change the State field to Test Mode. It is recommended to do so on a test Odoo database, rather than on a production database.
Notitie
If the Test Mode is used with the credentials of a non-sandbox account, it will result in the following error: The merchant login ID or password is invalid or the account is inactive.
Betaal flow¶
It is possible either to redirect users to Authorize.Net’s portal to authenticate the payment or to keep users on the current page and authenticate the payment from Odoo.
To configure the payment flow, go to . Under Payment Flow, select Redirection to the acquirer website or Payment from Odoo and Save.
Betaling van Odoo¶
If Payment from Odoo is selected, an API Client Key is needed. To generate one, go to . Click Generate Client Key to automatically fill in the API Client Key field and Save.
Doorverwijzing naar de website van de betalingsprovider.¶
If Redirection to the acquirer website is selected, a Default Receipt URL and Default Relay Response URL should be added to the Authorize.Net account.
To do so, log in to Authorize.Net, and go to . Click Add URL, enter the URL following the format below, and click Submit:
Default Receipt URL: add
/payment/authorize/returnafter the main website URL.Example
https://example.odoo.com/payment/authorize/returnDefault Relay Response URL: add
/shop/confirmationafter the main website URL.Example
https://example.odoo.com/shop/confirmation

Notitie
Failing to complete this step results in the following error: The referrer, relay response or receipt link URL is invalid.
Capture payments after delivery¶
To reserve funds for 30 days on the customer’s card without charging them yet, go to , enable Capture Amount Manually, and Save.
To capture the payment, go to the related sales order and click Capture Transaction. If the order is canceled, click Void Transaction to unlock the funds from the customer’s card.
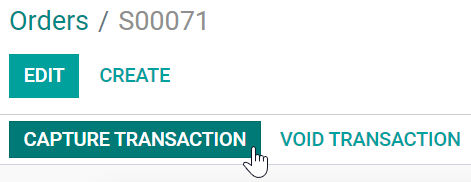
Waarschuwing
After 30 days, transactions are voided automatically by Authorize.Net.
Import into Odoo¶
To import the data into Odoo:
Open the Excel import template.
Copy the data from the transit for report 2 sheet and use paste special to only paste the values in the Odoo Import to CSV sheet.
Look for blue cells in the Odoo Import to CSV sheet. These are chargeback entries without any reference number. As they cannot be imported as such, go to .
Look for Charge Transaction/Chargeback, and click it.
Copy the invoice description, paste it into the Label cell of the Odoo Import to CSV sheet, and add
Chargeback /before the description.If there are multiple invoices, add a line into the Excel import template for each invoice and copy/paste the description into each respective Label line.
Notitie
For combined chargeback/returns in the payouts, create a new line in the Excel import template for each invoice.
Example

Next, delete zero transaction and void transaction line items, and change the format of the Amount column in the Odoo Import to CSV sheet to Number.
Go back to and search again for the previously used batch settlements dates.
Verify that the batch settlement dates on eCheck.Net match the related payments’ dates found in the Date column of the Odoo Import to CSV.
If it does not match, replace the date with the one from eCheck.Net. Sort the column by date, and make sure the format is
MM/DD/YYYY.Copy the data - column headings included - from the Odoo Import to CSV sheet, paste it into a new Excel file, and save it using the CSV format.
Open the Accounting app, go to , tick the Authorize.Net box, and click . Select the CSV file and upload it into Odoo.
Tip
List of eCheck.Net return codes


