失注案件¶
すべての案件が成約に至るわけではありません。パイプラインを常に最新の状態に保つためには、失注案件を特定することが重要です。なぜ案件が失注したのか理由を記録することで、繰り返し発生する課題を把握し、販売担当者へのコーチング機会を見出し、販売戦略全体の改善にもつなげることができます。
注釈
アクティブな案件と 失注案件をマージ することで、それらをパイプラインに戻すことができます。
案件を失注としてマークする¶
案件を失注としてマークするには、まず を開き、パイプラインから対象の案件を選択し,対応するかんばんカードをクリックして下さい。クリックすると、その案件の詳細フォームが表示されます。
そして、案件の詳細フォームの上部に表示されている 失注 をクリックします。

これにより、失注とマーク ポップアップウィンドウが開きます。失注理由 ドロップダウンメニューから、既存の失注理由を選択します。該当する理由がない場合は、失注理由 フィールドに新しい理由を入力し、作成 をクリックして新しい失注理由を作成します。
追加のメモやコメントを、指定の クロージングメモ フィールドで、失注理由の下に追加することができます。
ちなみに
失注とマーク ポップアップウィンドウの 失注理由 フィールドおよび クロージングノート フィールドは、いずれも必須ではありません。ただし、トレーサビリティ、説明責任、および報告の目的のために、この情報を含めることが推奨されます。
全ての必要な情報が 失注をマーク ポップアップウィンドウに入力されたら、 失注とマーク をクリックします。

失注とマーク をクリックすると、案件の右上隅に赤い 失注 バナーが追加されます。

注釈
無効 (アーカイブ済) の案件を「失注」とマークするには、確度 フィールドを 0 % に設定します。
失注理由の作成/編集¶
新しい失注理由を作成、または既存の失注理由を編集するには、 に移動します。
既存の失注理由を編集するには、編集する理由をクリックして強調表示します。ここから、説明 フィールドを編集して、選択した失注理由を変更します。
新しい失注理由を作成するには、 失注理由 ページの左上にある 新規 をクリックします。次に、 説明 フィールドに新しい失注理由を入力します。
失注案件を表示する¶
失注案件を表示するには、 を選択し、ページ上部の検索バーをクリックして、デフォルトのフィルタを全て解除して下さい。

検索バーの右側にある (ドロップダウン) アイコンをクリックして、:guilabel:フィルター ドロップダウンメニューを開きます。このメニューには、フィルタ, グループ化 お気に入り の各オプションが、それぞれの列に分類されて表示されます。
フィルタ セクションから 失注 オプションを選択します。 失注 を選択すると、 パイプライン ページには 失注 とマークされた案件のみが表示されます。
失注理由ごとに案件をソートする¶
特定の失注理由によって案件をフィルタリングするには、検索バーの右側にある :guilabel:` (ドロップダウン)` アイコンをもう一度クリックして、ドロップダウンメニューを開きます。フィルタ 列の 失注 フィルタに加えて、カスタムフィルタを追加 をクリックすると、カスタムフィルタを追加 ポップアップウィンドウが開きます。
カスタムフィルタを追加 ポップアップウィンドウで、最初のフィールドをクリックし、検索バーに 失注理由 と入力するか、リストをスクロールして検索します。次に、次のフィールドをクリックし、ドロップダウンメニューから = を選択します。3 番目のフィールドをクリックし、ドロップダウンメニューから失注理由を選択します。最後に、 追加 をクリックします。

ちなみに
複数の失注理由の結果を表示するには、 カスタムフィルタを追加 ポップアップウィンドウの 2 番目のフィールドで、オペレータとして 次のいずれかに一致 を選択します。このオペレータを選択すると、3 番目のフィールドで複数の失注理由を選択できるようになります。
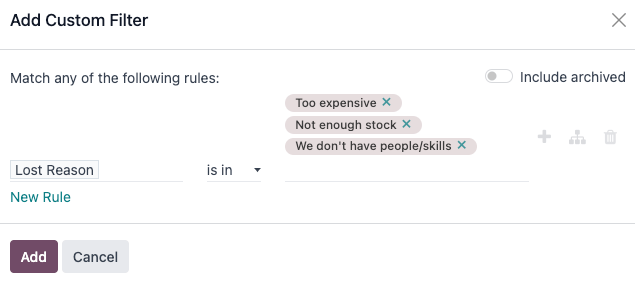
失注案件を復元する¶
失注案件を復元するには、 アプリを開いて、パイプライン ダッシュボードを表示します。または、 に移動します。ここで、検索バーの右側にある (ドロップダウン) アイコンをクリックして、フィルタ、グループ化、および お気に入り 列を含むドロップダウンメニューを開きます。
フィルタ 列で、失注 を選択します。これにより、パイプライン ページに失注案件が全て表示されます。
ちなみに
データベース内の全ての案件を表示するには、検索バーからデフォルトの 自分のパイプライン フィルタを削除して下さい。
失注案件の詳細フォームで、左上隅にある 復元 をクリックします。これにより、案件フォームから赤い 失注 バナーが削除され、案件が復元されたことを示します。

一度に複数の案件を復元する¶
複数の案件を一度に復元するには、(検索バーの右側にある) (ドロップダウン) アイコンをクリックしてダッシュボードのメガメニューを開き、左側の フィルタ 列の下にあるデフォルトの 失注 オプションを選択します。
次に、右上隅にある (リスト) アイコンで表されるリストビューオプションを選択します。これにより、パイプライン ページにある全ての案件がリストビューに表示されます。リストビューを選択したら、復元する各案件の左にあるチェックボックスを選択します。
目的の案件を選択したら、パイプライン ページの上部にある アクション ドロップダウンメニューをクリックします。 (アクション) ドロップダウンメニューから、アーカイブ解除 を選択します。
これにより、 パイプライン ページから、失注 フィルタの条件に合わなくなった選択した案件が削除されます。検索バーから 失注 フィルタを削除すると、復元された案件が表示されます。

失注リードを管理する¶
データベースで リード が有効になっている場合、案件と同じように 失注 とマークすることができます。リードは、案件と同じ 失注理由 を使用します。
注釈
リードを有効化するには に移動し、リード チェックボックスをチェックします。これにより、新しい リード メニューがページ上部のヘッダーメニューに追加されます。
リードを失注としてマーク¶
リードを失注とマークするには、 に移動し、リストからリードを選択します。そうすると、そのリードの詳細フォームが表示されます。次に、リードの詳細フォームの上部にある 失注 をクリックします。
これにより、失注とマーク ポップアップウィンドウが開きます。失注理由 ドロップダウンメニューから、既存の失注理由を選択します。該当する理由がない場合は、失注理由 フィールドに新しい理由を入力し、作成 を選択して新しい失注理由を作成します。
追加のメモやコメントは、クロージングメモ フィールドで指定した失注理由の下に追加できます。
全ての必要な情報が 失注をマーク ポップアップウィンドウに入力されたら、 失注とマーク をクリックします。
失注リードを復元する¶
失注リードを復元するには:menuselection:CRM アプリ --> リード に移動し、検索バーの右側にある (ドロップダウン) アイコンをクリックして、フィルタ、グループ化、および お気に入り 列を含むドロップダウンメニューを開きます。
フィルタ 列で、失注 を選択します。これにより、リード ページに失注リードが全て表示されます。
次に、復元したい失注リードをクリックすると、そのリードの詳細フォームが開きます。
失注リードの詳細フォームから、左上の 復元 をクリックします。そうすることで、リードフォームから赤い 失注 バナーが消え、リードが復元されたことを示します。
一度に複数のリードを復元する¶
複数のリードを一度に復元するには、:menuselection: CRM アプリ --> リード に移動し、フィルタ`ドロップダウンメニューを開き、:guilabel:`失注 オプションを選択します。復元する各リードの左にあるチェックボックスを選択します。
目的のリードを選択したら リード ページの上部にある (アクション) ドロップダウンメニューをクリックします。 (アクション) ドロップダウンメニューから、アーカイブ解除 を選択します。
これにより、 リード ページから、失注 フィルタの条件に合わなくなった選択したリードが削除されます。検索バーから 失注 フィルタを削除すると、復元されたリードが表示されます。
参考