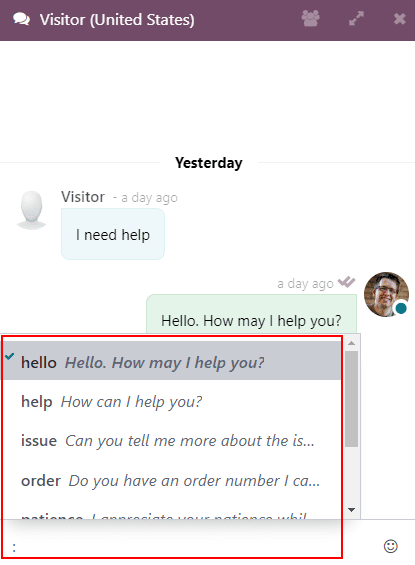Comandos y respuestas predefinidas¶
En la aplicación Chat en vivo de Odoo, los usuarios pueden realizar acciones específicas tanto dentro de la ventana de chat como en otras de nuestras aplicaciones mediante comandos. Esta aplicación también incluye respuestas predeterminadas que funcionan como sustituciones personalizadas y preconfiguradas que permiten que los usuarios utilicen atajos en lugar de escribir respuestas más largas para responder a algunas de las preguntas y comentarios más comunes.
Tanto los comandos como las respuestas predeterminadas ahorran tiempo y permiten que los usuarios mantengan un nivel de consistencia en sus conversaciones.
Ejecutar un comando¶
Los comandos del chat en vivo son palabras clave que activan acciones preconfiguradas. Cuando un operador participa en una conversación con un cliente o visitante del sitio web puede ejecutar un comando al escribir / seguido del comando.
Los comandos y las acciones que resultan de estos solo son visibles en la ventana de conversación del operador de chat en vivo. Un cliente no verá los comandos que utiliza el operador en una conversación desde su vista del chat.
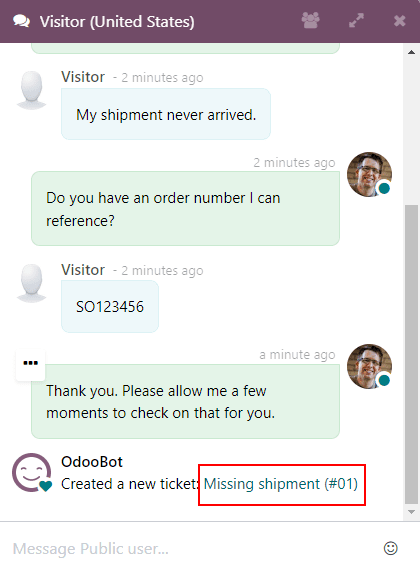
A continuación encontrará más información sobre los comandos disponibles.
Ayuda¶
Si un operador escribe /ayuda en la ventana del chat, aparecerá un mensaje con información que incluye los tipos de entrada potenciales que puede hacer.
Escriba
@nombre_de_usuariopara mencionar a un usuario en la conversación. Ese usuario recibirá una notificación en su bandeja de entrada o correo electrónico, según la configuración de sus notificaciones.Escriba
/comandopara ejecutar un comando.Escriba
:atajopara insertar una respuesta predefinida.
Soporte al cliente y búsqueda en soporte al cliente¶
Los comandos /helpdesk y /helpdesk_search permiten que los operadores creen tickets de soporte al cliente desde una conversación y que busquen tickets que ya existen por palabra clave o número.
Importante
Solo puede usar los comandos /helpdesk y /helpdesk_search si instaló la aplicación Soporte al cliente. Además, el chat en vivo debe estar activo en algún equipo de soporte al cliente. Para activar Chat en vivo, vaya a y seleccione uno. Busque la sección Canales y seleccione la casilla etiquetada como Chat en vivo.
Crear un ticket desde un chat en vivo¶
Si un operador escribe /helpdesk en la ventana del chat, la conversación se utilizará para crear un ticket de soporte al cliente.
Importante
En la versión 16.3, el comando para crear un nuevo ticket es /ticket y solo funcionará con las bases de datos que usen esa versión.
Después de escribir el comando /helpdesk, escriba un título para el ticket en la ventana de chat y presione la tecla enter.
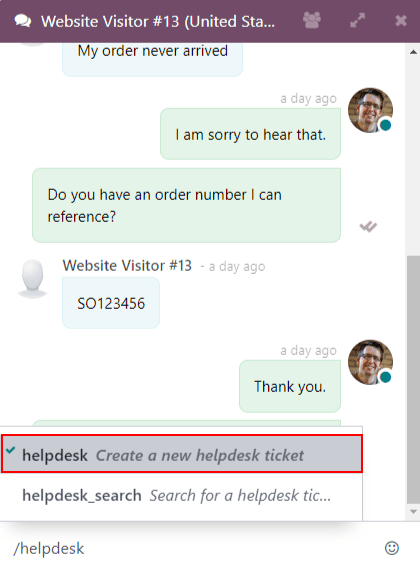
El equipo de Soporte al cliente que tenga el chat en vivo habilitado recibirá el ticket recién creado. Si más de un equipo tiene esta función habilitada, entonces se asignará en automático según la prioridad del equipo.
La transcripción de la conversación se agregará al nuevo ticket, en la pestaña Descripción.
Para acceder al nuevo ticket, haga clic en el enlace de la ventana de chat. También puede ir a la aplicación y luego hacer clic en el botón Tickets de la tarjeta de kanban del equipo correspondiente.
Buscar un ticket desde un chat en vivo¶
Si un operador escribe /helpdesk_search en la ventana de chat, podrá buscar en los tickets de soporte al cliente por número o palabra clave.
Importante
En la versión 16.3, el comando para buscar en los tickets de soporte al cliente es /search_tickets y solo funcionará con las bases de datos que usen esa versión.
Después de ingresar el comando /helpdesk_search, escriba una palabra clave o un número de ticket y presione la tecla enter. Si se encuentran uno o más tickets relacionados, se generará una lista de enlaces en la ventana de la conversación.
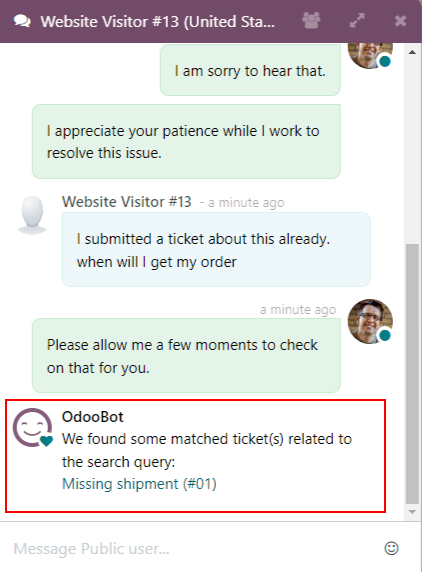
Nota
Solo el operador podrá ver los resultados del comando de búsqueda, el cliente no.
Historial¶
Si un operador escribe /historial en la ventana de chat se generará una lista de las páginas más recientes que el visitante ha visto en el sitio web (hasta 15).
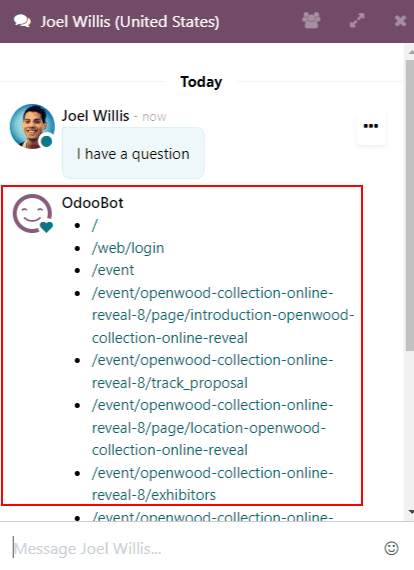
Lead¶
Si un operador escribe /lead en la ventana de chat creará un lead en la aplicación CRM.
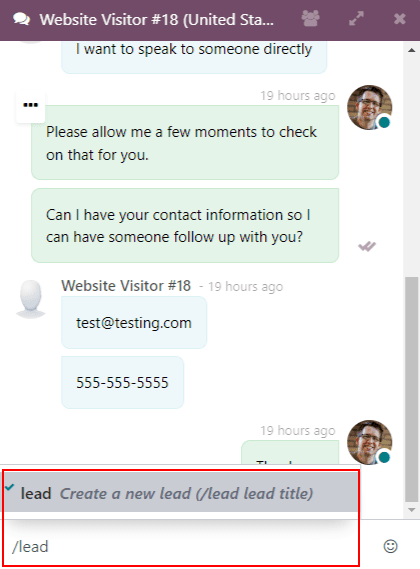
Importante
Solo puede utilizar el comando /lead si instaló la aplicación CRM.
Después de escribir /lead, proporcione un título para este lead y luego presione Enter. Aparecerá un enlace con el título del lead, haga clic en él o vaya a la aplicación para ver el flujo.
Nota
Solo el operador puede ver y acceder al enlace del lead, el cliente no.
Se agregará la transcripción de esa conversación en específico (donde se creó el lead) de chat en vivo a la pestaña Notas internas del formulario de lead.
En la pestaña Información adicional del formulario del lead, aparecerá Chat en vivo como fuente.
Ausencia¶
Un operador puede salir de la conversación si escribe /leave en la ventana de chat. Este comando no hace que el cliente salga de la conversación o que esta termine de forma automática.
Ver también
Respuestas predefinidas¶
Las respuestas predefinidas son entradas de texto personalizadas que cuentan con un atajo para proporcionar una respuesta más larga. Cuando un operador escribe el atajo, este se reemplaza en automático por la respuesta de sustitución completa en la conversación.
Crear respuestas predefinidas¶
Para crear una nueva respuesta predefinida, vaya a la aplicación .
Aquí deberá escribir el comando para el atajo en el campo Acceso rápido.
Después, haga clic en el campo Sustitución y escriba el mensaje personalizado que enviará a los visitantes en lugar del acceso rápido. Haga clic en Guardar.
Truco
Intente relacionar el atajo al asunto de la sustitución. Cuanto más fácil sea para los operadores recordarlo, más fácil será usar las respuestas predefinidas en las conversaciones.
Usar respuestas predefinidas en una conversación de chat en vivo¶
Para usar una respuesta predefinida durante una conversación de chat en vivo, escriba dos puntos (:) en la ventana de chat y luego el atajo.
Example
Un operador se encuentra conversando con un visitante. Al escribir : tendrá acceso a una lista de respuestas disponibles y podrá seleccionar una de la lista o continuar escribiendo. Si desea usar la respuesta predefinida 'Lamento escuchar eso.', deberá escribir :disculpa.
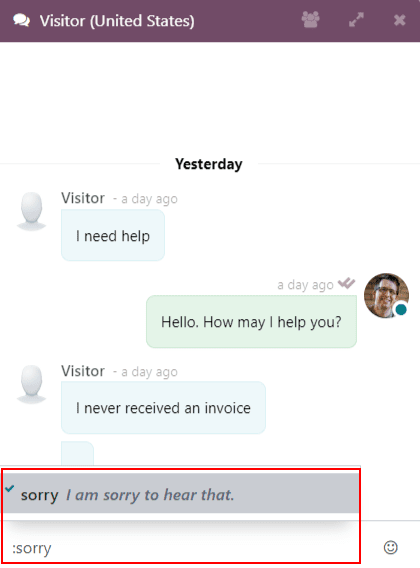
Truco
Cuando escribe : en una ventana de chat se genera la lista de respuestas predefinidas disponibles. Además del uso de accesos rápidos, también puede seleccionar manualmente las respuestas de esta lista.