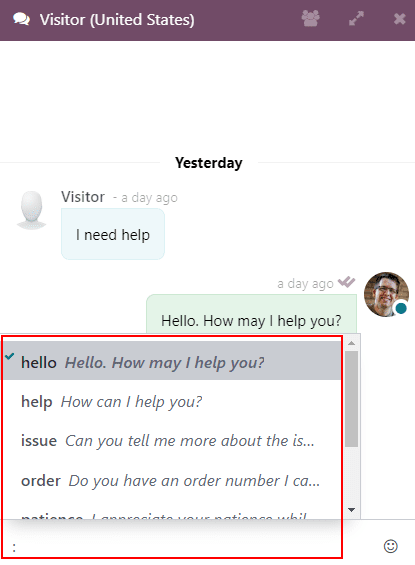Commands and canned responses¶
In the Odoo Live Chat application, commands allow the user to perform specific actions both inside the chat window, and through other Odoo applications. The Live Chat app also includes canned responses. These are customized, preconfigured substitutions that allow users to replace shortcut entries in place of longer, well-thought out responses to some of the most common questions and comments.
Both commands and canned responses save time, and allow users to maintain a level of consistency throughout their conversations.
Execute a command¶
Live chat commands are keywords that trigger preconfigured actions. When a live chat operator
is participating in a conversation with a customer or website visitor, they can execute a command by
typing /, followed by the command.
Commands, and the resulting actions, are only visible in the conversation window for the live chat operator. A customer will not see any commands that an operator uses in a conversation from their view of the chat.
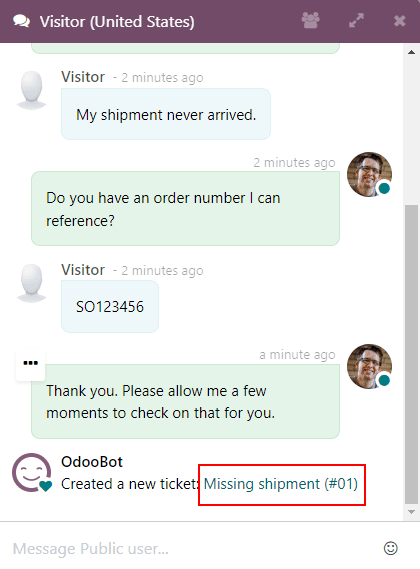
More information about each available command can be found below.
Help¶
If an operator types /help in the chat window, an informative message that includes the potential
entry types an operator can make is displayed.
Type
@usernameto mention a user in the conversation. A notification will be sent to that user’s inbox or email, depending on their notification settings.Type
/commandto execute a command.Type
:shortcutto insert a canned response.
Helpdesk & Helpdesk search¶
The /helpdesk and /helpdesk_search commands allow operators to both create helpdesk tickets
directly from a conversation, and search through existing tickets by keyword or ticket number.
Belangrijk
The /helpdesk and /helpdesk_search commands can only be used if the Helpdesk app has been
installed, and Live Chat has been activated on a Helpdesk team. To activate Live
Chat, go to , and select a
team. Scroll to the Channels section and check the box labeled Live Chat.
Create a ticket from a live chat¶
If an operator types /helpdesk in the chat window, the conversation is used to create a Helpdesk
ticket.
Belangrijk
In version 16.3, the command to create a new ticket is /ticket. This only applies to databases
running version 16.3.
After entering the /helpdesk command, type a title for the ticket into the chat window, then press
Enter.
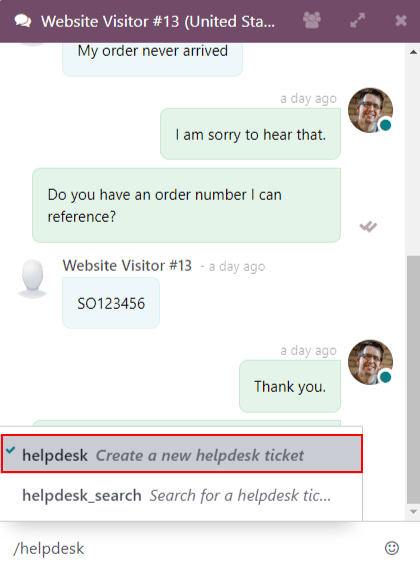
The newly created ticket will be added to the Helpdesk team that has live chat enabled. If more than one team has live chat enabled, the ticket will automatically be assigned based on the team’s priority.
The transcript from the conversation will be added to the new ticket, under the Description tab.
To access the new ticket, click on the link in the chat window, or go to the and click the Tickets button on the Kanban card for the appropriate team.
Search for a ticket from a live chat¶
If an operator types /helpdesk_search in the chat window, they can search through Helpdesk
tickets by ticket number or keyword.
Belangrijk
In version 16.3, the command to search through Helpdesk tickets is /search_tickets. This only
applies to databases running version 16.3.
After entering the /helpdesk_search command, type a keyword or ticket number, then press Enter.
If one or more related tickets are found, a list of links will be generated in the conversation
window.
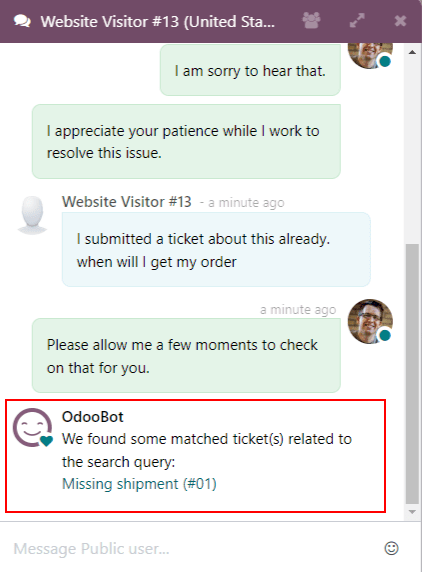
Notitie
Results from the search command will only be seen by the operator, not the customer.
Geschiedenis¶
If an operator types /history in the chat window, it generates a list of the most recent pages the
visitor has viewed on the website (up to 15).
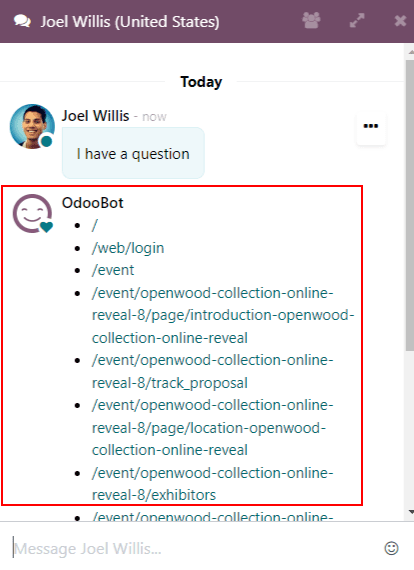
Lead¶
By typing /lead in the chat window, an operator can create a lead in the CRM application.
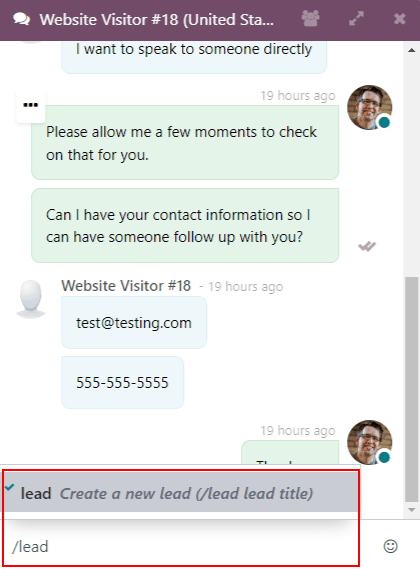
Belangrijk
The /lead command can only be used if the CRM app has been installed.
After typing /lead, create a title for this new lead, then press Enter. A link with the lead
title appears. Click the link, or navigate to the app to view the
Pipeline.
Notitie
The link to the new lead can only be seen and accessed by the operator, not the customer.
The transcript of that specific live chat conversation (where the lead was created) is added to the Internal Notes tab of the lead form.
On the Extra Information tab of the lead form, the Source will be listed as Livechat.
Verlaten¶
If an operator types /leave in the chat window, they can automatically exit the conversation. This
command does not cause the customer to be removed from the conversation, nor does it automatically
end the conversation.
Standaardantwoorden¶
Canned responses are customizable inputs where a shortcut stands in for a longer response. An operator will enter the shortcut, and it is automatically replaced by the expanded substitution response in the conversation.
Create canned responses¶
To create a new canned response, go to .
From here, type the shortcut command into the Shortcut field.
Then, click into the Substitution field, and enter the custom message that will be sent to visitors in place of the shortcut. Click Save.
Tip
Try to connect the shortcut to the topic of the substitution. The easier it is for the operators to remember, the easier it is to use the canned responses in conversations.
Use canned responses in a live chat conversation¶
To use a canned response during a live chat conversation, type a colon (:) into the chat window,
followed by the shortcut.
Example
An operator is chatting with a visitor. As soon as they type : they would see a list of
available responses. They can manually select one from the list, or continue to type. If they
want to use the canned response 'I am sorry to hear that.', they would type :sorry.
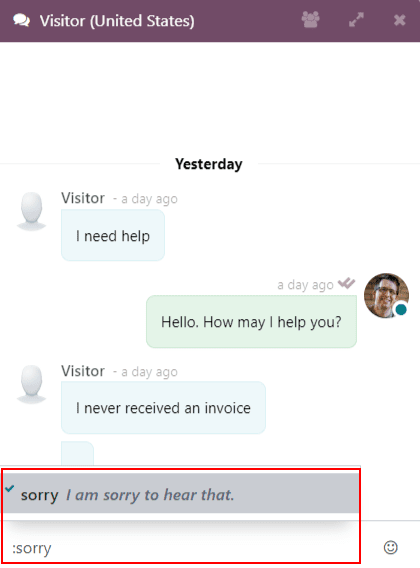
Tip
Typing : into a chat window on its own will generate a list of available canned responses.
Responses can be manually selected from the list, in addition to the use of shortcuts.