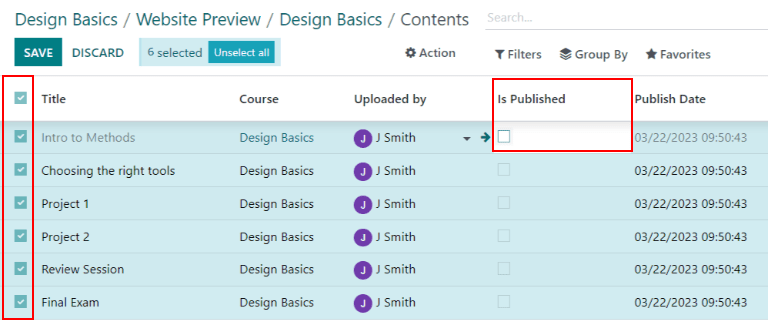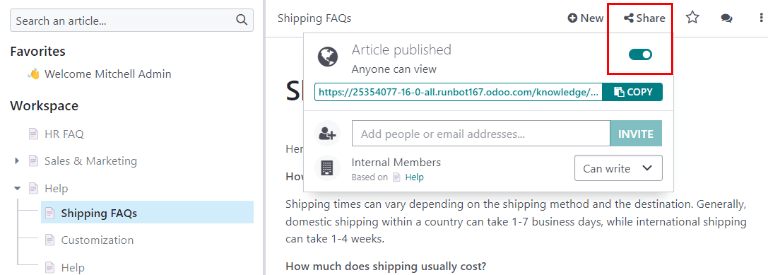Helpcentrum¶
Odoo Helpdesk is geïntegreerd met de Forum, eLearning en Kennis applicaties om het helpcentrum te vormen.
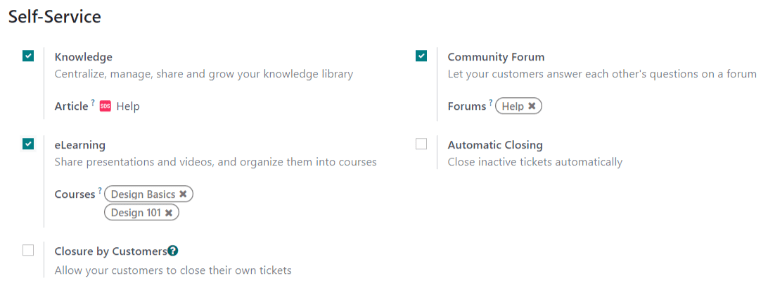
Het helpcentrum is een gecentraliseerde plaats waar teams en klanten gedetailleerde informatie over producten en diensten kunnen zoeken en delen.
Notitie
Om deze functies te activeren op een Helpdeskteam (Forums, eLearning, of Kennis), moet de Zichtbaarheid van het team ingesteld zijn op Uitgenodigde portaalgebruikers en alle interne gebruikers. Lees Aan de slag gaan voor meer informatie over de instellingen en de configuratie van Helpdeskteams.
Waarschuwing
Aangezien alle functies van het helpcentrum een integratie met andere applicaties nodig hebben, kan het inschakelen van één van deze functies de installatie van bijkomende modules of applicaties vereisen.
Het installeren van een nieuwe applicatie op een Een App Gratis database start een proefperiode van 15 dagen. Aan het einde van de proefperiode, als er geen betaald abonnement is toegevoegd aan de database, zal deze niet langer actief of toegankelijk zijn.
Kennis¶
De Kennis applicatie van Odoo is een collaboratieve bibliotheek waar gebruikers informatie kunnen opslaan, bewerken en delen. De Kennis applicatie wordt in de database weergegeven als een boekicoon.
Kennis activeren op een Helpdeskteam¶
Om de functie Kennis op een Helpdeskteam in te schakelen, ga naar en selecteer een team of maak een nieuw team aan.
Wanneer een team is geselecteerd of gemaakt, toont Odoo het detailformulier van dat team.
Op het detailformulier van het team, scroll naar de sectie Self-Service. Klik op het vakje naast Kennis om de functie Kennis te activeren. Na het aanvinken van het vakje, verschijnt er een nieuw veld Artikel.
Als je op het veld Artikel klikt, verschijnt er een vervolgkeuzemenu. In eerste instantie is er slechts één optie in het vervolgkeuzemenu met de titel Help, die Odoo standaard aanbiedt. Selecteer Help in het vervolgkeuzemenu om dit artikel te kiezen.
Tip
Om een nieuw artikel te maken, ga naar de en beweeg de cursor over de koptekst van de sectie Werkruimte in de linker zijbalk. Als je de cursor daarheen beweegt, zie je een verborgen plusteken ➕.
Klik op het plusteken ➕ om een nieuw artikel te maken in de Werkruimte. Klik in de rechterbovenhoek van de pagina op de knop Delen en klik op de schakelaar Delen op internet totdat er Artikel gepubliceerd staat. Het kan dan worden toegevoegd aan een Helpdeskteam.
Zodra een artikel is gemaakt en toegewezen aan een Helpdeskteam, kan inhoud worden toegevoegd en georganiseerd via de Kennis app.
Zie ook
Artikelen zoeken vanuit een Helpdeskticket¶
Wanneer leden van een Helpdeskteam een ticket proberen op te lossen, kunnen ze de inhoud in de Kennis app doorzoeken om meer informatie te vinden over het probleem.
Om Kennis artikelen te doorzoeken, open een ticket — vanuit het dashboard van de Helpdesk app of door naar de te gaan en een Ticket uit de lijst te kiezen.
Wanneer een Ticket is geselecteerd, toont Odoo het detailformulier van dat ticket.
Klik op het Kennis (boek) icoontje boven de chatter om een zoekvenster te openen.
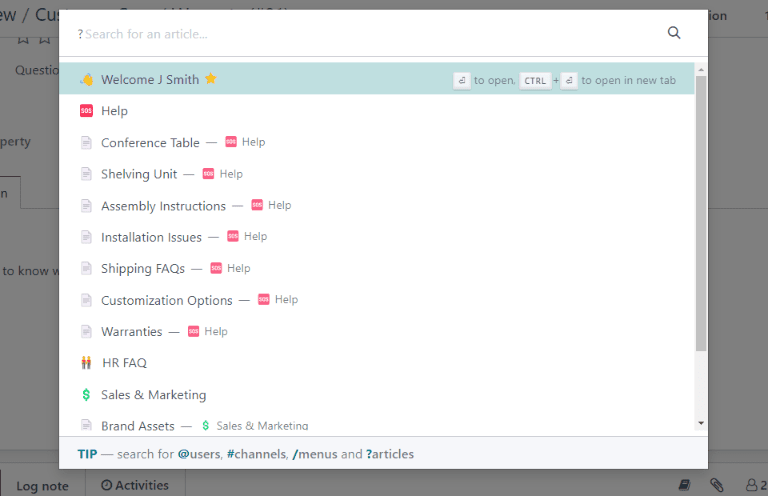
Tip
Kennis artikelen kunnen ook worden doorzocht door op Ctrl + K te drukken om het command palette te openen, typ dan ?, gevolgd door de naam van het gewenste artikel.
Wanneer Odoo het gewenste artikel weergeeft, klik erop of markeer de titel van het Artikel en druk op Enter. Hierdoor wordt het artikel geopend in de Kennis applicatie.
Druk op Ctrl + Enter om het artikel in een nieuw tabblad te openen.
Tip
Als je uitgebreider wilt zoeken, druk op Alt + B. Er wordt dan een aparte pagina weergegeven waarop je uitgebreider kan zoeken.
Tickets oplossen met sjablonen¶
Sjabloonvakken kunnen worden toegevoegd op Kennis artikelen zodat de inhoud kan worden hergebruikt, gekopieerd, verzonden als bericht of toegevoegd aan de omschrijving van een ticket. Hierdoor kunnen teams de nodige consistentie behouden en wordt er zo min mogelijk tijd besteed aan het beantwoorden van terugkomende vragen.
Sjablonen toevoegen aan artikelen¶
Om een sjabloon te maken, ga naar . Klik op een bestaand onderliggend artikel of maak een nieuw onderliggend artikel aan door op het plusteken ➕ naast Help te klikken.
Typ / om de toolbox te openen en een lijst met commando’s te bekijken. Selecteer of typ sjabloon. Een grijs sjabloonblok wordt toegevoegd op de pagina. Voeg alle nodige inhoud toe aan dit blok.
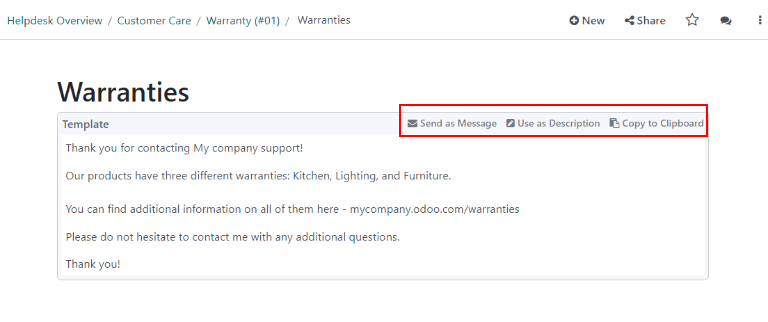
Notitie
Sjablonen zullen alleen de opties Gebruiken als omschrijving of Verzenden als bericht als ze rechtstreeks vanuit Helpdesk geopend worden.
Sjablonen gebruiken in tickets¶
Sjablonen kunnen worden gebruikt om direct te reageren op een Helpdeskticket als een bericht, of om informatie toe te voegen aan de omschrijving van het ticket.
Om sjablonen te gebruiken in een Helpdeskticket, open eerst een ticket vanuit de Helpdesk dashboard of via en selecteer een Ticket uit de lijst.
Klik op het Kennis (boek) icoontje boven de chatter van het ticket. Dit opent een zoekvenster. Selecteer in dit zoekvenster het gewenste artikel of zoek ernaar. Hierdoor verschijnt de artikelpagina in Odoo’s Kennis applicatie.
Om een sjabloon te gebruiken om te reageren op een ticket, klik op Verzenden als bericht in de rechterbovenhoek van het sjabloonvak, dat zich in de inhoud van het artikel bevindt.
Dit opent een pop-upvenster E-mail opstellen. Selecteer in dit venster de ontvangers, maak eventuele toevoegingen of bewerkingen aan de sjabloon en klik op Verzenden.
Tip
Om een sjabloon te gebruiken om informatie toe te voegen aan de omschrijving van een ticket, klik op Gebruiken als omschrijving in de rechterbovenhoek van een sjabloonvak, dat zich in de inhoud van het artikel bevindt. Dit zal de bestaande tekst van de omschrijving echter niet vervangen. De sjabloon wordt toegevoegd als extra tekst.
Community forum¶
Een Community forum biedt een ruimte waar klanten elkaars vragen kunnen beantwoorden en informatie kunnen delen. Door een forum te integreren met een Helpdeskteam kunnen tickets die door klanten zijn ingediend worden omgezet in berichten en worden gedeeld.
Forums activeren op een Helpdeskteam¶
Om de Community Forums op een Helpdeskteam te activeren, ga naar de en selecteer een team of maak een nieuw team.
Als je een team selecteert of maakt, verschijnt het detailformulier van dat team. Scroll naar de sectie Self-Service van de functies en activeer Community Forum, door het vakje ernaast aan te vinken.
Eens deze functie is geactiveerd, verschijnt er een nieuw veld Forums.
Klik op het lege veld Forums om een vervolgkeuzemenu te openen. Standaard is er maar één optie : Help. Dat is de optie die Odoo automatisch aanmaakte toen de functie Community Forums werd ingeschakeld. Selecteer Help in het vervolgkeuzemenu om dat forum in te schakelen.
Om een nieuw forum te maken, typ een naam in het lege veld Forums en klik op de optie Maken en bewerken. Meerdere forums kunnen geselecteerd worden in dit veld.
Zie ook
Raadpleeg de documentatie omtrent Forums voor meer informatie over het configureren, gebruiken en modereren van een forum.
Een forumpost maken vanuit een Helpdeskticket¶
Wanneer een Helpdeskteam een Forum heeft ingeschakeld, kunnen tickets die bij dat team zijn ingediend worden omgezet in forumposts.
Selecteer hiervoor een ticket uit de pijplijn van een team of via in de Helpdesk applicatie.
Klik bovenaan het detailformulier van het ticket op de knop Delen op Forum.
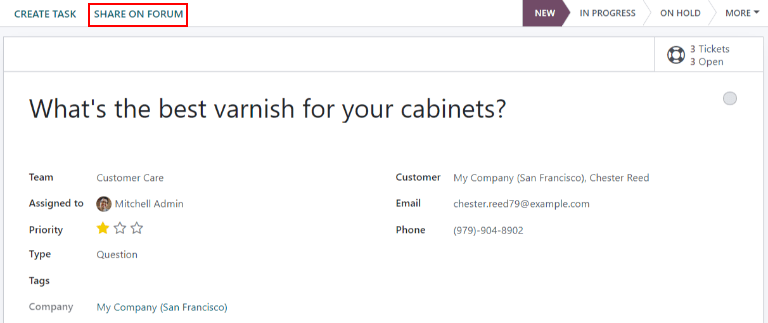
Wanneer je erop klikt, verschijnt er een pop-upvenster. Je kan hier de post en de titel bewerken om typfouten te verbeteren of om eigenoms- of klantinformatie te verwijderen. Je kan ook Labels toevoegen om de post in het forum te organiseren, zodat gebruikers het gemakkelijker kunnen vinden tijdens een zoekopdracht. Als alle aanpassingen zijn gemaakt, klik op Post maken en bekijken.
eLearning¶
Odoo eLearning cursussen bieden klanten aanvullende training en inhoud in de vorm van video’s, presentaties en certificeringen/quizzen. Dit stelt klanten in staat om zelf oplossingen te vinden voor hun problemen. Ze kunnen ook een beter inzicht krijgen in de diensten en producten die ze gebruiken.
ELearning cursussen inschakelen op een Helpdeskteam¶
Om eLearning cursussen in te schakelen op een Helpdeskteam, ga naar en selecteer een team of maak een nieuw team.
Scroll op de instellingenpagina van het team naar de sectie Self-Service en vink het vakje aan naast eLearning. Een ander veld Cursussen verschijnt dan eronder.
Klik op het lege veld naast Cursussen onder de functie eLearning om een vervolgkeuzemenu te doen verschijnen. Selecteer een beschikbare cursus uit de vervolgkeuzelijst of typ een titel in het veld en klik op Maken en bewerken om een nieuwe cursus te maken vanaf deze pagina. Meerdere cursussen kunnen aan één team worden toegewezen.
Een eLearning cursus maken¶
Je kan een nieuw eLearning cursus maken vanaf de instellingenpagina van een Helpdeskteam, zoals in de stap hierboven, of vanuit de eLearning app.
Om een cursus rechstreeks vanuit de eLearning applicatie te maken, ga naar . Je ziet nu een leeg cursussjabloon dat je naar wens kan aanpassen en wijzigen.
Voeg op de cursussjabloon een Cursus titel en Labels toe.
Klik op het tabblad Opties. Kies het Inschrijvingsbeleid in de sectie Toegangsrechten. Dit bepaalt welke gebruikers de cursus mogen volgen. Kies in de sectie Weergave het Soort cursus en de Zichtbaarheid. De Zichtbaarheidsinstelling bepaalt of de cursus beschikbaar is voor het grote publiek of enkel voor leden.
Inhoud toevoegen aan een eLearning cursus¶
Om inhoud aan een cursus toe te voegen, klik op het tabblad Inhoud en selecteer Inhoud toevoegen. Kies het Soort inhoud in de vervolgkeuzelijst en upload het bestand of plak de link waar dat wordt gevraagd. Klik op Opslaan als je klaar bent. Klik op Sectie toevoegen om de cursus in secties te organiseren.
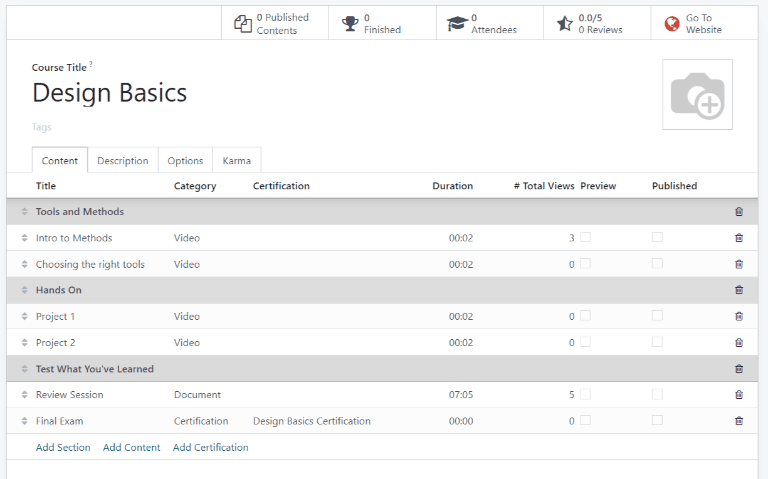
Notitie
Om een certificering aan een cursus toe te voegen, ga naar , vink het vakje Certificeringen aan en klik op Opslaan om de instelling te activeren.
Zie ook
Een eLearning cursus publiceren¶
Om klanten toe te laten zich in te schrijven voor een cursus, moeten zowel de cursus als de inhoud ervan gepubliceerd zijn.
Als de cursus gepubliceerd is, maar de inhoud van de cursus is niet gepubliceerd, dan kunnen klanten zich wel inschrijven op de website, maar kunnen ze de inhoud van de cursus niet bekijken. Het kan dus nuttig zijn om eerst de cursus te publiceren als de inhoud later moet worden gepubliceerd, zoals lessen met een wekelijks rooster.
Om de volledige cursus in één keer beschikbaar te maken, moet elk deel van de inhoud eerst gepubliceerd worden, daarna kan de cursus gepubliceerd worden.
Om een cursus te publiceren, kies een cursus uit het eLearning dashboard. Op de sjabloonpagina van de cursus, klik op de slimme knop Ga naar Website
Dit toont de front-end van de webpagina van de cursus. Bovenaan de webpagina van de cursus, verander de schakelaar van Niet gepubliceerd naar Gepubliceerd.
ELearning cursussen publiceren vanuit de back-end¶
Om een eLearning cursus vanuit de back-end te publiceren, kies een cursus op het eLearning dashboard. Op de sjabloonpagina van de cursus, klik op de slimme knop Gepubliceerde inhoud.
Hierdoor verschijnt een aparte pagina met alle gepubliceerde inhoud van die cursus. Verwijder de standaard filter Gepubliceerd in de zoekbalk in de rechterbovenhoek om alle inhoud met betrekking tot de cursus - zelf de niet gepubliceerde inhoud - weer te geven.
Klik op het icoontje ≣ (Lijstweergave) in de rechterbovenhoek, direct onder de zoekbalk om over te schakelen naar de lijstweergave.
In de Lijstweergave, is er een selectievakje helemaal links op het scherm, boven de opgelijste cursussen, links van de Titelkolom. Als dat selectievakje aangevinkt is, wordt alle cursusinhoud in één keer geselecteerd.
Ale alle cursusinhoud geselecteerd is, dubbelklik op één van de vakjes in de kolom Is gepubliceerd. Hierdoor verschijnt een pop-upvenster waarin gevraagd wordt om te bevestigen dat alle geselecteerde records gepubliceerd moeten worden. Klik op OK om alle cursusinhoud automatisch te publiceren.