Centre d’assistance¶
Odoo Assistance s’intègre aux applications Forums, eLearning et Connaissances pour créer le centre d’assistance.
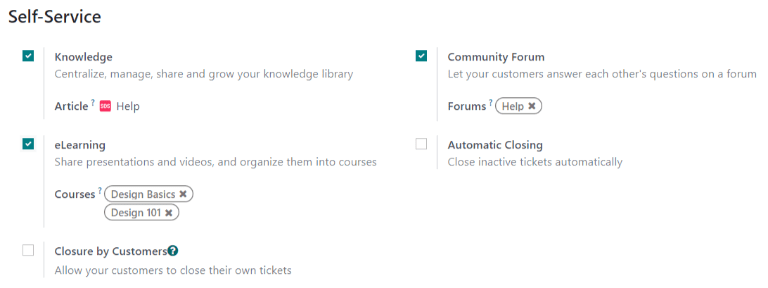
Le centre d’assistance est un lieu centralisé où les équipes et les clients peuvent rechercher et partager des informations détaillées sur les produits et les services.
Note
Pour activer n’importe laquelle de ces fonctionnalités sur une équipe d”Assistance, (Forums, eLearning, ou Connaissances), la Visibilité de l’équipe doit être définie sur Tous les utilisateurs internes et les utilisateurs portail invités. Consultez Démarrer pour plus d’informations sur les paramètres et la configuration de l’équipe d”Assistance.
Avertissement
Puisque toutes les fonctionnalités du centre d’assistance nécessitent d’être intégrées aux autres applications, leur activation peut entraîner l’installation de modules ou d’applications supplémentaires.
L’installation d’une nouvelle application sur une base de données Une app gratuite déclenche une période d’essai de 15 jours. À la fin de la période d’essai, si aucun abonnement payant n’est ajouté à la base de données, elle ne sera plus active ou accessible.
Connaissances¶
L’application Connaissances d’Odoo est une bibliothèque collaborative où les utilisateurs peuvent sauvegarder, modifier et partager des informations. L’application Connaissances est représentée dans la base de données par une icône de livre.
Activer Connaissances sur une équipe d’assistance¶
Pour activer la fonctionnalité Connaissances sur une équipe d”Assistance, allez à et sélectionnez une équipe ou créez-en une nouvelle.
Lorsqu’une équipe a été sélectionnée ou créée, Odoo affiche le formulaire détaillé de cette équipe.
Sur le formulaire détaillé de l’équipe, faites défiler jusqu’à la section Self-Service. Cochez la case à côté de Connaissances pour activer la fonctionnalité Connaissances. Une fois la case cochée, un nouveau champ libellé Article apparaît.
Le fait de cliquer sur le champ Article fait apparaître un menu déroulant. Au début, il n’y a qu’une seule option dans le menu déroulant, intitulée Help, qu’Odoo propose par défaut. Sélectionnez Help dans le menu déroulant pour choisir cet article.
Astuce
Pour créer un nouvel article, allez à l’application , puis passez le curseur à côté de l’en-tête de la section Espace de travail, située dans la barre latérale gauche. En déplaçant le curseur à cet endroit, vous verrez apparaître une icône masquée ➕ (signe plus).
Cliquez sur ➕ (signe plus) pour créer un nouvel article dans l”Espace de travail. Dans le coin supérieur droit de la page, cliquez sur le bouton Partager et faites basculer le commutateur Partager sur internet sur Article publié. L’article peut alors être ajouté à l’équipe d”Assistance.
Une fois qu’un article a été créé et assigné à une équipe d”Assistance, le contenu peut être ajouté et organisé via l’application Connaissances.
Pour plus d'infos
Rechercher des articles à partir d’un ticket d’assistance¶
Lorsque les membres d’une équipe d”Assistance tentent de résoudre un ticket, ils peuvent rechercher dans le contenu de l’application Connaissances pour avoir plus d’informations relatives à la question.
Pour rechercher des articles de Connaissances, ouvrez un ticket — soit à partir du tableau de bord de l’application Assistance, soit en allant à l’application , et en sélectionnant un Ticket dans la liste.
Lorsqu’un Ticket est sélectionné, Odoo affiche le formulaire détaillé de ce ticket.
Cliquez sur l’icône Connaissances (livre), située au-dessus du chatter pour ouvrir une fenêtre de recherche.

Astuce
Il est également possible de rechercher des articles de Connaissances en appuyant sur Ctrl + K pour ouvrir la palette de commande, puis en tapant ?, suivi par le nom de l’article souhaité.
Lorsqu’Odoo affiche l’article souhaité, cliquez dessus ou mettez en surbrillance le titre de l”Article et appuyez sur Enter. Cette option permet d’ouvrir l’article dans l’application Connaissances.
Pour ouvrir l’article dans un nouvel onglet, appuyez sur Ctrl + Enter.
Astuce
Si une recherche plus approfondie est nécessaire, appuyez sur Alt + B. Une page séparée s’affiche, dans laquelle vous pouvez effectuer une recherche plus détaillée.
Résoudre des tickets avec des modèles¶
Il est possible d’ajouter des boîtes de modèle aux articles de Connaissances pour permettre de le réutiliser, de le copier, de l’envoyer comme message ou de l’ajouter à la description d’un ticket. Cela permet aux équipes de maintenir une certaine cohérence lorsqu’elles répondent aux tickets des clients et de minimiser le temps passé à répondre à des questions répétées.
Ajouter des modèles aux articles¶
Pour créer un modèle, allez à . Cliquez sur un sous-article existant ou créez un nouvel article en cliquant sur l’icône ➕ (signe plus) à côté de Help.
Tapez / pour ouvrir la Boîte à outils et afficher une liste de commandes. Sélectionnez ou tapez modèle. Un bloc de modèle gris sera ajouté à la page. Ajoutez le contenu que vous voulez à ce bloc.

Note
Les modèles afficheront uniquement les options Utiliser comme description ou Envoyer en tant que message s’ils sont accessibles directement depuis Assistance.
Utiliser des modèles dans les tickets¶
Les modèles peuvent être utilisés pour répondre directement à un ticket d”Assistance sous forme de message ou pour ajouter des informations à la description du ticket.
Pour utiliser des modèles dans un ticket d”Assistance, ouvrez d’abord un ticket, soit à partir du tableau de bord Assistance, soit en allant à et en sélectionnant un Ticket dans la liste.
Cliquez sur l’icône Connaissances (livre) au-dessus du chatter du ticket. Une fenêtre de recherche s’affiche. Dans cette fenêtre de recherche, sélectionnez ou recherchez l’article souhaité. Cette option permet d’afficher la page de l’article dans l’application Connaissances d’Odoo.
Pour utiliser un modèle afin de répondre à un ticket, cliquez sur Envoyer en tant que message dans le coin supérieur droit de la boîte de modèle, située dans le corps de l’article.
Une fenêtre contextuelle Composer un e-mail s’affiche. Dans cette fenêtre, sélectionnez les destinataires, faites les ajouts ou les modifications nécessaires au modèle, puis cliquez sur Envoyer.
Astuce
Pour utiliser un modèle afin d’ajouter des informations à la description d’un ticket, cliquez sur Utiliser comme description dans le coin supérieur droit de la boîte de modèle, située dans le corps de l’article. Cela ne remplace pas le texte existant dans la description d’un ticket. Le modèle sera ajouté en tant que texte supplémentaire.
Forum de la communauté¶
Un Forum de la communauté offre aux clients un espace où ils peuvent répondre aux questions des autres et partager des informations. En intégrant un forum à une équipe d”Assistance, les tickets soumis par les clients peuvent être convertis en posts et partagés.
Activer les forums sur une équipe d’assistance¶
Pour activer les Forums de la communauté sur une équipe d”Assistance, allez à l’application et sélectionnez une équipe ou créez-en une nouvelle.
La sélection ou la création d’une équipe fait apparaître le formulaire détaillé de cette équipe. Faites défiler jusqu’à la section Self-Service des fonctionnalités et activez Forum de la communauté, en cochant la case à côté de la fonctionnalité.
Lorsqu’il est activé, un nouveau champ libellé Forums apparaît en dessous.
Cliquez sur le champ Forums vide pour faire apparaître un menu déroulant. Par défaut, il n’y a qu’une seule option pour commencer, intitulée Help. C’est l’option qu’Odoo a automatiquement créée lorsque la fonctionnalité Forums de la communauté a été activée. Sélectionnez Help dans le menu déroulant pour activer ce forum.
Pour créer un nouveau forum, tapez un nom dans le champ Forums vide, puis cliquez sur l’option Créer et Modifier. Il est possible de sélectionner plusieurs forums dans ce champ.
Pour plus d'infos
Consultez la documentation sur le forum pour apprendre comment configurer, utiliser et modérer un forum.
Créer un post de forum à partir d’un ticket d’assistance¶
Lorsqu’une équipe d”Assistance a un Forum activé, les tickets soumis à cette équipe peuvent être convertis en posts de forum.
Pour ce faire, sélectionnez un ticket, soit dans le pipeline d’une équipe, soit dans dans l’application Assistance.
En haut du formulaire détaillé du ticket, cliquez sur le bouton Partager sur le forum.

Lorsque vous cliquez sur ce bouton, une fenêtre contextuelle s’affiche. Vous pouvez y modifier le poste et le titre pour corriger d’éventuelles faute de frappe ou supprimer toute information relative au propriétaire ou au client. Des Étiquettes peuvent être ajoutées pour aider à organiser le post dans le forum, ce qui permet aux utilisateurs de le retrouver plus facilement. Lorsque toutes les modifications ont été effectuées, cliquez sur Créer et voir le post.
eLearning¶
Les cours Odoo eLearning proposent aux clients des formations et des contenus supplémentaires sous forme de vidéos, présentations et certifications/quiz. Ces formations supplémentaires permettent aux clients de résoudre les problèmes et de trouver des solutions par eux-mêmes. Ils peuvent également mieux comprendre les services et les produits qu’ils utilisent.
Activer les cours eLearning sur une équipe d’assistance¶
Pour activer les cours d”eLearning sur une équipe d”Assistance, allez à et sélectionnez une équipe ou créez-en une nouvelle.
Sur la page des paramètres de l’équipe, faites défiler jusqu’à la section Self-Service et cochez la case à côté d”eLearning. Un nouveau champ intitulé Cours apparaît en dessous.
Cliquez sur le champ vide à côté de Cours sous la fonctionnalité eLearning pour faire apparaître un menu déroulant. Sélectionnez un cours disponible dans le menu déroulant ou tapez un titre dans le champ et cliquez sur Créer et modifier pour créer un nouveau cours à partir de cette page. Plusieurs cours peuvent être assignés à une seule équipe.
Créer un cours d’eLearning¶
Un nouveau cours d”eLearning peut être créé à partir de la page des paramètres de l’équipe d”Assistance, comme dans l’étape ci-dessus, ou à partir de l’application eLearning.
Pour créer un cours directement dans l’application eLearning, allez à . Ceci révèle un modèle de cours vierge qui peut être personnalisé et modifié selon les besoins.
Sur la page de modèle du cours, ajoutez un Titre de cours et en dessous, des Étiquettes.
Cliquez sur l’onglet Options. Sous Droits d’accès, choisissez la Politique d’inscription. Celle-ci détermine quels utilisateurs seront autorisés à suivre le cours. Sous Affichage, choisissez le Type de cours et la Visibilité. Le paramètre Visibilité détermine si le cours sera accessible aux visiteurs du site public ou aux membres.
Ajouter du contenu à un cours d’eLearning¶
Pour ajouter du contenu à un cours, cliquez sur l’onglet Contenu et sélectionnez Ajouter du contenu. Choisissez le Type de contenu dans le menu déroulant et chargez le fichier, ou collez le lien, selon les instructions. Cliquez sur Enregistrer quand vous avez terminé. Cliquez sur Ajouter une section pour organiser le cours en sections.

Note
Afin d’ajouter une certification à un cours, allez à , cochez la case intitulée Certifications, et cliquez sur Enregistrer pour activer le paramètre.
Pour plus d'infos
Publier un cours d’eLearning¶
Pour permettre aux clients de s’inscrire à un cours, vous devez publier le cours et son contenu.
Si le cours est publié, mais que son contenu ne l’est pas, les clients peuvent s’inscrire au cours sur le site web, mais ils ne pourront pas consulter le contenu du cours. Ainsi, il peut être intéressant de publier le cours en premier si son contenu est destiné à être diffusé au fil du temps, par exemple dans le cas de cours à horaire hebdomadaire.
Pour que l’ensemble du cours soit disponible en une seule fois, chaque élément du contenu du cours doit d’abord être publié, puis le cours peut être publié.
Pour publier un cours, choisissez un cours dans le tableau de bord eLearning. Sur la page du modèle du cours, cliquez sur le bouton intelligent Aller au site web
Le frontend de la page web du cours s’affiche alors. En haut de la page web du cours, faites basculer le commutateur de Non publié sur Publié.
Publier le contenu d’un cours d’eLearning depuis le backend¶
Pour publier le contenu d’un cours d”eLearning depuis le backend, choisissez un cours dans le tableau de bord d”*eLearning. Sur la page du modèle de cours, cliquez sur le bouton intelligent Contenus publiés.
Cette opération fait apparaître une page séparée affichant tout le contenu publié lié à ce cours. Supprimez le filtre Publié par défaut de la barre der cherche dans le coin supérieur droit, pour afficher tout le contenu lié au cours - même le cours non publié.
Cliquez sur l’icône ≣ (vue Liste) dans le coin supérieur droit, directement sous la barre de recherche pour passer à la vue de liste.
Dans la vue Liste, une case à cocher se trouve à l’extrême gauche de l’écran, au-dessus des cours répertoriés, à gauche de la colonne Titre. Lorsque vous cliquez sur cette case, tout le contenu du cours est sélectionné en même temps.
Lorsque tout le contenu du cours est sélectionné, doublez-cliquez sur l’une des cases de la colonne Est publié. Une fenêtre contextuelle s’affiche et vous demande de confirmer que tous les enregistrements sélectionnés sont destinés à être publiés. Cliquez sur OK pour automatiquement publier tout le contenu du cours.

