Documentos¶
La aplicación Documentos de Odoo le permite almacenar, ver y gestionar archivos dentro de Odoo.
Puede subir cualquier tipo de archivo (máximo 64 MB por archivo en Odoo en línea) y organizarlos en varios espacios de trabajo.
Configuración¶
En puede habilitar la centralización de archivos adjuntos a un área específica de su actividad. Por ejemplo, si selecciona recursos humanos, sus documentos de RR. HH. están disponibles de forma automática en el espacio de trabajo de RR. HH., mientras que los documentos relacionados con la nómina están disponibles de forma automática en el sub-espacio de trabajo de nómina. Puede cambiar el espacio de trabajo predeterminado al abrir el menú desplegable y editar sus propiedades al hacer clic en el botón de enlace interno (➔).
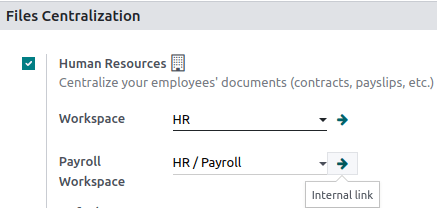
Nota
tSi habilita la centralización de sus archivos y documentos contables, debe hacer clic en diarios y definir cada diario de forma independiente para facilitar la sincronización automática.
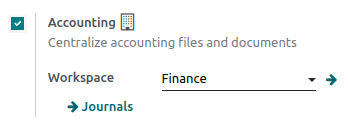
Si selecciona un nuevo espacio de trabajo, los documentos existentes no se moverán. Solo los nuevos documentos que cree estarán en el nuevo espacio de trabajo.
Espacios de trabajo¶
Los espacios de trabajo son carpetas jerárquicas que tienen su propio conjunto de etiquetas y acciones. Hay espacios de trabajo predeterminados, pero puede crear los suyos al ir a y hacer clic en crear.
Nota
Puede crear, editar o eliminar espacios y subespacios de trabajo al hacer clic en el icono de engrane ⚙ en el menú que se encuentra a la izquierda.
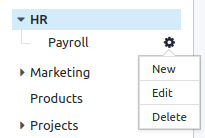
Gestión de documentos¶
Al hacer clic en un documento específico, el panel a la derecha muestra distintas opciones. En la parte superior pueden aparecer opciones adicionales: descargar, compartir, remplazar, bloquear o dividir. También es posible abrir el chatter o archivar el documento.

Posteriormente, puede modificar el nombre de su archivo al hacer clic en un documento. Se puede asignar un contacto o un propietario. Se puede modificar el espacio de trabajo y es posible acceder al asiento contable correspondiente o agregar etiquetas.
Nota
El contacto es la persona relacionada con el documento y que se asignó a él. Solo puede ver el documento y no modificarlo. Por ejemplo: un proveedor en su base de datos es el contacto para su factura de proveedor.
De forma predeterminada, la persona que crea un documento es su propietario y tiene todos los derechos de acceso a él. Es posible cambiar el propietario de un documento. El empleado debe ser propietario del documento para que lo pueda ver en su página «mi perfil».
Por último, hay distintas acciones disponibles en la parte inferior del panel a la derecha, dependiendo del espacio de trabajo donde almacena su documento.
Acciones de flujo de trabajo¶
Las acciones de flujo de trabajo le ayudan a agilizar la gestión de sus documentos y sus operaciones empresariales generales. Son acciones automatizadas que puede crear y personalizar para cada espacio de trabajo. Por ejemplo, crear documentos, procesar facturas, firmar, organizar archivos, agregar etiquetas a un archivo o moverlo a otro espacio de trabajo con solo un clic, entre otras. Las acciones de flujo de trabajo aparecen en el panel a la derecha cuando se cumple con los criterios establecidos.
Crear acciones de flujo de trabajo¶
Para crear acciones de flujo de trabajo, vaya a y luego haga clic en crear.
Nota
Una acción se aplica a todos los espacios de trabajo secundarios del espacio de trabajo principal seleccionado.
Establecer las condiciones¶
Puede crear una nueva acción o editar una existente. Puede definir el nombre de la acción y luego establecer las condiciones que hace que aparezca el botón de acción (▶) en el panel que se ubica a la derecha cuando selecciona un archivo.
Hay tres tipos principales de condiciones que puede establecer:
Etiquetas: puede utilizar las condiciones contiene y no contiene, lo que significa que los archivos deben tener o *no deben tener las etiquetas establecidas aquí.
Contacto: los archivos deben estar vinculados al contacto establecido aquí.
Propietario: los archivos deben estar vinculados al propietario establecido aquí.
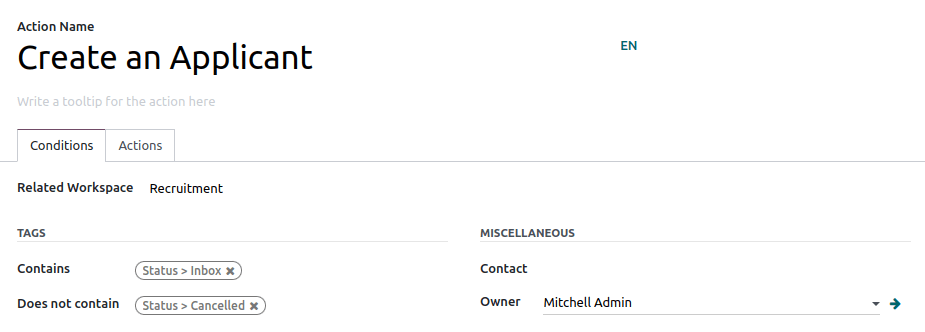
Truco
Si no establece ninguna condición, el botón «acción» aparece para todos los archivos dentro del espacio de trabajo seleccionado.
Tipo de condición avanzada: dominio¶
Importante
Se recomienda tener conocimiento sobre el desarrollo de Odoo para configurar correctamente los filtros de dominio.
Para acceder a la condición dominio, debe activar el modo de desarrollador. Una vez hecho esto, seleccione el tipo de condición dominio y haga clic en agregar filtro.
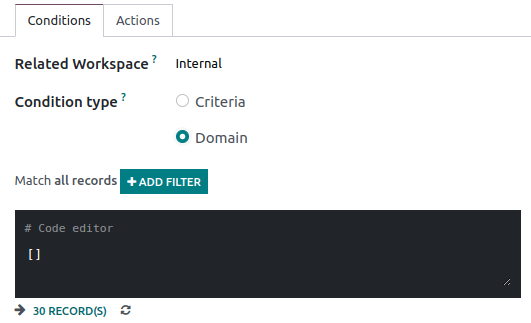
Para crear una regla, normalmente se selecciona un campo, un operador y un valor. Por ejemplo, si desea agregar una acción de flujo de trabajo a todos los archivos PDF en un espacio de trabajo, establezca el campo como tipo de medio, el operador como contiene y el valor como PDF.
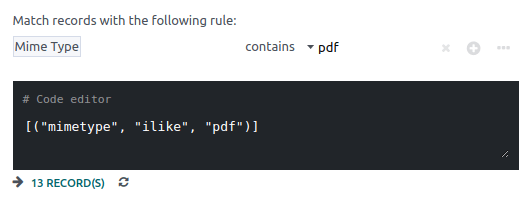
Haga clic en agregar nodo (icono de círculo con signo de más) y agregar rama (icono de la elipsis) para agregar condiciones y sub-condiciones. Después podrá especificar si su regla debe coincidir con TODAS o NINGUNA de las condiciones. También puede editar la regla directamente mediante el editor de código.
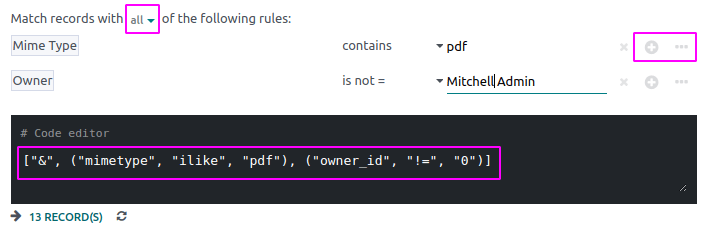
Configurar las acciones¶
Seleccione la pestaña acciones para configurar su acción. Puede hacerlo simultáneamente:
Establecer contacto: agrega un contacto al archivo, o remplaza un contacto existente por uno nuevo.
Establecer propietario: agrega un propietario al archivo, o remplaza un propietario existente por uno nuevo.
Mover al espacio de trabajo: mueve el archivo a cualquier espacio de trabajo.
Crear: crea uno de los siguientes elementos vinculados al archivo en su base de datos:
Plantilla de producto: crea un producto que puede editar directamente.
Tarea: crea una tarea del proyecto que puede editar directamente.
Solicitud de firma: crea una nueva plantilla de firma para enviar.
Firmar directamente: crea una plantilla de firma que se puede firmar directamente.
Factura de proveedor: crea una factura de proveedor mediante OCR e IA para extraer información del contenido del archivo.
Factura de cliente: crea una factura de cliente mediante OCR e IA para extraer la información del archivo.
Nota de crédito de proveedor: crea una nota de crédito de proveedor mediante OCR e IA para extraer información del archivo.
Nota de crédito: crea una nota de crédito de cliente mediante OCR e IA para extraer información del archivo.
Candidato: crea una nueva solicitud de RR. HH. que puede editar directamente.
Establecer etiquetas: agrega, elimina y reemplaza cualquier número de etiquetas.
Actividades - Marcar todas como hechas: marca todas las actividades vinculadas al archivo como hechas.
Actividades - Programar actividad: crea una nueva actividad vinculada al archivo según la configuración de la acción. Puede optar por establecer la actividad en el propietario del documento.
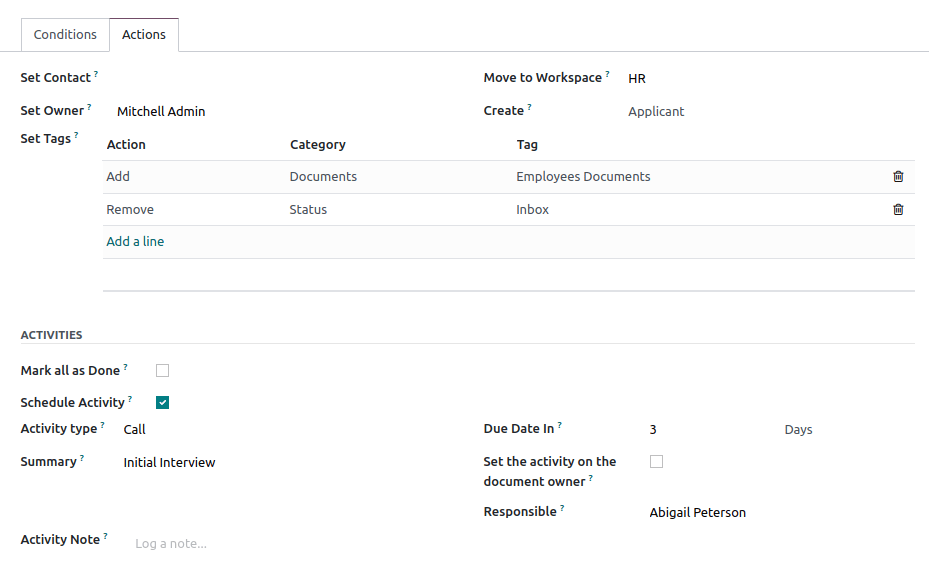
Digitalizar documentos con IA y reconocimiento óptico de caracteres (OCR)¶
Puede digitalizar los documentos disponibles en el espacio de trabajo de finanzas. Seleccione el documento que desea digitalizar, haga clic en crear factura de proveedor, crear factura de cliente o crear nota de crédito y luego haga clic en enviar para digitalización.