Documents¶
Odoo Documents vous permet de stocker, d’afficher et de gérer des fichiers dans Odoo.
Vous pouvez charger n’importe quel type de fichier (max. 64MB par fichier sur Odoo Online) et les organiser dans différents espaces de travail.
Configuration¶
En allant à , vous pouvez activer la centralisation des fichiers associés à un domaine spécifique de votre activité. Par exemple, en cochant Ressources humaines, vos documents RH sont automatiquement disponibles dans l’espace de travail RH, alors que les documents liés à la Paie sont automatiquement disponibles dans l’espace de travail sous-jacent Paie. Vous pouvez modifier l’espace de travail par défaut en utilisant le menu déroulant et modifier ses propriétés en cliquant sur le bouton de lien interne (➔).
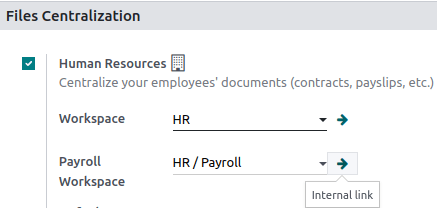
Note
Si vous activez la centralisation de vos fichiers et documents comptables, il est nécessaire de cliquer sur Journaux et de définir chaque journal indépendamment pour permettre la synchronisation automatique.
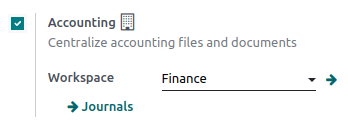
Si vous sélectionnez un nouvel espace de travail, les documents existants ne sont pas déplacés. Seuls les documents nouvellement créés se retrouveront dans le nouvel espace de travail.
Espaces de travail¶
Les espaces de travail sont des dossiers hiérarchiques qui ont leur propre ensemble d’étiquettes et d’actions. Il existe des espaces de travail par défaut, mais vous pouvez créer votre propre espace de travail en allant à et en cliquant sur Créer.
Note
Les Espaces de travail et les Espaces de travail sous-jacents peuvent être créés, modifiés ou supprimés en cliquant sur l’icône d’engrenage ⚙ dans le menu de gauche.
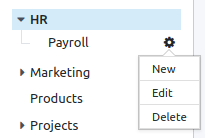
Gestion des documents¶
Lorsque vous cliquez sur un document spécifique, le panneau de droite affiche différentes options. En haut, des options supplémentaires peuvent être disponibles : Télécharger, Partager, Remplacer, Verrouiller ou Diviser. Vous pouvez aussi Ouvrir le chatter ou Archiver le document.

Ensuite, vous pouvez modifier le nom de votre fichier en cliquant sur Document. Vous pouvez assigner un Contact ou un Propriétaire. L”Espace de travail associé peut être modifié et il est possible d’accéder à la Pièce comptable associée ou d’ajouter des Étiquettes.
Note
Le Contact est la personne liée au document et assignée à celui-ci. Il peut uniquement visualiser le document, sans possibilité de le modifier. Par exemple, un fournisseur existant dans votre base de données est le contact pour sa facture.
La personne qui crée un document est, par défaut, son Propriétaire et a tous les droits sur le document. Il est possible de remplacer le propriétaire d’un document. Par exemple, un employé doit être propriétaire d’un document pour pouvoir le voir dans « Mon profil ».
Enfin, différentes Actions sont disponibles en bas du panneau de droite, en fonction de l’espace de travail dans lequel votre document est stocké.
Actions de flux de travail¶
Les actions de flux de travail vous aident à rationaliser la gestion de vos documents et de vos opérations commerciales en général. Il s’agit d’action automatisées qui peuvent être créées et personnalisées pour chaque espace de travail. Par exemple, créer des documents, traiter des factures, signer, organiser des fichiers, ajouter des étiquettes à un fichier ou le déplacer vers un autre espace de travail en un seul clic, etc. Ces actions de flux de travail apparaissent dans le panneau de droite lorsqu’elles répondent aux critères que vous avez définis.
Créer des actions de flux de travail¶
Pour créer des actions de flux de travail, allez à et cliquez sur Créer.
Note
Une action s’applique à tous les Espaces de travail enfants sous l”Espace de travail parent que vous avez sélectionné.
Définir les conditions¶
Vous pouvez Créer une nouvelle Action ou modifier une action existante. Vous pouvez définir le Nom de l’action et définir les conditions qui déclenchent l’apparition du bouton d’action (▶) sur le panneau de droite lors de la sélection d’un fichier.
Vous pouvez définir trois types de conditions de base :
Étiquettes : vous pouvez à la fois utiliser les conditions Contient et Ne contient pas, ce qui signifie que les fichiers doivent avoir ou ne doivent ne pas avoir les étiquettes définies ici.
Contact : les fichiers doivent être associés au contact défini ici.
Propriétaire : les fichiers doivent être associés au propriétaire défini ici.
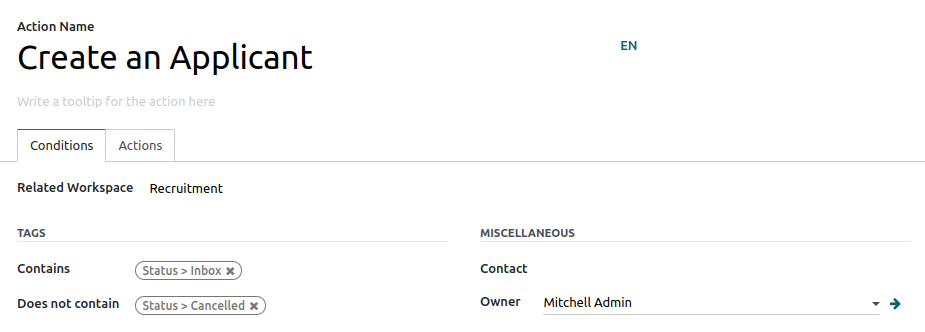
Astuce
Si vous ne définissez aucune condition, le bouton d’action apparaît pour tous les fichiers qui se trouvent dans l’espace de travail sélectionné.
Type de condition avancée : domaine¶
Important
Il est recommandé d’avoir une certaine connaissance du développement Odoo pour configurer correctement les filtres Domaine.
Pour accéder à la condition Domaine, vous devez activer le mode développeur. Une fois cela fait, sélectionnez le type de condition Domaine et cliquez sur Ajouter un filtre.
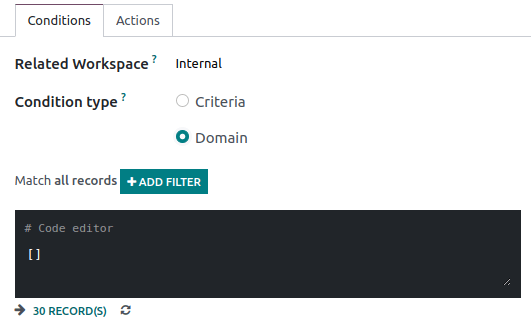
Pour créer une règle, vous sélectionnez habituellement un champ, un opérateur et une valeur. Par exemple, si vous voulez ajouter une action de flux de travail à tous les fichiers PDF dans un espace de travail, définissez le champ sur Type de mime, l”opérateur sur contient et la valeur sur pdf.
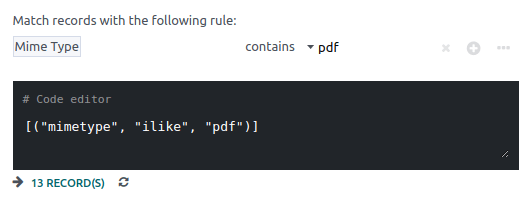
Cliquez sur Ajouter un nœud (icône plus encerclé) et Ajouter une branche (icône d’ellipse) pour ajouter des conditions et des sous-conditions. Vous pouvez ensuite préciser si une règle doit correspondre à TOUTES ou à UNE condition. Vous pouvez également modifier la règle directement à l’aide de l”Éditeur de code.
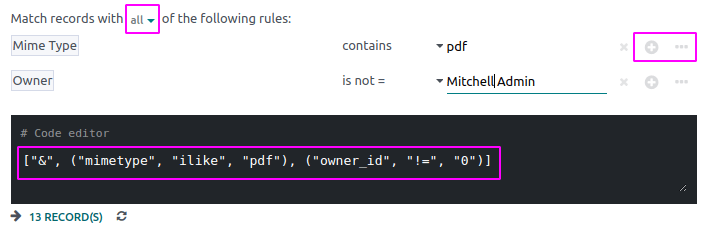
Configurer les actions¶
Sélectionnez l’onglet Actions pour configurer votre action. Vous pouvez en même temps :
Définir le contact : ajouter un contact au fichier ou remplacer un contact existant par un nouveau.
Définir le propriétaire : ajouter un propriétaire au fichier ou remplacer un propriétaire existant par un nouveau.
Déplacer vers l’espace de travail : déplacer le fichier vers n’importe quel espace de travail.
Créer : créer l’un des éléments suivants associés au fichier dans votre base de données :
Modèle de produit : créer un produit que vous pouvez modifier directement.
Tâche : créer une tâche de projet que vous pouvez modifier directement.
Demande de signature : créer un nouveau modèle de signature à envoyer.
Signer directement : créer un modèle de signature pour signer directement.
Facture fournisseur : créer une facture fournisseur à l’aide de l’OCR et de l’IA pour extraire les informations du contenu du fichier.
Facture client : créer une facture client à l’aide de l’OCR et de l’IA pour extraire les informations du fichier.
Avoir fournisseur : créer un avoir fournisseur à l’aide de l’OCR et de l’IA pour extraire les informations du fichier.
Avoir client : créez un avoir client à l’aide de l’OCR et de l’IA pour extraire les informations du fichier.
Candidat : créer une nouvelle candidature RH que vous pouvez modifier directement.
Définir les étiquettes : ajouter, supprimer et remplacer un nombre quelconque d’étiquettes.
Activités - Tout marquer comme fait : marquer toutes les activités associées au fichier comme faites.
Activités - Planifier une activité : créer une nouvelle activité associée au fichier tel que configuré dans l’action. Vous pouvez choisir de définir l’activité sur le propriétaire du document.
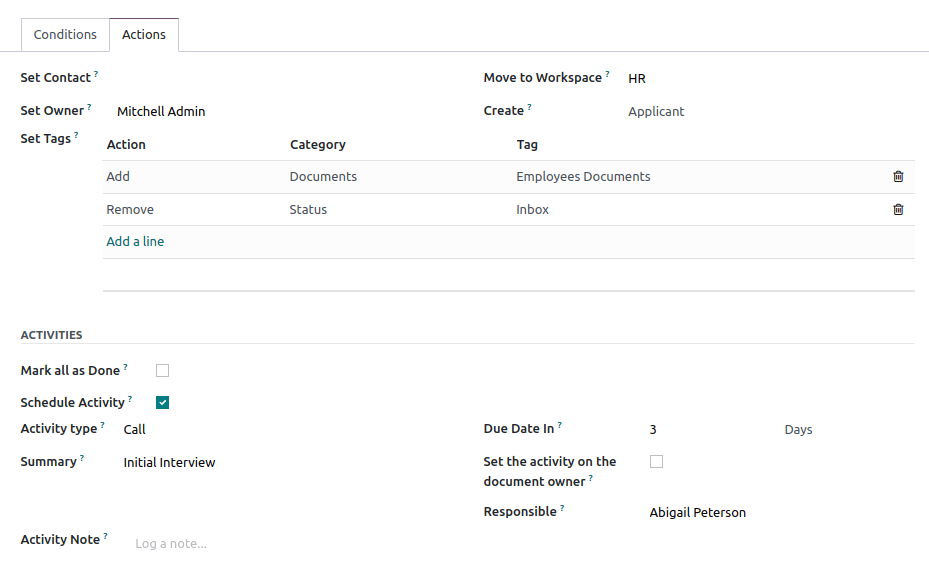
Numériser les documents grâce à l’IA et la reconnaissance optique de caractères (OCR)¶
Les documents disponibles dans l’espace de travail Finance peuvent être numérisés. Sélectionnez le document que vous voulez numériser, cliquez sur Créer une facture fournisseur, Créer une facture client ou Créer un avoir et cliquez ensuite sur Envoi pour numérisation.
Pour plus d'infos