Dokument¶
Med Odoo Documents kan du lagra, visa och hantera filer i Odoo.
Du kan ladda upp alla typer av filer (max 64 MB per fil på Odoo Online) och organisera dem i olika arbetsytor.
Konfiguration¶
Genom att gå till , kan du aktivera centralisering av filer som är kopplade till ett visst område av din verksamhet. Om du till exempel kryssar i Human Resources blir dina HR-dokument automatiskt tillgängliga i HR-arbetsytan, medan dokument som rör löner automatiskt blir tillgängliga i underarbetsytan Payroll . Du kan ändra standardarbetsytan med hjälp av rullgardinsmenyn och redigera dess egenskaper genom att klicka på knappen för intern länk (➔).
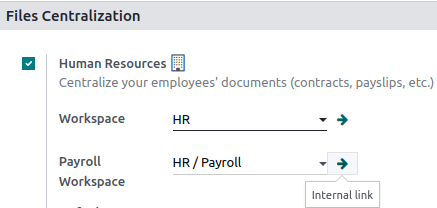
Observera
Om du aktiverar centralisering av dina bokföringsfiler och dokument, är det nödvändigt att klicka på Journals och definiera varje journal oberoende för att tillåta automatisk synkronisering.

Om du väljer en ny arbetsyta flyttas inte befintliga dokument. Endast nyskapade dokument kommer att hittas under den nya arbetsytan.
Arbetsytor¶
Arbetsytor är hierarkiska mappar som har sin egen uppsättning taggar och åtgärder. Standardarbetsytor finns, men du kan skapa egna genom att gå till och klicka på Create.
Observera
Arbetsytor och Sub-arbetsytor kan skapas, redigeras eller tas bort genom att klicka på kugghjulsikonen ⚙ i menyn till vänster.

Hantering av dokument¶
När du klickar på ett specifikt dokument visas olika alternativ i den högra panelen. Överst kan ytterligare alternativ vara tillgängliga: Download, Share, Replace, Lock eller Split. Det är också möjligt att Öppna chatter eller Arkivera dokumentet.

Sedan kan du ändra namnet på din fil genom att klicka på Dokument. En Kontakt eller en Ägare kan tilldelas. Den relaterade Workspace kan modifieras och det är möjligt att komma åt den relaterade Journal Entry eller att lägga till Tags.
Observera
Contact är den person som är relaterad till dokumentet och tilldelad det. Han kan bara visa dokumentet och inte ändra det. T.ex.: en befintlig leverantör i din databas är kontaktperson för deras faktura.
Den person som skapar ett dokument är som standard Owner av det och har fullständiga rättigheter till dokumentet. Det är möjligt att ersätta ägaren av ett dokument. Dvs: en anställd måste vara ägare till ett dokument för att kunna se det i ”Min profil”.
Slutligen finns olika Aktioner tillgängliga längst ned i den högra panelen, beroende på vilken arbetsyta som dokumentet är lagrat i.
Åtgärder för arbetsflöde¶
Workflow-åtgärder hjälper dig att effektivisera hanteringen av dina dokument och din övergripande affärsverksamhet. Det är automatiserade åtgärder som kan skapas och anpassas för varje arbetsyta. Du kan t.ex. skapa dokument, behandla fakturor, signera, organisera filer, lägga till taggar i en fil eller flytta den till en annan arbetsyta med ett enda klick osv. Dessa arbetsflödesåtgärder visas i den högra panelen när de uppfyller de kriterier du har ställt in.
Skapa åtgärder i arbetsflödet¶
Skapa åtgärder för arbetsflödet genom att gå till och sedan klicka på Create.
Observera
En åtgärd gäller för alla Child Workspaces under den Parent Workspace du valt.
Fastställa villkoren¶
Du kan Create en ny Action eller redigera en befintlig. Du kan definiera Aktionsnamn och sedan ställa in de villkor som gör att åtgärdsknappen (▶) visas på den högra panelen när du väljer en fil.
Det finns tre grundläggande typer av villkor som du kan ställa:
Tags: du kan både använda villkoren Contains och Does not contain, vilket innebär att filerna måste eller måste inte ha de taggar som anges här.
Contact: Filerna måste vara kopplade till den kontakt som anges här.
Owner: filerna måste vara kopplade till den ägare som anges här.

Tips
Om du inte anger några villkor visas åtgärdsknappen för alla filer som finns i den valda arbetsytan.
Avancerad villkorstyp: domän¶
Viktigt
Det rekommenderas att ha viss kunskap om Odoo-utveckling för att korrekt konfigurera Domain-filter.
För att komma åt villkoret Domän måste utvecklarläge vara aktiverat. När det är gjort väljer du villkorstypen Domain och klickar på Add Filter.

För att skapa en regel väljer du vanligtvis ett field, ett operator och ett value. Om du t.ex. vill lägga till en arbetsflödesåtgärd för alla PDF-filer i en arbetsyta anger du field till Mimetype, operator till innehåller och value till pdf.

Klicka på Add node (pluscirkel-ikon) och Add branch (ellips-ikon) för att lägga till villkor och undervillkor. Du kan sedan ange om din regel ska matcha ALL eller ANY villkor. Du kan också redigera regeln direkt med hjälp av Kodredigerare.

Konfigurera åtgärderna¶
Välj fliken Aktioner för att ställa in din åtgärd. Du kan göra det samtidigt:
Set Contact: lägg till en kontakt i filen, eller ersätt en befintlig kontakt med en ny.
Sätt ägare: lägg till en ägare till filen, eller ersätt en befintlig ägare med en ny.
Flytta till arbetsyta: flytta filen till valfri arbetsyta.
Create: skapa ett av följande objekt som bifogas filen i din databas:
Produktmall: skapa en produkt som du kan redigera direkt.
Task: skapa en projektuppgift som du kan redigera direkt.
Signaturförfrågan: skapa en ny Sign-mall att skicka ut.
Signera direkt: skapa en Sign-mall för att signera direkt.
Försäljarfaktura: skapa en leverantörsfaktura med OCR och AI för att skrapa information från filinnehållet.
Kundfaktura: skapa en kundfaktura med hjälp av OCR och AI för att skrapa information från filen.
Säljarens kreditnota: skapa en säljarens kreditnota med hjälp av OCR och AI för att skrapa information från filen.
Kreditnota: skapa en kreditnota för en kund med hjälp av OCR och AI för att skrapa information från filen.
Applicant: skapa en ny HR-ansökan som du kan redigera direkt.
Set Tags: lägg till, ta bort och ersätt valfritt antal taggar.
Aktiviteter - Markera alla som utförda: markera alla aktiviteter kopplade till filen som utförda.
Aktiviteter - Schemalägg aktivitet: skapa en ny aktivitet kopplad till den fil som konfigurerats i åtgärden. Du kan välja att ställa in aktiviteten på dokumentägaren.
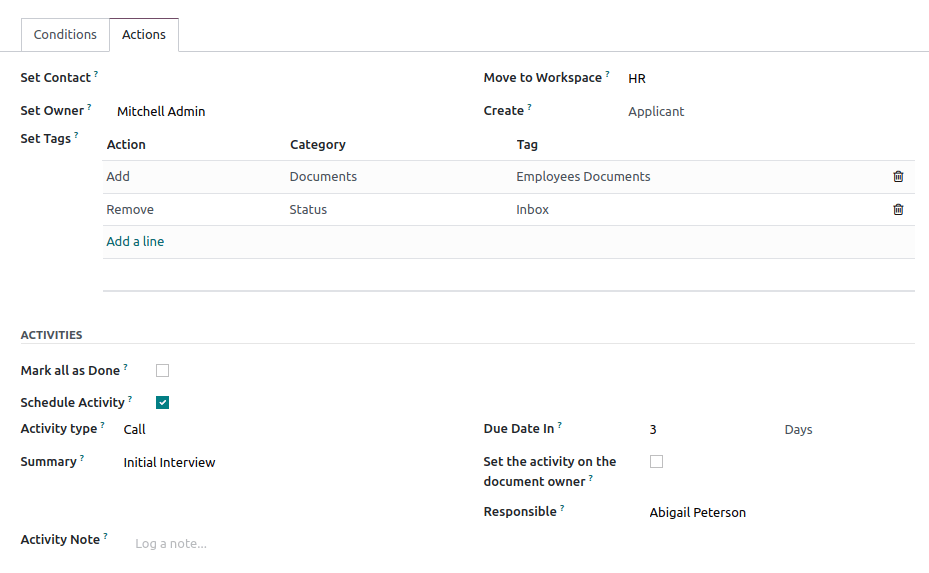
Digitalisera dokument med AI och optisk teckenigenkänning (OCR)¶
Dokument som finns tillgängliga i arbetsytan Ekonomi kan digitaliseras. Välj det dokument du vill digitalisera, klicka på Create Bill, Create Customer Invoice eller Create credit note, och klicka sedan på Send for Digitization.