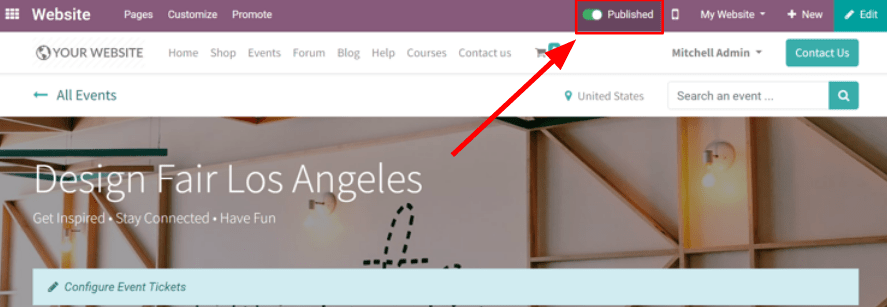活动要点¶
Odoo Events 为活动协调人员提供了大量规划、沟通和报告工具,为客户创造身临其境、引人入胜的体验。具体而言,工作人员可以在网站上创建和发布活动,在线销售门票,使用 Odoo 条形码扫描门票,自动发送电子邮件,并在活动接受注册后生成丰富的报告数据。
看板概念和组织¶
要开始使用,请单击主仪表板上的 :guilabel:`活动`应用程序,然后就会跳转到包含各种管道阶段的看板视图。每个活动卡片上都列出了关键信息,如活动日期/时间以及预期(和已确认)的参与者人数。
要创建新阶段,请单击 添加列 并提供一个合适的标题,以反映该阶段目的。
要重新组织阶段,只需将它们拖放到正确的顺序中即可。在看板中,可以通过每个阶段标题右侧的」设置」菜单(由齿轮图标表示)将阶段」折叠」,以获得更简洁的展示效果。
備註
默认情况下,齿轮图标是隐藏的,鼠标移过时,会出现在 + 图标旁边。
点击后,将出现一个设置下拉菜单。
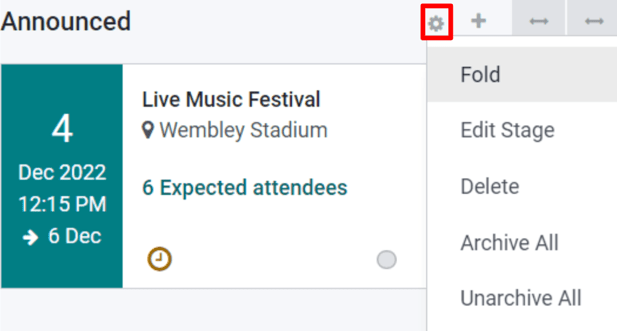
创建新事件¶
要创建一个事件,请从 「事件」 仪表板点击 创建。然后,Odoo 会将页面导向空白的活动模板表单。
从事件表单中填写必要的字段,可以从 Odoo 数据库中的现有数据中选择,也可以创建和编辑新的字段数据。为活动输入的关键信息包括:
事件名称:给事件起一个标题。
Date: when the event is scheduled to take place (expressed in your local timezone on the form view).
Display Timezone: indicates the timezone in which the event dates/times will be displayed on the website.
guilabel:
模板:从预置的活动模板中选择,或创建自定义模板并将其连接到此处。guilabel:
标签:添加标签,简要说明事件的内容(如 「展会」)。标签有助于更好地组织看板中的活动卡片,在报告期间使用搜索筛选器时也很有用。组织者:详细说明活动的组织者。此字段通常为拥有 Odoo 数据库的公司或供应商。
guilabel:
负责人:指定负责组织活动的负责人。guilabel:
网站:指明事件应发布到哪个 Odoo 网站。guilabel:
地点:如果是新记录,请在此处列出地点详情,或者从现有地点中选择。限制注册人数:启用后,此设置会将参与者注册人数限制在指定数量内
guilabel:
自动确认:启用此设置后,将跳过通过电子邮件发送给活动注册者的确认请求,并自动确认他们的注册。
设置好活动表单中的字段后,请转到 技术支持请求 和 沟通 选项卡,如果注册需要其他信息,还可选择 问题 选项卡。
添加和销售活动门票¶
在 门票 选项卡下,为活动计划提供的每种门票添加行项目。于此,确定门票价格、注册开始/结束日期,以及可出售门票的最大数量。
如果活动不需要出售门票,则活动页面上默认会显示一个简单的 注册 按钮。

在活动注册时附上调查问卷¶
在活动报名期间开展问卷调查,能有效提前了解活动参与者的愿望、需求和兴趣。问卷还可作为信息分析工具,在活动举办之前(或之后)进行报告。
要创建问卷,请从 活动 应用程序导航至 ,然后启用 问题 设置。
启用该设置后,现在可在活动表单的 问题 选项卡下添加(并记录)问题和答案。对于每个问题,可使用 每个订单询问一次 复选框指定是否只问一次,或问题是否为 必填答案 复选框,这将使问题在注册时成为必填项。
Example
如果勾选 每个订单询问一次 复选框,那么包含 3 位活动参与者的注册只会显示问卷一次。
有两种 问题类型 可供选择:选择题 和 问答题。guilabel:选择题'类型允许参与者从预先配置的选项中选择答案,这些选项可在下面的:guilabel:`答案'选项卡中输入。:guilabel:`问答题 类型允许参与者在文本框中填写答案。
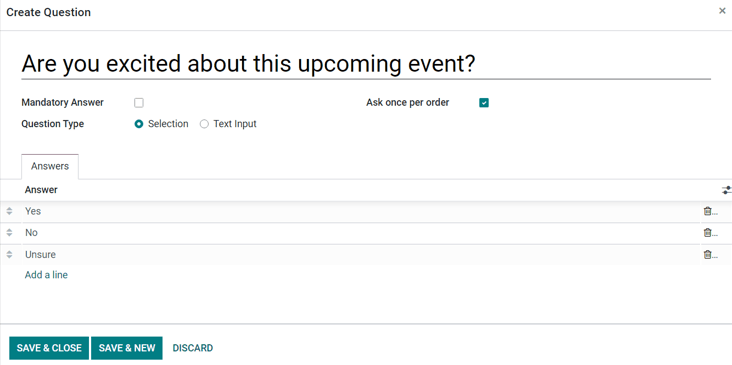
记录内部注释或添加门票说明¶
在 备注 选项卡中,可选择添加 备注 和/或 门票说明。
在 备注 部分,可留下内部备注(如:待办事项列表、联络信息等),供活动工作人员参考。在 门票说明 部分,可分享对工作人员和参与者有用的参考信息(如前往会场的路线、开幕/闭幕时间等)。
小訣竅
在任一文本字段(备注`或 :guilabel:`门票说明)中键入 /,显示 :guilabel:` 结构`选项的子菜单。这些选项提供各种格式选项,确保重要的内部信息有条不紊,便于活动工作人员查看。
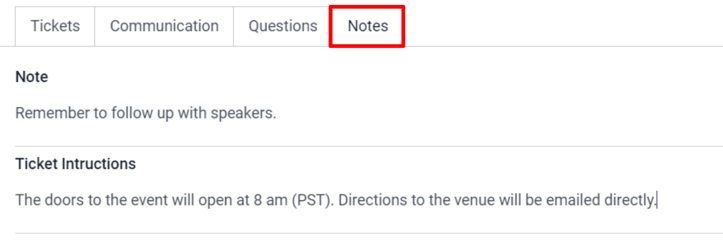
邀请参与者参加活动¶
要邀请他人参加活动,请单击活动表单左上角的 邀请 按钮。
邀请模板表单内有发送电子邮件或短信邀请的选项。每条信息都可完全自定义,并可添加收件人。
邀请信息必须添加 主题 行,预览文本 字段可选填。guilabel:预览文本 是一个引人注目的预览句,旨在吸引收件人打开邮件。
備註
大多数情况下,:guilabel:`预览文本`会显示在主题旁边。请将此字段保持为空,以确保显示电子邮件内容的第一个字符。
选择受邀者和配置收件人筛选器¶
在邀请函表格中间,找到并点击 收件人 字段,显示收件人选项的下拉菜单。这些选项表示 Odoo 将在何处找到所需的收件人信息。
一旦从该菜单中选择了一个选项(例如:guilabel:申请人、联系人、活动注册、潜在客户/商机`等),Odoo 将向符合该初始规则的所有收件人发送邀请。点击 :guilabel:`添加筛选器 可添加其他规则,以缩小目标收件人范围。

点击 添加筛选器 会显示三个字段,格式类似方程式。要显示子菜单选项,请单击每个字段,并进行所需的选择,直到获得所需的配置。在 收件人 字段的右侧,以绿色显示符合规则的 记录 数量。
備註
第一个规则字段中的子菜单选项可以进行第二项选择,以提供更具体的筛选条件。
每条规则的右侧都有 x、+ 和 … 图标。x 图标用于删除规则中的特定节点(行)。+ 图标用于将一个节点(行)添加到规则中。而 … 图标则用于为节点添加一个分支。分支表示在规则中添加了两个额外的缩进子节点,使其上方的行更加具体。
创建自定义活动邀请¶
在 邮件正文 选项卡中,有许多预配置的邮件模板可供选择。选择所需的模板,并使用 Odoo 位于右侧边栏的拖放式网页制作工具,修改每个设计细节。
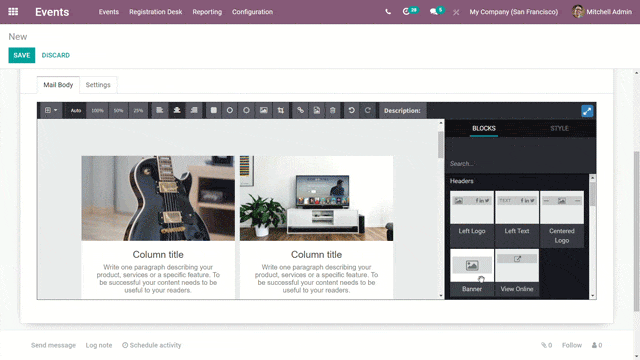
小訣竅
要从头开始创建电子邮件活动邀请函,请选择 空白文本 模板,Odoo 会提供一个空白电子邮件画布,可通过使用可接受斜线 (/)指令的前端富文本编辑器,或在启用 开发者模式 并点击 </> 图标时使用 XML 代码编辑器进行自定义。
備註
只有当事件邀请 邮件类型 指定为 邮件 时,邮件正文 选项卡(和模板选项)才可用。如果 短信 为 邮件类型,则 短信内容 选项卡(由空白文本空间组成)可用。
修改活动邀请设置¶
根据指定的 邮件类型 选项卡,」guilabel:`设置」 选项卡下的选项会有所不同。
如果 邮件类型』 选项被选为 :guilabel:`电子邮件 ,则可以指定一名员工为 负责人,即负责此特定邀请信息。 还可以指定 发送自 和 回复至 电子邮件别名。
此外,如果活动邀请需要(或需要帮助)任何特定文件,可通过点击 附加文件 并添加相应文件,与此电子邮件一起发送。
如果 邮件类型』 选项为 :guilabel:`短信 ,则可以指定一名员工为 负责人,并提供`包括退出链接` 选项。
向收件人发送活动邀请¶
如果选择的 邮件类型 为 :guilabel:电子邮件l`,则有三个发送邀请的选项:发送、计划 和 测试。
使用 发送 选项可立即发送邀请。使用 :guilabel:`计划`选项,会弹出窗口,可选择发送电子邮件的预定日期/时间。:guilabel:`测试`选项会弹出一个:guilabel:`测试邮件`弹窗,在此可输入特定的收件人电子邮件地址,以便 Odoo 在正式发送给活动预参与者之前,向他们发送当前版本的邮件以供查阅。
如果选择的 邮件类型 为 短信,则有四个发送邀请的选项:放入队列、立即发送、计划`和 :guilabel:`测试。
通过 放入队列 选项,可在将来向所有符合指定规则(如有)的收件人发送短信。点击 放入队列,会弹出一个要求确认的窗口。确认后,活动邀请模板表单上会出现一个蓝色横幅,显示短信将在当日稍晚发送。
備註
对于 邮件类型 两个选项,立即发送、计划 和 测试 的功能相同。
发布的活动¶
在发布活动之前,该活动将一直隐藏在网站上,公众无法查看,也无法注册。要发布活动,可从 Odoo 后台通过 活动 应用程序导航到该活动,或以授权用户或管理员身份通过前台访问隐藏的活动页面。
If navigating from the backend, go to the event form, and click the Go to Website smart button to reach the event page on the website (on the frontend). If starting from the frontend, simply navigate to the event page that needs to be published.
无论通过哪种途径,活动页面都只能从前台发布。在网站活动页面的右上角,将红色的 未发布 状态切换为绿色的 已发布 状态。这样,公众就可以立即在网站上访问活动页面。