행사 관련 필수 사항¶
Odoo 행사 앱을 통해 행사 기획자는 기획부터 커뮤니케이션, 보고 업무까지 할 수 있으며, 빠져들 수 밖에 없는 멋진 경험을 고객들에게 선사합니다. 즉, 웹사이트에서 이벤트를 생성하고 이를 진행시킬 수 있을 뿐 아니라, 온라인 티켓 판매, Odoo 바코드를 활용한 티켓 스캔 작업, 자동 이메일 발송과 함께 행사 등록과 관련되어서도 보고 자료를 풍부하게 선별해낼 수 있게 됩니다.
칸반의 개념과 구조¶
시작하려면 홈페이지의 현황판에서 :guilabel:`행사`애플리케이션을 클릭하여, 파이프라인 단계가 다양하게 표시되어 있는 칸반 뷰로 이동합니다. 행사 일시나 참석자 예상 (확정) 수치와 같은 주요 정보를 각 행사 카드에서 확인할 수 있습니다.
새 단계를 생성하려면, :guilabel:`열 추가`를 클릭하여 해당하는 단계의 목적을 잘 나타낼 수 있도록 적절하게 제목을 입력합니다.
단계를 다시 설정해야 하는 경우에는, 드래그앤드롭 기능을 이용하여 올바른 순서로 놓기만 하면 됩니다. 칸반의 각 단계에서 제목 오른쪽에 있는 톱니바퀴 모양의 설정 메뉴를 이용하면 해당 단계를 “접기” 처리할 수 있으므로, 화면 을 좀 더 깔끔하게 볼 수 있습니다.
참고
기본적으로 톱니바퀴 아이콘은 숨겨져 있으며, guilabel:+ 아이콘에 마우스를 대면 옆에 나타납니다.
클릭하면, 설정에서 드롭다운 메뉴가 나타납니다.

새로운 행사 만들기¶
행사를 생성하려면 행사 현황판에서 :guilabel:`생성`을 클릭합니다. 직접 새로운 행사 템플릿 양식을 작성할 수 있도록 Odoo에서 해당 웹페이지로 연결합니다.
Odoo 데이터베이스에 있는 기존 정보를 선택하거나 새로운 필드 정보를 생성 또는 편집하여 행사 양식에 필요한 필드를 채워 넣습니다. 행사와 관련하여 입력해야 하는 주요 정보는 다음과 같습니다:
행사명: 행사 제목을 지정합니다.
Date: when the event is scheduled to take place (expressed in your local timezone on the form view).
Display Timezone: indicates the timezone in which the event dates/times will be displayed on the website.
템플릿: 미리 제작되어 있는 행사 템플릿을 사용하시거나 사용자 지정 템플릿을 만들어서 여기로 연결시킵니다.
태그: 행사에 대해 간략하게 표현할 수 있는 태그를 추가합니다 (예:
무역박람회). 태그를 사용하면 칸반 화면에서 훨씬 간편하게 행사 카드를 구성할 수 있으며, 보고 기간 동안 편리하게 검색 필터를 사용할 수 있습니다.주최: 행사 주최측에 대한 상세 설명을 입력합니다. 보통 이 필드에는 Odoo 데이터베이스 사용 회사 또는 공급업체가 들어갑니다.
담당자: 행사를 조직하는 책임자인 담당자 이름을 기재합니다.
웹사이트: 어느 Odoo 웹사이트에 행사 정보를 게시할지 나타냅니다.
장소: 새로운 장소인 경우에는 여기에 정보를 입력하고, 기존 장소 정보가 있는 경우 해당 정보를 선택합니다.
등록 제한: 이 기능을 사용하면 지정된 금액까지만 참석자 등록을 할 수 있도록 제한합니다
자동 확정: 이 기능을 사용하면 행사 등록자에게 이메일로 확정 요청을 보내는 단계 없이 자동으로 등록을 확정하도록 합니다.
행사 양식의 필드 입력이 완료되면, 티켓`과 :guilabel:`연락 탭으로 이동하며 등록에 추가 정보가 필요한 경우에는 질문 탭도 선택적으로 이용할 수 있습니다.
행사 티켓 추가 및 판매¶
티켓 탭에서, 행사에서 사용할 각 티켓 유형에 해당하는 항목에 대한 내역을 추가합니다. 여기에서 티켓과 관련한 가격, 등록 시작/종료 날짜와 함께 판매할 수 있는 티켓의 최대 수량을 기재합니다.
행사 입장권 판매를 하지 않는 경우에는, 행사 페이지에서 등록 항목이 기본으로 나타나게 됩니다.

행사 등록에 설문지 첨부하기¶
행사 등록 중에 설문을 작성하도록 하면 행사 참석자가 바라는 내용이나 필요한 사항 또는 관심사를 사전에 확인해 볼 수 있습니다. 또한 행사 진행 전 (또는 후) 보고 기간에 사용할 수 있는 정보 분석 도구로서 설문지를 유용하게 사용할 수 있습니다.
설문지를 생성하려면, 행사 애플리케이션에서 설정을 활성화합니다.
사용 설정을 하면, 이제 행사 양식과 관련하여 질문 탭에서 질문 항목과 응답 항목을 추가 (또는 기록)할 수 있습니다. 각 질문마다, :guilabel:`한번만 질문하기`를 선택하여 한번만 질문할 것인지 또는 질문 항목에 대해 :guilabel:`필수 응답 항목`으로 처리할 것인지를 결정하여 등록 시 필요한 설문을 제작합니다.
Example
한번만 질문하기 항목을 선택하면, 3개 행사에 참석하기 위해서 등록을 한번에 하는 경우에는 해당 질문이 한번만 표시됩니다.
양식의 질문 유형`에서 :guilabel:`선택 및 텍스트 입력 두 가지 중에서 선택할 수 있습니다. 선택 유형에서는 응답 탭 아래에 사전에 설정해놓은 선택지 중에서 참석자가 선택할 수 있습니다. T텍스트 입력 유형은 텍스트 상자 안의 질문에 참석자가 직접 응답 내용을 입력하도록 합니다.

내부 메모 기록하기 또는 티켓 안내 사항 추가하기¶
메모 탭에서, 메모 및/또는 :guilabel:`티켓 안내사항`을 선택적으로 추가할 수 있습니다.
메모`에 행사 관련 직원 참조용으로 내부 메모를 남길 수 있습니다 (예: 할 일 목록, 연락처 정보 등). :guilabel:`티켓 안내사항 필드에서는 직원 및 참석자들에게 유용할 수 있는 정보를 공유할 수 있습니다 (행사장 오시는길, 개장/폐장 시각 등).
팁
양쪽 어느 항목에서든 (메모 or 티켓 안내사항) 텍스트 필드에 /`를 입력하면 :guilabel:`구조 옵션의 하위 메뉴를 확인할 수 있습니다. 해당 옵션에서는 행사 담당 직원이 검토할 중요한 내부용 정보를 구성할 수 있는 다양한 서식 옵션을 사용할 수 있습니다.

행사에 참석 대상자 초대하기¶
행사에 초대하려면, 행사 양식의 가장 왼쪽 상단에 있는 초대 버튼을 클릭합니다.
초대용 템플릿 양식에서이메일이나 SMS 전송 옵션이 있습니다. 메시지는 편집이 완전히 자유로우며 받는 사람을 추가할 수 있습니다.
초대 메시지를 보내려면 제목`이 필수 항목인 반면, :guilabel:`미리보기용 텍스트 항목은 선택 항목입니다. :guilabel:`미리보기용 텍스트`는 받는사람이 이메일을 확인하도록 유도하기 위해 눈길을 끄는 문장으로 만들어집니다.
참고
대부분의 경우, :guilabel:`미리보기용 텍스트`는 제목 옆에 표시됩니다. 대신 이메일 본문의 첫번째 문자가 표시되도록 하려면 해당 필드를 공란으로 두시면 됩니다.
초대할 대상자 선택 및 수신 필터 설정¶
초대 양식의 중간 부분에 있는 받는사람 필드를 선택하여 클릭하면 수신자 옵션에 드롭다운 메뉴가 표시됩니다. 해당 내용은 Odoo에서 원하는 수신자 정보를 검색할 위치를 나타냅니다.
이 메뉴에서 옵션을 선택할 경우(예: 지원자, 연락처, 행사 등록, 영업제안/영업기회 등), Odoo에서 해당되는 첫번째 규칙에 일치하는 수신자 전체에게 초대장을 발송합니다. :guilabel:`필터 추가`를 클릭하면 대상 수신자 범위를 좁힐 수 있도록 규칙을 추가할 수 있습니다.

필터 추가`를 클릭하면 수식처럼 형식이 지정되어 있는 필드 항목 세 개가 나타납니다. 하위 메뉴 옵션을 표시하려면 원하는대로 구성될 때까지 각 필드를 클릭하여 원하는 항목을 선택하십시오. 규칙과 일치하는 :guilabel:`기록 숫자가 받는사람 필드 오른쪽에 초록색으로 표시됩니다.
참고
첫번째 규칙 필드의 일부 하위 메뉴 옵션에 두번째 규칙을 선택하여 훨씬 더 구체적으로 설정할 수 있습니다.
각 규칙의 우측에는 x, +, 및 … 아이콘이 있습니다. x 아이콘을 사용하면 규칙에서 특정 노드 (항목)을 삭제할 수 있습니다. + 아이콘은 규칙에 노드 (항목)을 추가합니다. … 아이콘은 노드에 브랜치를 추가합니다. 브랜치란 추가로 두 개의 하위 노드를 들여쓰기로 규칙에 추가하여 상위 항목의 내용에 더하여 내용을 좀 더 구체화시킬 수 있게 됩니다.
맞춤 행사 초대 만들기¶
메일 본문 탭에는 선택할 수 있는 메시지 서식이 다수 미리 설정되어 있습니다. 원하는 서식을 선택하고 오른쪽 사이드바에 있는 Odoo의 드래그 앤 드롭 웹 빌더를 사용하여 디자인 세부 사항의 요소를 모두 수정합니다.
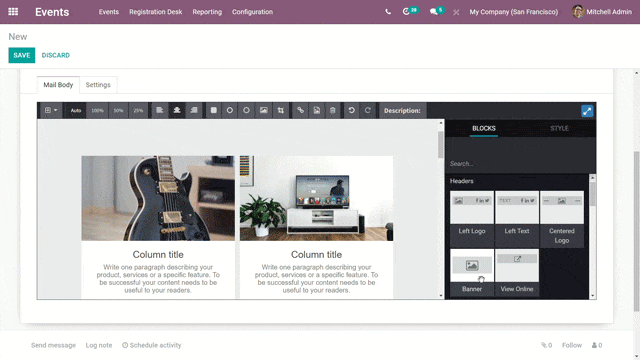
팁
이메일 이벤트 초대를 처음부터 작성하려면 일반 텍스트 템플릿을 선택합니다. 그러면 Odoo에서 빈 이메일 캔버스를 확인할 수 있습니다. 이 캔버스에서 슬래시 (/) 명령어를 사용하여 프론트엔드 서식 텍스트 편집기를 사용하거나 개발자 모드 아이콘으로 XML 코드 편집기를 사용하여 커스터마이징할 수 있습니다.
참고
메일 본문 탭 (및 서식 옵션)은 행사 초대 메일 유형`이 :guilabel:`이메일`로 지정된 경우에만 사용할 수 있습니다. :guilabel:`메일링 유형`이 :guilabel:`SMS`가 경우에는 :guilabel:`SMS 콘텐츠 탭 (빈 텍스트 공간)을 대신 사용할 수 있습니다.
이벤트 초대 설정 수정하기¶
설정 탭 아래에 있는 옵션은 지정된 :guilabel:`메일링 유형`에 따라 달라집니다.
이메일 옵션을 메일링 유형`으로 선택하면 :guilabel:`책임자 직원을 지정할 수 있으며, 이 직원이 해당하는 특정 초대 메시지에 대한 책임자가 됩니다. 발신자 및 답신자 이메일 별칭도 여기에서 지정할 수 있습니다.
또한, 해당 행사 초대를 하려면 필요한 특정 문서가 있는 경우 (또는 도움이 되는 경우) :guilabel:`파일 첨부`를 클릭하고 적절한 문서를 추가하여 이메일과 함께 보낼 수 있습니다. .
메일링 유형`으로 :guilabel:`SMS 옵션을 선택한 경우 책임자`를 지정할 수 있으며, :guilabel:`수신 거부 링크 포함 옵션을 사용할 수 있습니다.
수신자에게 행사 초대장 보내기¶
메일링 유형`으로 :guilabel:`이메일`을 선택한 경우, 초대를 보낼 수 있는 방법으로는 :guilabel:`전송, 예약, 테스트 세 가지 가 있습니다.
전송 방법을 사용하면 초대장이 즉시 발송됩니다. 예약 은 이메일 전송 예정 날짜/시간을 팝업창에서 선택할 수 있습니다. 테스트 방법에서는 테스트 메일 팝업이 표시됩니다. 여기에서 특정 수신자 이메일 주소를 입력하면 Odoo에서 향후 행사 참석자에게 공식적으로 보내기 전에 검토용으로 현재 버전의 메일을 보낼 수 있습니다.
메일링 유형`이 :guilabel:`SMS`을 선택한 경우 초대를 보내는 방법으로는 :guilabel:`대기열에 넣기, 지금 전송, 예약 , 및 테스트 네 가지가 있습니다.
대기열에 넣기 방법으로 가까운 시일 안에 모든 수신자 (지정된 규칙과 일치하는 경우)에게 SMS 메시지를 보내도록 예약합니다. :guilabel:`대기열에 넣기`를 클릭하면 나타나는 팝업창에서 승인을 합니다. 승인되면 행사 초대 서식의 양식에 파란색 배너가 표시되어 해당일에 SMS가 전송된다는 것을 알려 줍니다.
참고
지금 보내기, 예약 및 테스트 옵션 모두가 :guilabel:`메일링 유형`의 두 가지 옵션에 대해 동일한 방식으로 작동합니다.
행사 게시¶
게시 전까지 해당 행사는 웹사이트에 공개되지 않으며 행사에 등록할 수 없습니다. 행사를 게시하려면 행사 애플리케이션을 통해 Odoo의 백엔드에서 행사 항목으로 이동하거나 권한이 있는 사용자 또는 관리자로 프론트엔드를 통해 숨겨져 있는 행사 페이지에 액세스하세요.
If navigating from the backend, go to the event form, and click the Go to Website smart button to reach the event page on the website (on the frontend). If starting from the frontend, simply navigate to the event page that needs to be published.
경로에 관계없이 행사 페이지는 프론트엔드에서만 게시할 수 있습니다. 웹사이트의 행사 페이지 오른쪽 상단에서 빨간색 게시되지 않음 상태를 초록색 게시됨 상태로 전환하세요. 이렇게 하면 웹사이트에서 행사 페이지가 즉시 일반에게 공개됩니다.

