Analisar o desempenho de compras¶
Se a sua empresa compra produtos regularmente, você tem vários motivos para acompanhar e analisar seu desempenho. Os insights coletados podem ajudá-lo a prever e planejar melhor seus pedidos futuros. Por exemplo, você pode avaliar se sua empresa depende de determinados fornecedores, e os dados podem ajudá-lo a negociar descontos nos preços.
Gerar relatórios personalizados¶
Vá para Relatórios para acessar a análise de compras. Basta acessar o painel de relatórios para obter uma visão geral rápida do seu desempenho real. Por padrão, o painel de relatórios exibe um gráfico de linhas que apresenta o valor não tributado de seus pedidos de compra por dia e, abaixo dele, as principais métricas e uma tabela dinâmica.
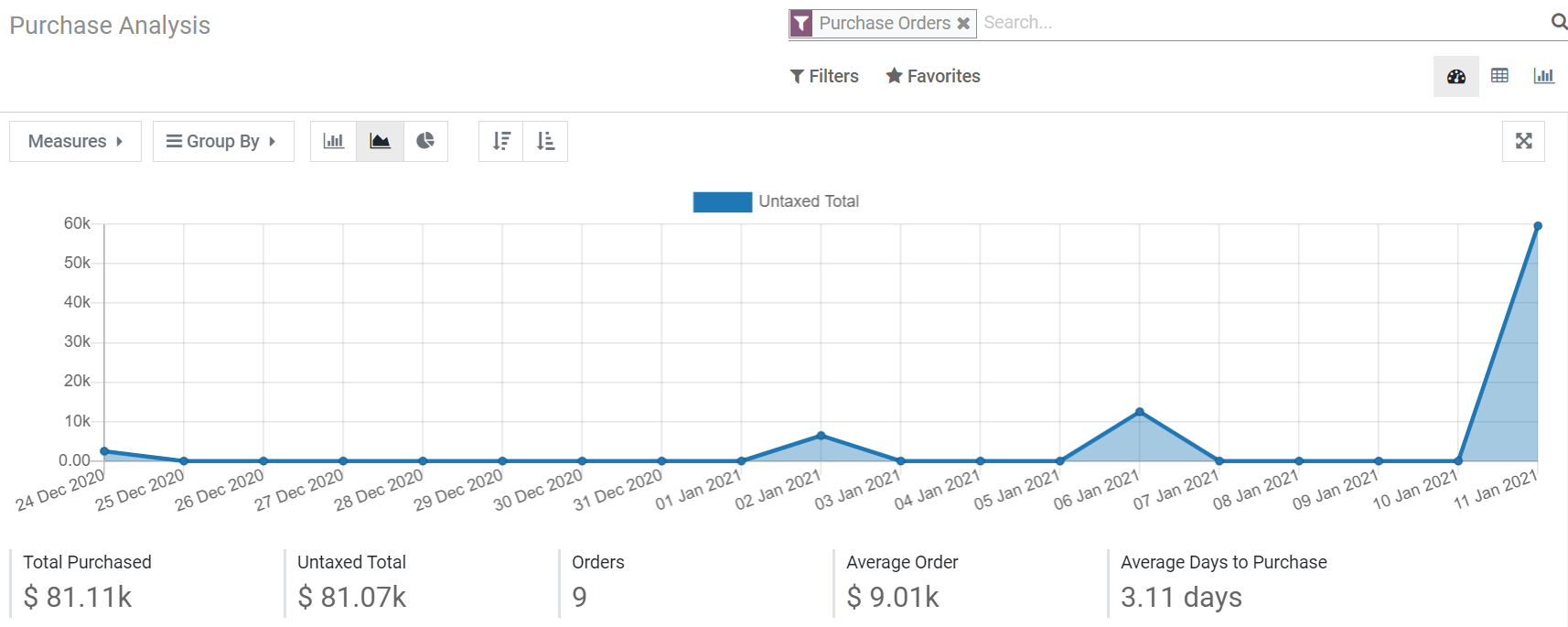
Embora os dados apresentados inicialmente sejam úteis, há várias ferramentas e recursos que você pode usar para obter ainda mais informações sobre suas compras.
Use filtros para selecionar os dados de que você precisa¶
O Odoo oferece vários filtros padrão que você pode usar e combinar clicando em Filtros. Quando você seleciona um ou vários filtros, o Odoo procura todos os pedidos que correspondem a pelo menos um dos filtros que você escolheu e preenche o gráfico, as principais métricas e a tabela pivô com os dados. Os filtros pré-configurados são:
Todas as Solicitações de cotação
Todos os Pedidos de compra, exceto os cancelados
Data de confirmação no último ano inclui todos os pedidos que foram confirmados no ano anterior, inclusive pedidos cancelados
Data do pedido inclui todos os pedidos - solicitações de cotações e pedidos de compras (inclusive os cancelados) - dependendo da data de criação
Data de confirmação inclui todos os pedidos confirmados, inclusive os cancelados, dependendo da data de confirmação
Nota
Quando for necessário selecionar um período, você poderá usar vários anos e, com pelo menos um ano selecionado, vários trimestres e os três últimos meses.
Dica
Se você usar os filtros Data do pedido ou Data de confirmação, o recurso Comparação aparecerá ao lado de Filtros. Isso permite comparar o período que você filtrou com o anterior.
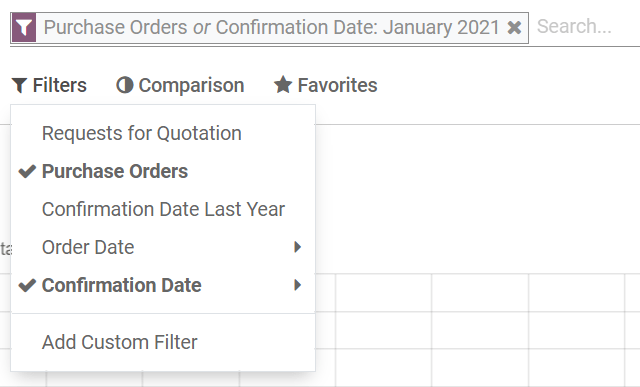
Adicionar filtros personalizados¶
Graças às 31 opções de filtragem à sua escolha, as possibilidades de personalização do conjunto de dados são quase ilimitadas. Vá para , especifique a condição que a opção de filtragem deve atender (por exemplo, é igual a, contém etc.) e clique em Aplicar. Se você quiser selecionar pedidos que atendam a várias condições simultaneamente (operador e), repita o processo para adicionar outro filtro personalizado. Se você quiser usar o operador ou, não clique em Aplicar e, em vez disso, clique em Adicionar uma condição. Depois de adicionar todas as opções de filtragem desejadas, clique em Aplicar.
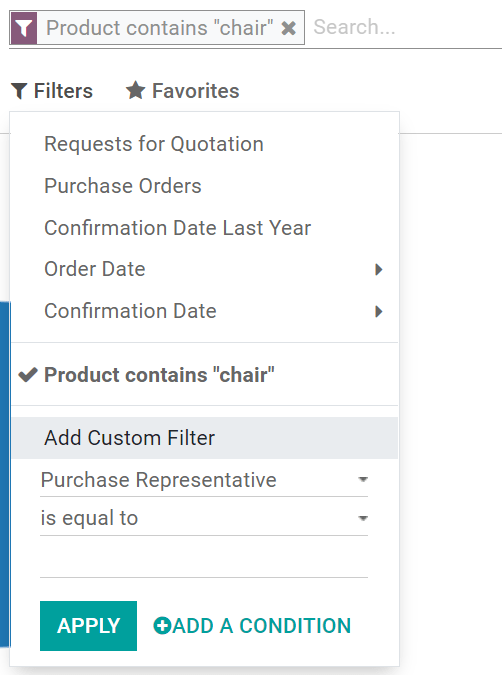
Dica
Para não precisar recriar filtros personalizados todas as vezes, salve-os clicando em . O filtro de pesquisa personalizado pode ser acessado clicando em Favoritos ou pode até mesmo ser definido como o filtro padrão quando você abrir o painel de relatórios.
Mensurar exatamente o que é necessário¶
Antes de selecionar o que você quer medir, é preciso decidir se prefere usar a visualização de gráfico ou a visualização de pivô. Por padrão, o painel apresenta as duas. No entanto, as medidas que você selecionar não serão aplicadas a ambas as visualizações. Você pode acessar cada visualização separadamente clicando nos ícones no canto superior direito do painel.

Visualizar seus dados¶
Você pode transformar o gráfico principal com apenas um clique, selecionando um dos três formatos: barra, linha ou pizza. Quatorze medidas diferentes estão disponíveis, mas você só pode usar uma de cada vez. No entanto, você pode agrupar a medida usando um ou vários dos 19 Grupos.
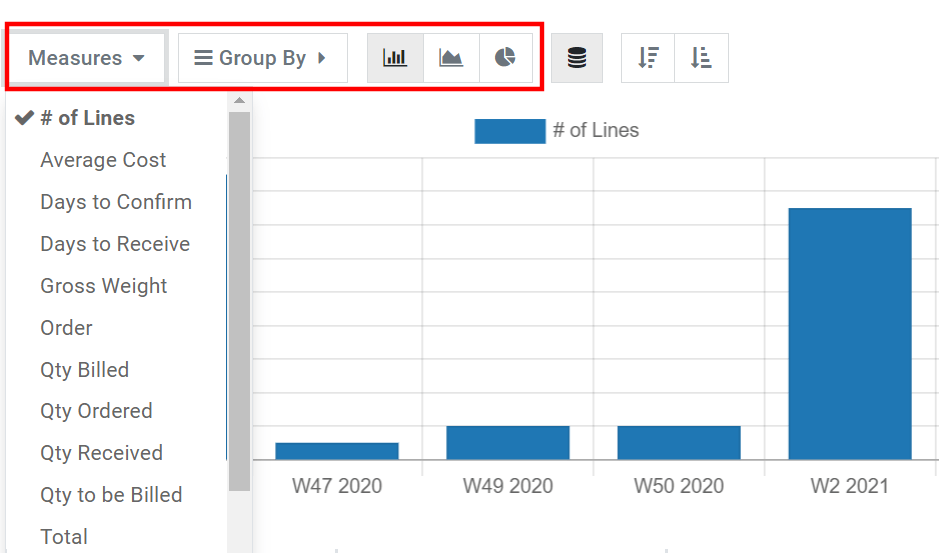
Nos gráficos de barras e de linhas, a medida selecionada é o eixo y, e o primeiro grupo selecionado é usado para criar o eixo x. A adição de mais grupos acrescenta linhas adicionais (gráfico de linhas) ou transforma o gráfico de barras em um gráfico de barras empilhadas. Para gráficos de pizza, quanto mais grupos você selecionar, mais fatias serão exibidas.
Explorar seus dados¶
A exibição de tabela pivô permite explorar seus dados em detalhes. Diferentemente da visualização de gráfico, a tabela pivô permite adicionar várias medidas ao mesmo tempo. Ao clicar em Medidas ou no sinal + na coluna Total, você pode adicionar quantas medidas quiser, cada uma atribuída a uma nova coluna. Ao clicar no sinal + na linha Total, você pode adicionar Grupos. Se você clicar no sinal + de um grupo, poderá adicionar um subgrupo, e assim por diante.
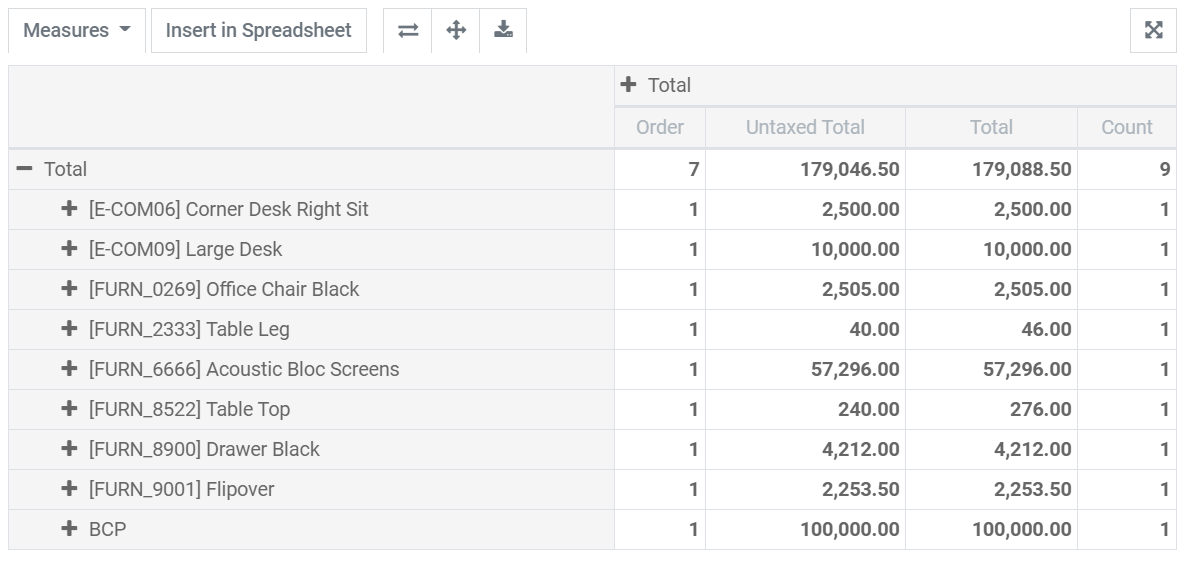
Dica
Você pode inserir os dados da tabela dinâmica diretamente no aplicativo Planilhas ou exportá-los como um arquivo do Excel.