Analizați performanța achizițiilor dvs¶
Dacă compania dvs. achiziționează în mod regulat produse, aveți mai multe motive pentru a urmări și analiza performanța dvs. Cunoștințele obținute vă pot ajuta să previzionați și să planificați mai bine comenzile viitoare. De exemplu, puteți evalua dacă afacerea dvs. este dependentă de anumiți furnizori, iar datele vă pot ajuta să negociați reduceri de preț.
Generați rapoarte personalizate¶
Accesați Rapoarte pentru a accesa analiza achizițiilor. Prin accesarea tabloului de bord puteți obține o privire rapidă asupra performanței dvs. în mod curent. În mod implicit, tabloul de bord afișează un grafic cu linii prezentând suma neimpozitată a comenzilor dvs. de achiziție pe zi, și dedesubt, metrice cheie și o tabelă pivot.
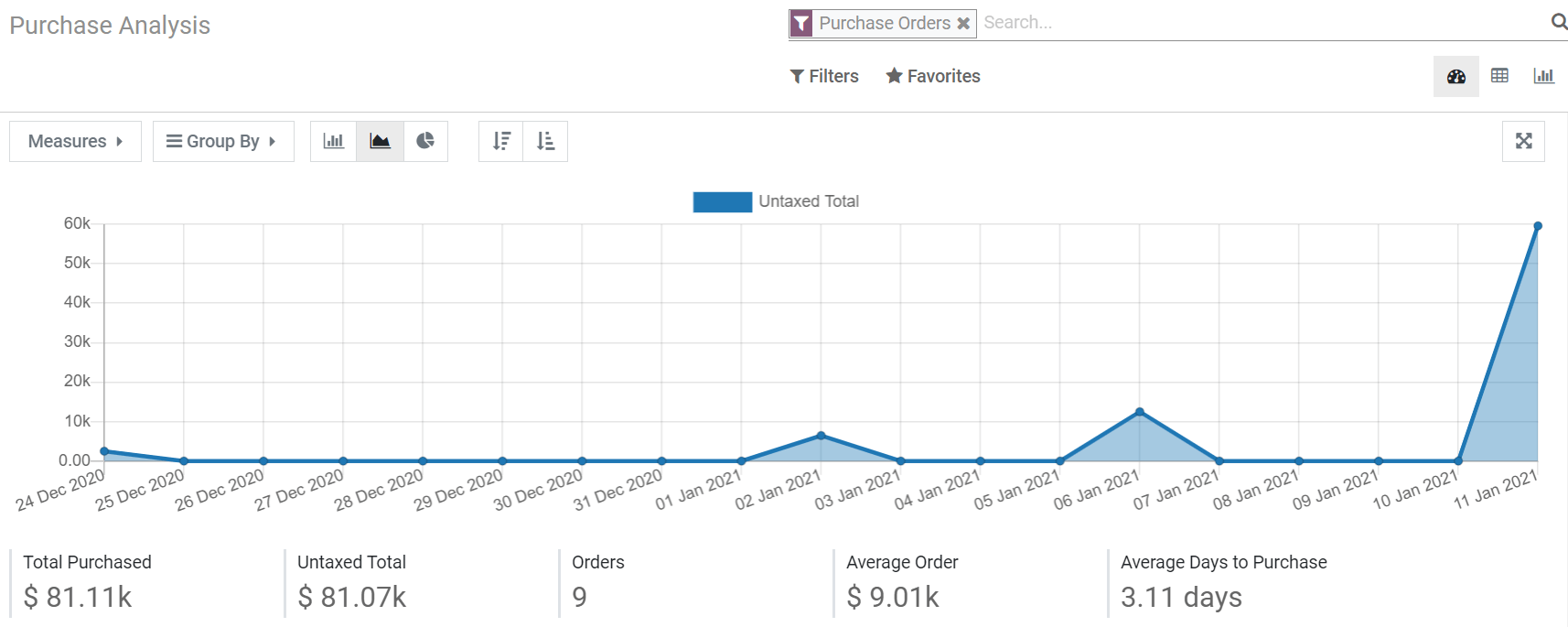
În timp ce datele inițial prezentate sunt utile, există mai multe instrumente și caracteristici pe care le puteți utiliza pentru a obține mai multe informații despre achizițiile dvs.
Folosiți filtrele pentru a selecta datele pe care le aveți nevoie¶
Odoo oferă mai multe filtre implicite pe care le puteți utiliza și combina apăsând pe Filtre. Când selectați unul sau mai multe filtre, Odoo caută toate comenzile care se potrivesc cu cel puțin unul dintre filtrele pe care le-ați ales și populează graficul, metricele cheie și tabelul pivot cu datele. Filtrele preconfigurate sunt:
Toate Cereri de ofertă
Toate Comenzile de achiziție, cu excepția celor anulate
Data confirmării anul trecut include toate comenzile care au fost confirmate anul trecut, comenzile de achiziție anulate incluse
Data comenzii include toate comenzile - cereri de ofertă și comenzi de achiziție (incluse cele anulate) - în funcție de data creării lor
Data confirmării include toate comenzile confirmate, incluse cele anulate, în funcție de data confirmării lor
Notă
Când trebuie să selectați o perioadă, puteți utiliza mai mulți ani, și, cu cel puțin un an selectat, mai multe trimestre și cele trei luni cele mai recente.
Sfat
Dacă utilizați filtrele Data comenzii sau Data confirmării, funcția Comparare apare lângă Filtre. Aceasta vă permite să comparați perioada pe care ați filtrat-o cu cea anterioară.
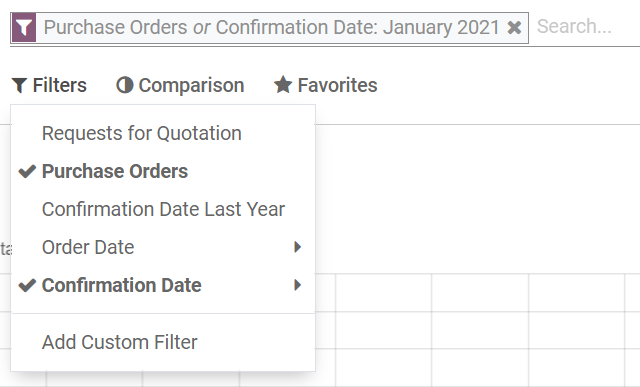
Adăugați filtre personalizate¶
Mulțumită a 31 opțiuni de filtrare pe care le puteți alege, posibilitățile de personalizare a setului de date sunt aproape nelimitate. Accesați , specificați condiția pe care opțiunea de filtrare ar trebui să o îndeplinească (de exemplu este egal cu, conține, etc.), și faceți clic pe Aplică. Dacă doriți să selectați comenzile care se potrivesc cu mai multe condiții în același timp (operatorul și), repetați procesul pentru a adăuga un alt filtru personalizat. Dacă doriți să utilizați operatorul sau, nu faceți clic pe Aplică, și faceți clic pe Adăugați o condiție în schimb. După ce ați adăugat toate opțiunile de filtrare dorite, faceți clic pe Aplică.
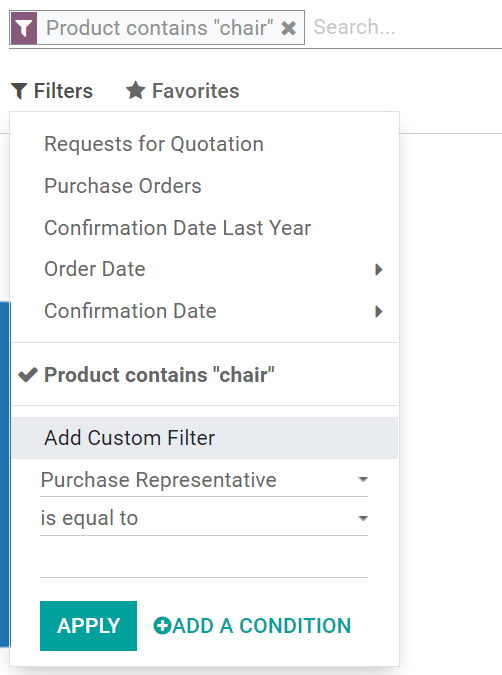
Sfat
Pentru a evita să creați de fiecare dată filtre personalizate, salvați-le faceți clic pe . Filtra de căutare personalizat poate fi accesat apăsând pe Favorite sau poate fi chiar setat ca filtru implicit atunci când deschideți tabloul de bord al raportării.
Masurați exact ceea ce aveți nevoie¶
Înainte de a selecta ce doriți să măsurați, trebuie să decideți dacă preferați să utilizați vizualizarea grafică sau vizualizarea pivot. În mod implicit, tabloul de bord prezintă ambele vizualizari. Cu toate acestea, măsurile pe care le selectați nu vor fi aplicate la ambele vizualizâri. Puteți accesa fiecare vizualizare separat făcând clic pe pictogramele din partea dreaptă sus a tabloului de bord.

Vizualizați datele¶
Puteți transforma graficul principal într-un singur clic selectând una dintre cele trei grafice: bara, linie sau tortă. Sunt disponibile 14 măsuri diferite, dar puteți utiliza doar una în același timp. Cu toate acestea, puteți grupa măsura utilizând una sau mai multe dintre cele 19 Grupuri.
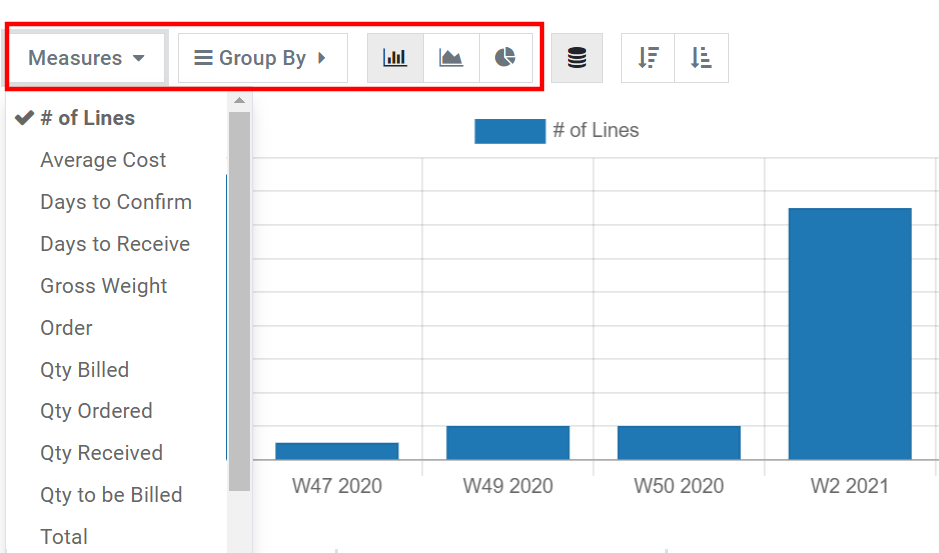
Pentru graficele de bare și linie, măsura selectată este axa y, iar primul grup selectat este utilizat pentru a crea axa x. Adăugarea mai multor grupuri adaugă linii suplimentare (graficul liniei) sau transformă graficul de bare într-un grafic de bare grafic. Pentru graficele pie, cu cât selectați mai multe grupuri, cu atât mai multe felii sunt afișate.
Explorați datele¶
Vizualizarea tabelei pivot vă permite să explorați datele în detaliu. În contrast cu vizualizarea grafică, tabela pivot vă permite să adăugați mai multe măsuri în același timp. Făcând clic pe Măsuri sau pe semnul + din coloana Total, puteți adăuga atâtea cât doriți, fiecare atribuită unei noi coloane. Făcând clic pe semnul + din rândul Total, puteți adăuga Grupuri. Dacă faceți clic pe semnul + al unui grup, puteți adăuga un sub-grup, și și așa mai departe.
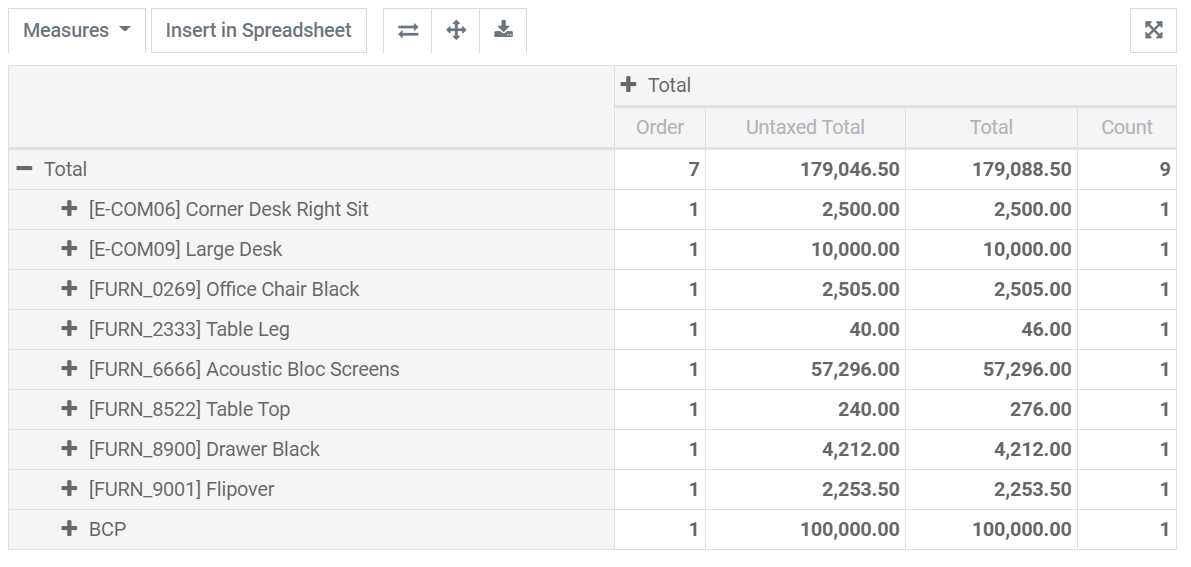
Sfat
Puteți introduce datele tabelei pivot direct în aplicația Spreadsheet sau exportați-le ca fișier Excel.