Analysera resultatet av dina inköp¶
Om ditt företag regelbundet köper in produkter har du flera anledningar att spåra och analysera dina resultat. De insikter som samlas in kan hjälpa dig att bättre förutse och planera dina framtida beställningar. Du kan t.ex. bedöma om ditt företag är beroende av vissa leverantörer, och uppgifterna kan hjälpa dig att förhandla om prisrabatter.
Skapa anpassade rapporter¶
Gå till Rapportering för att få tillgång till inköpsanalysen. Genom att öppna rapporteringspanelen får du en snabb överblick över dina faktiska resultat. Som standard visas ett linjediagram som visar det obeskattade beloppet för dina inköpsorder per dag, och under det visas nyckeltal och en pivottabell.
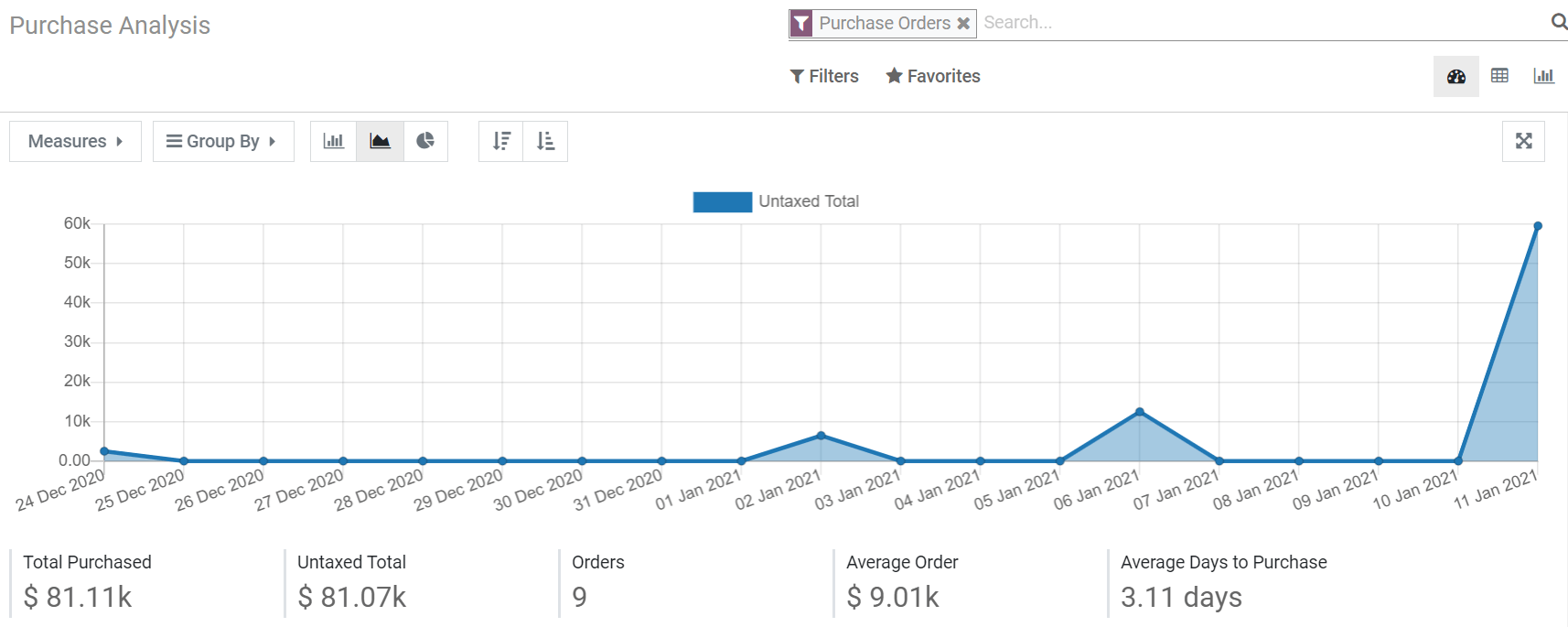
Även om de data som presenteras inledningsvis är användbara finns det flera verktyg och funktioner som du kan använda för att få ännu bättre insikter om dina inköp.
Använd filter för att välja de data du behöver¶
Odoo erbjuder flera standardfilter som du kan använda och kombinera genom att klicka på Filter. När du väljer ett eller flera filter letar Odoo efter alla ordrar som matchar minst ett av de filter du har valt och fyller i diagrammet, nyckeltalen och pivottabellen med data. De förkonfigurerade filtren är:
Alla förfrågningar om offert
Alla Purchase Orders, utom annullerade
Confirmation Date Last Year inkluderar alla order som bekräftades föregående år, inklusive annullerade inköpsorder
Orderdatum inkluderar alla order - offertförfrågningar och inköpsorder (även annullerade) - beroende på vilket datum de skapades
Bekräftelsedatum inkluderar alla bekräftade order, annullerade order inkluderas, beroende på deras bekräftelsedatum
Observera
När du måste välja en period kan du använda flera år och, om minst ett år har valts, flera kvartal och de tre senaste månaderna.
Tips
Om du använder filtren Orderdatum eller Bekräftelsedatum visas funktionen Jämförelse bredvid Filter. Med den kan du jämföra den period du filtrerat med den föregående.
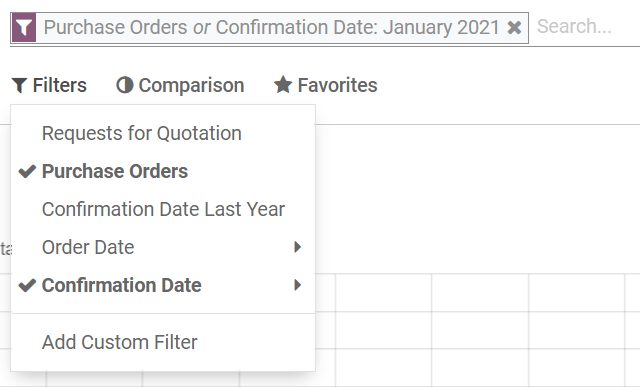
Lägg till anpassade filter¶
Tack vare de 31 filtreringsalternativen att välja mellan är möjligheterna att anpassa ditt dataset nästan obegränsade. Gå till , ange det villkor som filtreringsalternativet ska uppfylla (t.ex. är lika med, innehåller, etc.), och klicka på Apply. Om du vill välja order som matchar flera villkor samtidigt (och-operatör), upprepa processen för att lägga till ett annat anpassat filter. Om du vill använda operatorn eller klickar du inte på Använd utan istället på Lägg till ett villkor. När du har lagt till alla önskade filtreringsalternativ klickar du på Apply.
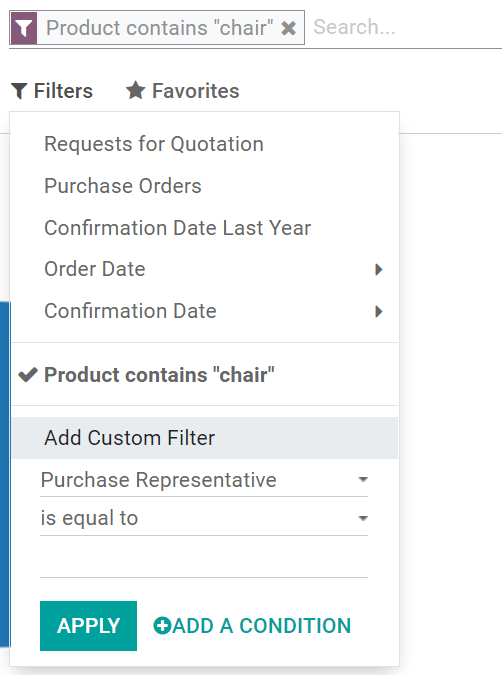
Tips
För att undvika att behöva återskapa anpassade filter varje gång, spara dem genom att klicka på . Det anpassade sökfiltret kan sedan nås genom att klicka på Favoriter eller kan till och med ställas in som standardfilter när du öppnar rapporteringspanelen.
Mät exakt vad du behöver¶
Innan du väljer vad du vill mäta måste du bestämma om du föredrar att använda grafvyn eller pivotvyn. Som standard visar instrumentpanelen båda vyerna. De mått du väljer kommer dock inte att tillämpas på båda vyerna. Du kan komma åt varje vy separat genom att klicka på ikonerna längst upp till höger på instrumentpanelen.

Visualisera dina data¶
Du kan ändra huvudgrafen med bara ett klick genom att välja ett av de tre diagrammen: stapel, linje eller cirkel. Fjorton olika mått finns tillgängliga, men du kan bara använda ett åt gången. Du kan dock gruppera måtten med hjälp av en eller flera av de 19 Grupperna.
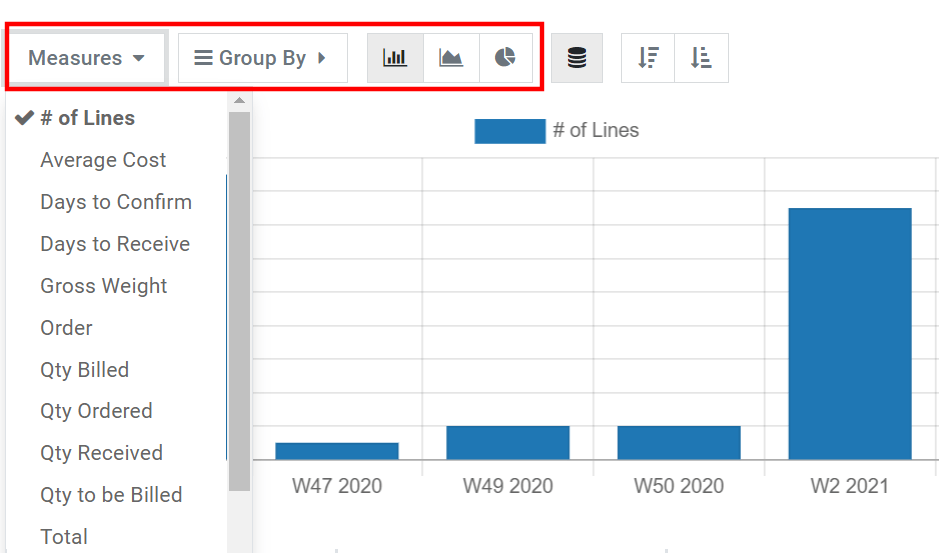
För stapel- och linjediagram är det valda måttet din y-axel, och den första gruppen du väljer används för att skapa x-axeln. Om du lägger till fler grupper läggs ytterligare linjer till (linjediagram) eller stapeldiagrammet omvandlas till ett staplat stapeldiagram. För cirkeldiagram gäller att ju fler grupper du väljer, desto fler delar visas.
Utforska dina data¶
Med pivottabellvyn kan du utforska dina data i detalj. Till skillnad från grafvyn kan du i pivottabellen lägga till flera mått samtidigt. Genom att klicka på Mått eller på + i kolumnen Total kan du lägga till så många du vill, var och en i en ny kolumn. Genom att klicka på +-tecknet i raden Total kan du lägga till Grupper. Om du klickar på +-tecknet för en grupp kan du lägga till en undergrupp, och så vidare.
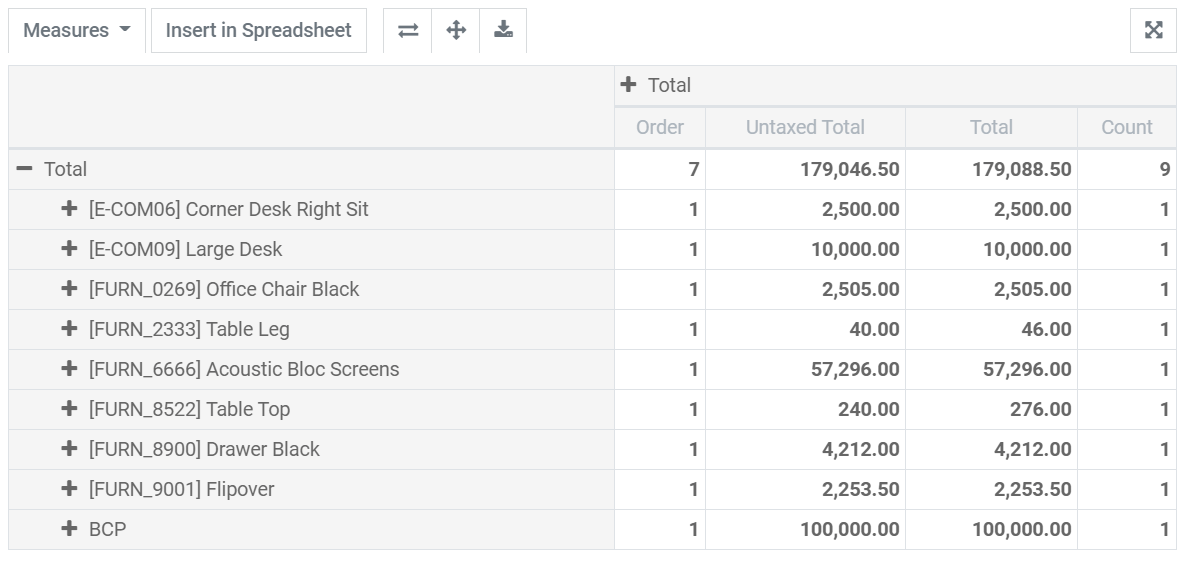
Tips
Du kan infoga pivottabellens data direkt i Kalkylark-appen eller exportera den som en Excel-fil.