서비스 수준 계약 (SLA)¶
*서비스 수준 계약*(SLA)은 고객이 서비스 제공업체에서 받을 수 있는 지원 수준을 정의합니다. SLA 에 제시된 타임라인으로 고객이 결과를 받아볼 수 있는 기한을 확인할 수 있으며 이를 지원팀의 목표 기준으로 삼을 수 있습니다.
참고
SLA 정책 기능은 새로 생성한 헬프데스크 팀에서 기본값으로 활성화되어 있습니다.
기능을 해제하거나 근무 시간을 수정하려면 으로 이동합니다. 팀을 클릭하면 해당하는 팀 설정 페이지가 열립니다.
From here, scroll to the Performance section. To turn off the SLAs feature for the team, clear the SLA Policies checkbox.
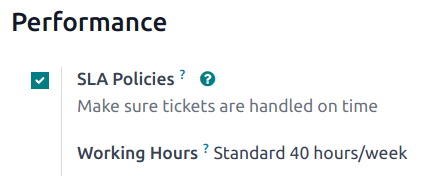
신규 SLA 정책 수립¶
새 정책을 만들려면 :menuselection:`헬프데스크 앱 –> 환경 설정 –> SLA 정책`으로 이동하여 :guilabel:`새로 만들기`를 클릭합니다.
또는 으로 이동하여 팀을 클릭합니다. 그런 다음 팀 설정 페이지 상단에 있는 SLA 정책 스마트 버튼을 클릭한 후 새로 만들기 를 클릭합니다.
On the blank SLA policy form, enter a Title and a Description for the new policy, and proceed to fill out the form using the steps below.
SLA 정책 상의 항목 정의¶
기준 항목은 해당 제도가 적용될 티켓을 확인할 때 사용합니다.
선택 기준을 조정하려면 다음 항목을 작성합니다.
참고
달리 명시하지 않는 한, 각 필드별로 여러 항목을 선택할 수 있습니다.
헬프데스크 팀: 정책은 하나의 팀에만 적용할 수 있습니다. 이 필드는 필수 입력 항목입니다.
우선순위: 티켓의 우선순위 수준을 지정하려면 (별) 아이콘을 한 개부터 세 개까지 선택하며, 이 아이콘은 칸반 카드 또는 티켓 자체에서의 우선순위 수준을 나타냅니다. SLA 이 적용되려면 반드시 티켓의 우선순위 수준이 SLA 기준과 일치하도록 업데이트되어야 합니다. 이 필드에서 선택을 하지 않은 경우에는 이 정책은
우선순위 낮음으로 표시된 티켓, 즉 (별) 아이콘이 0개인 티켓에만 적용됩니다.Tags: Tags are used to indicate what the ticket is about. Multiple tags can be applied to a single ticket.
고객: 이 필드에서 개별 연락처나 회사를 선택할 수 있습니다.
서비스: 이 필드는 팀에서 작업 기록 앱을 활성화한 경우에만 사용할 수 있습니다. 이를 통해 티켓이 판매주문서에 있는 특정 항목에 직접 연결될 수 있으며, 이런 경우 반드시 티켓의 판매주문서 항목 필드에 이 내용이 표시되어야 합니다.
Example
고객 지원팀은 VIP 고객과 관련된 긴급 문제는 영업일 기준 1일 이내에 해결해야 합니다.
The new policy, titled 8 Hours to close, is assigned to the VIP Support team. It only
applies to tickets that are assigned three (star) icons, which
equates to an Urgent priority level.
동시에, 티켓이 여러 가지 문제와 관련되어 있을 수 있으므로, 이 정책은 ‘수리’, ‘서비스’ 또는 ‘긴급’ 태그가 있는 티켓에 적용됩니다.

SLA 정책에 대한 목표 설정¶
목표 란 티켓이 도달해야 하는 단계 및 해당 단계에 도달하기 위해 배정된 시간을 말하며 SLA 정책을 충족하기 위한 목적으로 설정합니다. 팀에 배정된 단계는 단계 도달 필드에서 선택할 수 있습니다.
Time spent in stages selected in the Excluding Stages field are not included in the calculation of the SLA deadline.
Example
SLA 제목이 종료까지 8시간 인 항목에서는 티켓 완료까지 소요되는 작업 시간을 추적하며, 단계 도달 ` 항목에 `해결 완료 로 표시됩니다. 동시에 SLA 제목이 시작까지 2일 로 되어 있는 경우 티켓 작업이 시작되기 전까지의 작업 시간을 추적하고, 단계 도달 에는 진행 중 이라고 표시됩니다.
SLA 마감 기한 준수¶
티켓이 SLA 정책의 기준에 부합하는 것으로 판단되는 즉시 마감일이 계산됩니다. 마감일은 티켓 생성일 및 목표 근무 시간을 기준으로 합니다.
참고
SLA 정책의 근무 시간 필드 옆에 표시된 값은 마감일을 지정할 때 사용합니다. 기본적으로 아래에 있는 회사 근무 시간 필드에 설정된 값에 따라 정해집니다.
The deadline is then added to the ticket, as well as a tag indicating the name of the SLAs applied.

When a ticket satisfies an SLA policy, the SLA tag turns green, and the deadline disappears from view on the ticket.

중요
If a ticket fits the criteria for more than one SLA, the earliest occurring deadline is displayed on the ticket. After that deadline has passed, the next deadline is displayed.
SLA 의 기한이 경과한 이후에도 티켓이 단계 도달 로 이동하지 않은 경우에는, SLA 태그가 빨간색으로 바뀝니다. SLA 가 성사되지 못하면 티켓이 단계 도달 로 이동한 후에도 빨간색 태그가 티켓에 그대로 남아있게 됩니다.

SLA 성과 분석¶
SLA 상태 분석 보고서를 통해 개별 팀원의 실적 뿐만 아니라 SLA 가 얼마나 빨리 이행될 수 있는지 추적할 수 있습니다. 으로 이동하여 보고서 및 해당 피벗 테이블로 이동합니다.
피벗 보기¶
기본적으로 보고서는 피벗 보기로 표시됩니다. 데이터베이스에 있는 SLA 에 대해 정책이 불이행되었거나 진행 중인 경우, 혹은 충족된 모든 티켓이 같이 나타납니다. 기본적으로 팀 및 티켓 수를 기준으로 그룹화됩니다.

피벗 화면에서 측정값과 필터를 추가하여 편집할 수 있는 데이터를 집계합니다.¶
디스플레이를 변경하거나 추가 측정 항목을 추가하려면 측정 버튼을 클릭하여 보고 기준 드롭다운 메뉴가 표시되면 사용할 수 있는 항목 중에서 선택합니다.
측정값을 선택할 때마다 드롭다운 메뉴에 ✔️ (체크) 아이콘이 나타나서 측정값이 포함되었다는 것을 나타내며, 피벗 테이블에 해당하는 새 열이 표시되어 관련된 계산을 표시합니다.

그룹에 행이나 열을 추가하려면 정책 이름 옆에 있는 (더하기) 아이콘을 클릭한 후 그룹 중에서 하나를 선택합니다. 그룹을 제거하려면 정책 이름 옆에 있는 (빼기) 아이콘을 클릭합니다.

그래프 보기¶
그래프 보기로 전환하려면. 화면 상단에 있는 (그래프 보기) 아이콘을 선택합니다. 다른 그래프로 전환하려면 그래프 보기에서 그래프 상단에 있는 관련 아이콘 을 선택합니다.

막대 그래프는 데이터 집합이 크거나 여러 범주에 걸쳐 데이터를 비교해야 할 경우 활용할 수 있습니다.¶

꺾은선 그래프는 시간에 따른 데이터 추세나 변화를 시각화할 수 있습니다.¶

원 그래프는 적은수의 범주 간에 데이터를 비교합니다.¶
팁
막대 그래프*와 *선 그래프 모두 누적 보기 옵션을 활용할 수 있습니다. 이렇게 하면 두 개 이상의 데이터 그룹이 나란히 표시되는 것이 아니라 서로 겹쳐서 표시되므로 데이터를 더 쉽게 비교할 수 있습니다. 막대 그래프나 선 그래프를 확인하면서 (누적) 아이콘을 클릭하여 누적 보기 옵션을 켜거나 끌 수 있습니다.

코호트 보기¶
코호트 보기는 일정 기간 동안의 데이터 변화를 추적하는 데 사용됩니다. SLA 상태 분석 보고서를 코호트 보기로 표시하려면 다른 보기 옵션 옆에 있는 (코호트) 아이콘을 클릭합니다.

코호트 보기에서는 시간 경과에 따른 데이터의 수명 주기를 살펴봅니다.¶