이메일 마케팅¶
Odoo 이메일 마케팅 앱은 드래그 앤 드롭형 디자인 도구, 사전 구축된 템플릿 및 기타 대화형 기능을 제공하여 매력적인 이메일 캠페인을 만들어 냅니다. 또한 이메일 마케팅 앱에서는 캠페인의 전반적인 효과를 추적할 수 있는 자세한 보고 지표를 제공합니다.
이메일 마케팅 현황판¶
애플리케이션을 설치한 후 기본 Odoo 현황판에서 앱 아이콘을 클릭합니다. 이렇게 하면 기본 목록 보기에 기본 메일링 현황판이 표시됩니다.

검색 표시줄에는 현재의 사용자에 관련된 모든 메일을 표시할 수 있는 기본 필터인 내 메일링 이 있습니다. 필터를 삭제하려면 검색창에서 필터 옆에 있는 ✖️ (삭제) 아이콘을 클릭합니다. 그러면 데이터베이스에 있는 모든 메일이 표시됩니다.
The information on the Mailings dashboard has four different view options, located in the upper-right corner as individual icons.
왼쪽부터 오른쪽으로 보기 옵션은 다음과 같습니다.
목록 보기¶
목록 보기는 오른쪽 상단에 ☰(가로줄) 아이콘으로 나타나 있으며 이메일 마케팅 앱의 메일링 현황판 기본 보기입니다.
While in list view, there are columns dedicated to different aspects of information related to the listed emails. Those columns are as follows:
날짜: 이메일이 전송된 날짜입니다.
제목: 이메일의 제목입니다.
Responsible: the user who created the email, or the user who has been assigned to the email.
전송 완료: 이메일이 전송된 횟수입니다.
전달됨(%): 전송된 이메일 중 전송에 성공한 백분율입니다.
열어봄(%): 전송한 이메일 중에서 수신자가 열어 본 이메일의 비율입니다
클릭함(%): 전송한 이메일 중에서 수신자가 클릭한 이메일의 비율입니다.
회신(%): 보낸 메일에 대해 수신자가 회신한 백분율입니다.
상태: 이메일의 상태(초안, 대기 중 또는 전송됨)입니다.
열을 추가하거나 삭제하려면 목록 보기에서 열 제목의 가장 오른쪽에 있는 추가 옵션 (점으로 된 가로줄 두 개) 아이콘을 클릭합니다. 그러면 추가 열 옵션이 있는 드롭다운 메뉴가 표시됩니다.
칸반 보기¶
The Kanban view, represented by the (inverted bar graph) icon, can be accessed in the upper-right corner of the Mailings dashboard in the Email Marketing app.

칸반 보기에서 이메일 정보는 여러 가지 단계에서 표시됩니다.
단계에는 초안, 대기 중, 전송 중, 전송 완료 가 있습니다.
초안: 이메일이 아직 작성 또는 생성 중입니다.
대기 중: 이메일이 나중에 전송되도록 예약되어 있습니다.
전송 중: 이메일이 현재 수신자에게 전송 중입니다.
전송 완료: 이메일이 수신자에게 이미 전송 완료되었습니다.
각 단계에는 드래그 앤 드롭 카드가 있으며 이를 통해 이메일 생성/전송 현황 및 해당 메일링의 현재 상태를 보여주는 단계를 확인할 수 있습니다.
메일링 현황판에 있는 각각의 카드에서 해당하는 이메일과 관련된 주요 정보를 확인할 수 있습니다.
이메일 캠페인 카드에 있는 오른쪽 상단에 커서를 대면 ⋮ (세로 점 3개) 아이콘이 나타납니다. 클릭하면 미니 드롭다운 메뉴가 표시되어 이메일을 색상으로 구분하여 이메일을 삭제`하거나, 나중에 사용할 수 있도록 메시지를 :guilabel:`보관 할 수 있도록 옵션으로 표시됩니다.

캘린더 화면¶
The calendar view, represented by a 📆 (calendar) icon, can be accessed in the upper-right corner of the Mailings dashboard in the Email Marketing app.
While in calendar view, a monthly calendar (by default), shows when the mailings have been sent or are scheduled to be sent.

The current date is represented by a 🔴 (red circle) icon over the date on the calendar.
To the right of the calendar, the options to filter the results by Responsible and/or Status are available, via checkboxes.
팁
오른쪽에 있는 사이드바를 숨기려면 사이드바 위에 있는 (패널-오른쪽) 아이콘을 클릭합니다.
왼쪽 상단 캘린더 위에 있는 드롭다운 메뉴를 이용하여 표시되는 기간을 변경할 수 있으며 기본값으로는 월 이 표시됩니다. 클릭하면 드롭다운 메뉴를 나타나며 일, 주, 월 (기본값), 연도 및 주말 표시 (기본으로 선택됨) 옵션이 표시됩니다.
이와 같은 옵션 중에서 하나를 클릭하면 캘린더에 원하는 기간이 표시되도록 변경됩니다.
⬅️ (왼쪽 화살표) 아이콘 또는 ➡️ (오른쪽 화살표) 아이콘을 클릭하면 클릭한 항목에 따라 캘린더가 이전 혹은 향후 날짜로 변경되며, 표시되는 기간은 선택한 기간에 따라 달라집니다.
현재 날짜로 돌아가려면 오늘 버튼을 클릭하세요.
그래프 보기¶
The graph view, represented by a (line graph) icon, can be accessed in the upper-right corner of the Mailings dashboard in the Email Marketing app.
그래프 보기에서는, 메일링 페이지에서 이메일 상태가 막대 그래프로 표시되지만 필요한 경우 다른 그래프 보기 옵션을 구현할 수 있습니다.

In the upper-left corner, above the graph, there is a Measures drop-down menu. When clicked, different filter options become available to further customize the graph views.
해당 측정값 옵션은 A/B 테스트 비율 및 :guilabel:`개수`(기본값)입니다.
문서 애플리케이션이 설치되어 있으면 측정 드롭다운 메뉴 오른쪽에 스프레드시트에 삽입 버튼을 확인할 수 있습니다. 클릭하면 스프레드시트나 현황판에 그래프를 추가할 수 있는 팝업 창이 나타납니다.
측정값 드롭다운 메뉴와 스프레드시트에 삽입 버튼 옆에서 다양한 그래프 보기를 선택할 수 있습니다. 그래프 보기로는 왼쪽에서 오른쪽 방향으로 (막대 그래프)`(기본값), :guilabel:`(꺾은선 그래프) 및 (원 그래프) 가 있습니다.
참고
Each graph view option provides its own series of additional view options, which appear to the right of the selected graph view option.
검색 옵션¶
이메일 마케팅 앱의 메일링 현황판에서 선택한 보기에 관계없이, 필터, 그룹 기준 및 즐겨찾기 항목은 표시 정보를 추가로 사용자 지정하는 데 항상 사용할 수 있습니다.
해당 항목에 액세스하려면 검색창 오른쪽에 있는 (아래쪽 화살표) 아이콘을 클릭합니다. 그러면 필터 및 그룹 옵션이 드롭다운 메가 메뉴로 표시됩니다.

이러한 옵션을 통해 다양한 방법으로 메일링 현황판에 나타낼 정보를 지정 및 설정할 수 있습니다.
This section of the drop-down mega menu provides different ways to filter email results being shown on the Mailings dashboard in the Email Marketing app.

The options are: My Mailings, Sent Date, A/B Tests, A/B Tests to review, Archived, and Add Custom Filter.
사용자 지정 필터 추가 를 선택하면, Odoo에서는 세 가지 사용자 지정 필드를 입력할 수 있도록 팝업 창이 표시되며 이를 통해 보다 구체적인 기준에 맞추어 결과를 검색할 수 있도록 Odoo용 사용자 지정 필터 규칙을 생성할 수 있습니다.

This section of the drop-down mega menu provides different ways to group email results being shown on the Mailings dashboard in the Email Marketing app.

Using this section, the data can be grouped by the messages’ Status, or who it was Sent By.
선택 옵션의 하위 메뉴에서 보낸 기간`을 기준으로 데이터를 그룹화하는 옵션도 있습니다. :guilabel:`발송 기간 옵션에는 연도, 분기, 월, 주 및 :guilabel:`일`이 있습니다.
위의 그룹 기준 옵션 중에서 찾고자 하는 결과가 없는 경우에는, 그룹 기준 섹션 하단에 있는 사용자 지정 그룹 추가 를 클릭합니다. 이렇게 하면 드롭다운 메뉴가 표시되며, 여기에서 사용자 지정 기준을 선택하여 적용할 수 있으므로 원하는 데이터 그룹을 확인할 수 있습니다.
이 섹션에서는 사용자 지정 필터나 그룹을 저장하여 나중에 사용할 수 있습니다. 이 섹션을 활용할 수 있도록 현재 검색 저장 필드를 클릭하면 추가 필드가 표시됩니다.

Give the favorited filter/grouping a title on the blank line above the checkboxes for Default filter and Shared.
기본 필터 확인란을 선택하면 해당 즐겨찾기 필터/그룹이 기본 옵션이 됩니다. 공유 확인란을 선택하면 다른 사용자가 이 즐겨찾기 필터/그룹을 확인하고 사용할 수 있습니다.
When all desired options are configured, click Save to save the filter/grouping in the Favorites section of the mega drop-down menu.
설정¶
To view and modify the Email Marketing settings, navigate to .
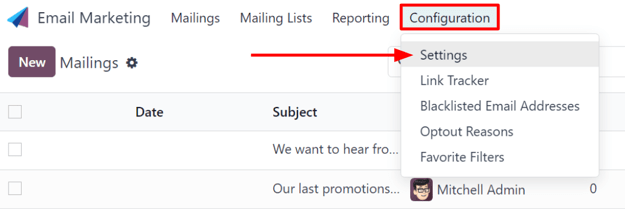
설정 페이지에서 네 가지 기능을 사용할 수 있습니다.

기능은 다음과 같습니다.
메일링 캠페인: 대량 메일링 캠페인을 관리 옵션을 활성화합니다.
구독 취소 시 수신 거부 선택: 수신자가 구독 취소 과정에서 향후 메일링에서 본인 이메일을 수신 거부할 수 있게 합니다.
전용 서버: 메일링용으로 별도의 전용 서버를 활용할 수 있는 옵션이 있습니다. 이 옵션을 활성화하면, Odoo에서는 새로운 필드 (및 링크)를 표시하며, 제대로 Odoo에 연결하기 위해 반드시 특정 서버에 대한 환경설정을 해야 합니다.
24H Stat Mailing Reports: allows users to check how well mailings have performed a day after it has been sent.
이메일 생성¶
To create an email, open the application, and click the New button in the upper-left corner of the Mailings dashboard page.
신규 를 클릭하면 새 이메일 양식이 나타납니다.

On the email form, there are fields for the Subject and Recipients of the email.
제목¶
First, enter a Subject to the email. The Subject is visible in the recipients’ inbox, allowing them to quickly see what the message is about.
참고
제목 은 필수 필드입니다. 제목 이 없으면 이메일을 전송할 수 없습니다.
제목 필드 끝에 있는 (더하기 기호가 있는 웃는 얼굴) 아이콘은 제목 필드에 추가할 수 있는 이모티콘을 나타냅니다. 해당 아이콘을 클릭하면 사용할 수 있는 이모티콘 팝업 메뉴가 나타납니다.
제목 필드 끝에 있는 (더하기 기호가 있는 웃는 얼굴) 아이콘 옆에는 (별) 아이콘이 비워져 있습니다. 클릭하면 (별) 아이콘이 금색으로 바뀌고 이메일은 메일 본문 탭에 템플릿으로 저장되어 나중에 다시 사용할 수 있습니다.
수신인¶
이메일 양식의 제목 필드 아래에는 수신자 필드가 있습니다. 이 필드에서 이메일 수신자를 선택합니다. 기본적으로 메일링 목록 옵션이 선택되어 있지만 해당 필드를 클릭하면 다른 수신자 옵션이 드롭다운 메뉴로 표시됩니다.
With the default Mailing List option selected, a specific mailing list must be chosen from the adjacent Select mailing lists field drop-down menu.
팁
메일링 리스트 선택 필드에서 메일링 목록을 두 개 이상 선택할 수 있습니다.
그러면 Odoo에서 해당 특정 메일링 목록의 연락처로 이메일을 전송합니다.
더 보기
수신자 필드를 클릭하면 다른 드롭다운 메뉴 옵션이 표시됩니다. 각 옵션에서는 Odoo가 이메일 대상 고객을 생성할 수 있는 다양한 방법을 확인할 수 있습니다.
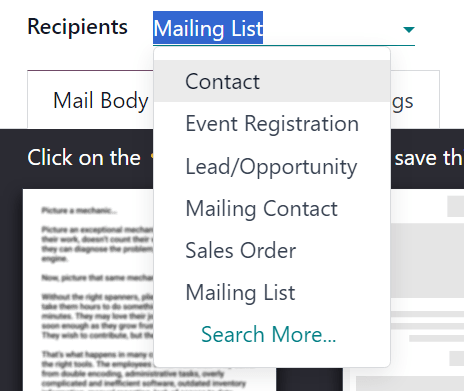
이러한 옵션(기본 메일링 목록 제외)을 통해 수신자 필드 아래에 나타나는 수식과 동일한 형식으로 수신자 필터를 보다 구체적인 만들도록 선택할 수 있습니다.
기본 메일링 리스트 옵션 이외의 수신자 필드 옵션은 다음과 같습니다.
연락처: 특히 연락처 앱에 연결되며, 데이터베이스에 입력된 모든 연락처가 있습니다.
행사 등록: 특히 행사 앱과 연결되어 행사 등록자와 상호 작용할 수 있는 기회를 가질 수 있으며, 행사에 대한 중요한 정보를 전달하거나 행사 종료 후 설문조사, 구매 등와 같은 기타 가치 있는 활동이 이루어지도록 촉진합니다.
Lead/Opportunity: ties specifically to records in the CRM application, which opens up a number of opportunities to influence sales or purchase decisions.
메일링 연락처: 특히 이메일 마케팅 앱에 연결되어 애플리케이션에서 입력되어 있는 특정 메일링 목록의 메일링 연락처에 초점을 맞춥니다. 이러한 연락처는 연락처 애플리케이션에는 자체 연락처 카드가 없는 고유한 연락처입니다. 이 목록은 로 이동하여 액세스할 수 있습니다.
Sales Order: ties specifically to the Sales app, and focuses on a specific sales orders in the database.
수신자 필터 추가¶
수신자 옵션에 보다 구체적으로 수신자 필터를 추가하는 방법으로는, 수신자 옵션 (메일링 리스트 제외)을 선택하고 수신자 필드 아래에 있는 필터 수정 (오른쪽 화살표) 아이콘을 클릭하면 수식과 같이 형식이 지정된 세 개의 후속 필터 규칙 필드가 표시됩니다.
세부적인 타겟팅 기준을 수신자 항목에서 구현하는 것을 적극 권장합니다. 일반적으로 한 줄의 타겟팅 로직 줄만으로는 이메일 캠페인을 실행하기에 충분하지 않습니다.
메일링 목록 옵션은 수신자 필드에 적합하게 사용되는 한편, 영업제안/영업기회 및 행사 등록 옵션을 통해서는 타겟팅 기준을 훨씬 자세하게 정립할 수 있으며 해당하는 시드 소스 위에 추가할 수 있습니다.
Example
예를 들어, 받는 사람 필드에서 영업제안/영업기회 옵션을 선택하면 생성 날짜, 단계, 태그, 실패 사유, 영업 팀, 활성 상태, 국가 등과 관련된 다양한 사용자 지정 기준을 추가할 수 있습니다.

To reveal the sub-menu options within the filter rule fields, click each field, and make the desired selections, until the preferred configuration has been achieved.
The number of records in the database that match the configured rule(s) are indicated beneath the configured filter rule(s), in green.

참고
첫번째 규칙 필드의 일부 하위 메뉴 옵션에 두번째 규칙을 선택하여 훨씬 더 구체적으로 설정할 수 있습니다.
To the right of each rule, there are three additional options, represented by ➕ (plus sign), (sitemap), and 🗑️ (trash) icons.
➕(더하기 기호) 아이콘으로 전체 타겟팅 로직에 새 노드(줄)를 추가합니다.
(사이트맵) 아이콘으로 노드에 브랜치를 추가합니다. 브랜치에는 특정 규칙과 관련된 두 개의 들여쓰기된 하위 노드가 추가로 있어서 그 위에 있는 상위 노드를 더욱 상세하게 표시할 수 있게 합니다.
🗑️ (휴지통) 아이콘으로 로직 배열에서 특정 노드(줄)를 삭제합니다.
메일 본문 탭¶
메일 본문 탭에는 선택할 수 있도록 미리 설정되어 있는 메시지 템플릿이 여러 개 있습니다.

사용할 템플릿을 선택한 후 세부 디자인과 관련된 모든 요소를 수정합니다. 선택한 템플릿의 오른쪽 사이드바에 있는 Odoo 드래그 앤 드롭 빌딩 블록을 사용하여 수정할 수 있습니다.

The features on the sidebar used to create and customize emails are separated into three sections: Blocks, Customize, and Design.
각 빌딩 블록을 통해 고유한 기능과 전문적인 디자인 요소를 활용할 수 있습니다. 빌딩 블록을 사용하려면 원하는 블록 요소를 작성 중인 이메일 본문에 끌어다 놓습니다. 끌어다 놓게 되면 빌딩 블록의 다양한 항목을 사용자 지정할 수 있습니다.
팁
빌딩 블록 요소 없이 이메일을 기초부터 작성하려면 일반 텍스트 템플릿을 선택합니다. 이 항목을 선택하면 Odoo에서 완전히 빈 이메일 캔버스가 나타나며 슬래시 ‘/’ 명령을 허용하는 프론트엔드 서식 텍스트 편집기를 사용하여 다양한 방법으로 사용자 지정할 수 있습니다.
이메일의 빈 본문에 /`를 입력하면 :guilabel:`일반 텍스트 템플릿에 원하는 이메일 디자인을 만드는 데 사용할 수 있도록 다양한 디자인 요소가 있는 드롭다운 메뉴가 나타납니다.

A/B 테스트 탭¶
Initially, when the A/B Tests tab is opened on an email form, the only option available is Allow A/B Testing. This is not a required option.
이 옵션을 활성화하면 수신자에게 전체 캠페인 기간에 걸쳐 한 번만 메일을 받게 됩니다.
이를 통해 사용자는 무작위로 선택된 수신자에게 동일한 메일링을 여러 가지 버전으로 전송하여 다양한 디자인, 형식, 레이아웃, 콘텐츠 등에 대한 효과를 측정할 수 있으며, 중복하여 메시지를 보내지 않아도 됩니다.
A/B 테스트 허용 확인란을 선택하면 진행 (%) 필드가 나타나며, 테스트의 일부로 현재 버전의 메일링을 받게 될 수신자 비율을 미리 설정하여 지정합니다.
참고
The default figure in the on (%) field is 10, but that figure can be changed at any
time.
그 아래에 추가 필드가 두 개 나타납니다.
성공 건 선택 항목에 있는 드롭다운 메뉴에서 선택할 수 있으며, 여기에서는 전송이 완료된 이메일 테스트에 대해 “성공” 여부를 판단하는 기준을 정하게 됩니다.
성공 내용 선택 필드의 옵션은 다음과 같습니다.
Manual: allows the user to determine the “winning” version of the mailing. This option removes the Send Final On field.
Highest Open Rate (default): the mailing with the highest open rate is determined to be the “winning” version.
Highest Click Rate: the mailing with the highest click rate is determined to be the “winning” version.
Highest Reply Rate: the mailing with the highest reply rate is determined to be the “winning” version.
영업제안: 가장 영업제안이 많이 생성된 메일링이 “성공” 버전으로 지정됩니다.
견적서: 가장 견적서가 많이 생성된 메일링이 “성공” 버전으로 지정됩니다.
수익: 가장 수익이 많이 발생한 메일링이 “성공” 버전으로 지정됩니다.
최종 전송일 필드를 사용하면 Odoo에서 언제 “당첨” 이메일을 결정하고 이후 나머지 수신자에게 해당하는 버전으로 이메일을 보낼 지 날짜를 선택할 수 있습니다.

항목 오른쪽에는 대체 버전 만들기 버튼이 있습니다. 버튼을 클릭하면 Odoo에서는 테스트할 이메일의 대체 버전을 생성할 수 있는 새로운 메일 본문 탭이 표시됩니다.
설정 탭¶
The options present in the Settings tab of the mail form are divided into two sections: Email Content and Tracking.
참고
설정 탭에서 선택 가능한 옵션 항목은 에서 메일링 캠페인 기능에 대한 활성화 여부에 따라 달라집니다. 자세한 내용은 메일링 캠페인 를 참조하세요.
Without the Mailing Campaigns feature activated, the Settings tab on the email form only contains the Preview Text, Send From, Reply To, Attachments, and Responsible fields.

이메일 본문¶
미리보기 텍스트: 미리보기 문장을 입력하여 수신자가 이메일을 열어 보도록 유도할 수 있습니다. 대부분의 받은 편지함에서 제목 옆에 표시됩니다. 비워 두면 이메일 본문 중 처음에 있는 내용이 대신 나타납니다. 이 에 (더하기 기호가 있는 웃는 얼굴) 아이콘을 통해 이모티콘 추가 기능도 사용할 수 있습니다.
보낸 사람: 특정 이메일에서 보낸 사람으로 표시될 이메일 별칭을 지정합니다.
Reply To: designate an email alias to whom all the replies of this particular email are sent.
Attach a file: if any specific files are required (or helpful) for this email, click the Attachments button, and upload the desired file(s) to the email.
추적¶
담당자: 해당하는 특정 이메일을 담당할 데이터베이스 사용자를 지정합니다.
참고
If the Mailing Campaign feature is activated, an additional Campaign field appears in the Tracking section of the Settings tab.

The additional Campaign field allows users to attach this particular email to a mailing campaign, if desired.
기본 드롭다운 메뉴에서 원하는 캠페인이 검색되지 않는 경우, 더 보기 를 선택하면 데이터베이스에 있는 모든 메일링 캠페인에 대한 전체 목록이 표시됩니다.
또는 원하는 메일링 캠페인의 이름을 캠페인 항목에 입력하면 Odoo 드롭다운 메뉴에 원하는 캠페인이 표시됩니다. 그런 다음 원하는 캠페인을 선택합니다.
보내기, 예약, 테스트¶
메일링 작업이 완료되면 이메일 양식의 왼쪽 상단에 있는 :ref:` 보내기 <email_marketing/send>`, 예약하기, 테스트 버튼 중에서 선택할 수 있습니다.
보내기¶
보내기 버튼을 클릭하면 이메일을 전송할까요? 팝업창이 나타납니다.

모두에게 보내기 버튼을 클릭하면 Odoo에서 원하는 수신자에게 이메일을 전송합니다. Odoo에서 메일이 전송되면 상태가 발송 완료 로 변경됩니다.
예약¶
예약 버튼을 클릭하면 언제 메일링을 전송할까요? 팝업창이 나타납니다.

이 팝업창에서 :guilabel:’전송 날짜` 필드를 클릭하면 캘린더 팝업창이 나타납니다.

캘린더 팝업 창에서 Odoo에서 이 이메일을 보낼 향후의 날짜와 시간을 선택합니다. 그런 다음 ✔️ 적용 을 클릭합니다. 날짜와 시간을 선택한 후 예약 버튼을 클릭하면 메일링 상태가 대기 중 으로 변경됩니다.
테스트¶
테스트 버튼을 클릭하면 테스트 메일링 팝업창이 표시됩니다.

이 팝업 창에서는, Odoo에서 테스트 이메일을 보낼 연락처의 이메일 주소를 수신자 필드에 입력합니다. 여러 개의 연락처를 이 필드에 추가할 수도 있습니다.
Once all the desired email addresses have been entered in the Recipients field, click the Send Test button.
경고
기본적으로, 모든 애플리케이션 을 통해서 전송되는 모든 이메일 에는 일일 한도가 적용됩니다. 따라서 한도에 도달한 후에도 전송해야 할 이메일이 남아 있는 경우라도 해당 메일은 다음날 자동으로 전송되지 않습니다. 이메일을 열고 재시도 를 클릭하여 강제 전송해야 합니다.
메일링 캠페인¶
이메일 마케팅 애플리케이션에서는 메일링 캠페인을 구축하는 기능을 제공하고 있습니다.
메일링 캠페인을 만들어서 사용자 지정하려면 이메일 마케팅 애플리케이션의 설정 페이지에서 메일링 캠페인 기능이 반드시 활성화되어 있어야 합니다. 활성화 하려면 으로 이동하여 메일링 캠페인 옆에 있는 확인란에 표시한 다음 저장 버튼을 클릭합니다.

메일 캠페인 기능이 활성화되면 머리글에 새로운 캠페인 메뉴 옵션이 나타납니다.
이 항목을 클릭하면 Odoo에서 별도의 캠페인 페이지가 표시되어 데이터베이스의 모든 메일링 캠페인과 해당 캠페인이 있는 현재 단계가 기본 칸반 보기로 표시됩니다.

참고
This information can also be viewed in a list, by clicking the ☰ (horizontal lines) icon in the upper-right corner.
캠페인 페이지에서 캠페인을 클릭하면 해당 캠페인의 양식이 나타납니다.
이메일 마케팅 애플리케이션에서 캠페인을 만들고 사용자 지정하는 두 가지 방법으로는 캠페인 페이지 에서 직접 실행하는 방법 또는 이메일 양식에 있는 설정 탭 을 이용하는 방법이 있습니다.
메일링 캠페인 만들기(캠페인 페이지에서)¶
메일링 캠페인 기능이 활성화되면 이메일 마케팅 애플리케이션의 헤더에 새로운 캠페인 옵션이 나타납니다. 이메일 마케팅 앱에 있는 캠페인 페이지에서 캠페인을 직접 만들 수도 있습니다.
그러려면 로 이동합니다.
칸반 보기¶
When the New button is clicked in the default Kanban view on the Campaigns page, a Kanban card appears in the New stage.

New campaign cards can also be made by clicking the ➕ (plus sign) at the top of any Kanban stage on the Campaigns page.
When the new campaign Kanban card appears, the options to enter a Campaign Name, a Responsible, and Tags become readily available.
칸반 단계에 캠페인을 추가하려면 추가 버튼을 클릭하세요,
캠페인을 삭제하려면 🗑️(휴지통) 아이콘을 클릭하세요.
To further customize the campaign, click the Edit button, which reveals the campaign form for additional modifications.
참고
A Campaign Name must be entered in the Kanban card, in order for the Edit button to reveal the campaign form for further modifications.
목록 보기¶
캠페인 페이지에서 목록 보기로 들어가려면, 오른쪽 상단에 있는 ☰(가로줄) 아이콘을 클릭합니다. 이렇게 하면 모든 캠페인 정보가 목록 형식으로 표시됩니다.

To create a campaign from the Campaigns page while in list view, click the New button. Doing so reveals a blank campaign form.

이 캠페인 양식에서 캠페인 이름, 담당자, 태그 를 추가할 수 있습니다.
양식 상단에는 캠페인과 관련하여 분석된 내용을 보여주는 여러 가지 지표 관련 스마트 버튼이 표시됩니다. 해당 스마트 버튼으로는 수익, 견적서, 영업기회 및 클릭 수 등이 있습니다.
참고
Once a Campaign Name is entered and saved, additional buttons appear at the top of the campaign form.
해당 추가 버튼은 메일링 보내기 및 SMS 보내기 버튼입니다.
캠페인 양식¶
캠페인 양식(칸반 카드에서 편집 을 클릭하거나 캠페인 페이지에서 기존 캠페인을 선택한 후)에는 추가적인 선택 항목과 지표를 사용할 수 있습니다.

양식 상단에 있는 여러 가지 스마트 버튼을 통해 캠페인과 관련하여 분석된 내용을 볼 수 있습니다. 이와 같은 스마트 버튼에는 수익, 견적서, 영업기회, 클릭 수 등이 있습니다.
또한 메일 보내기, SMS 보내기, 게시물 추가, :guilabel:`푸시 추가`(푸시 알림) 버튼도 준비되어 있습니다.
참고
메일 보내기 및 SMS 보내기 버튼을 찾을 수 없는 경우에는, 캠페인 이름 을 입력한 다음 저장합니다(수동 또는 자동 저장). 저장하면 해당 버튼이 표시됩니다.
The status of the campaign can be viewed in the upper-right corner of the campaign form, as well.
메일링 캠페인 만들기(설정 탭에서)¶
메일 양식의 설정 탭에서 새 캠페인을 생성하려면 캠페인 필드를 클릭하고 새 캠페인 이름을 입력하는 것부터 시작합니다. 그런 다음 드롭다운 메뉴가 나타나면 “[캠페인 이름]” 만들기 또는 만들기 및 편집… 을 선택합니다.

Select Create to add this new mailing campaign to the database, and modify its settings in the future.
Select Create and Edit… to add this new mailing campaign to the database, and reveal a Create Campaign pop-up window.

Here, the new mailing campaign can be further customized. Users can adjust the Campaign Name, assign a Responsible, and add Tags.
게시물 추가 또는 :guilabel:`푸시 보내기`(푸시 알림) 버튼도 사용할 수 있습니다.
또한 상태의 위치는 캠페인 만들기 팝업창의 오른쪽 상단에서 있습니다.
When all modifications are ready to be finalized, click Save & Close. To delete the entire campaign, click Discard.