공급업체 청구서 관리¶
공급업체 청구서 는 회사가 공급업체로부터 구매한 품목 및/또는 서비스에 대해 받는 청구서입니다. 공급업체 청구서에는 공급업체에서 지급받는 미지급금이 기록되며 구매한 품목 및/또는 서비스에 대해 지불해야 할 금액, 판매세, 운임 및 배송비 등이 포함될 수 있습니다.
Odoo에서는 매입 과정 중 다양한 단계에서 공급업체 청구서를 생성할 수 있으며, 이는 매입 앱 설정에서 선택한 청구서 관리 정책에 따라 달라집니다.
청구서 관리 정책¶
To configure the default bill control policy, navigate to , and scroll to the Invoicing section.
청구서 관리 기능에 있는 두 가지 발행 정책 옵션은 주문 수량 및 입고 수량 입니다.
The policy selected acts as the default for any new product created. Each policy acts as follows:
주문 수량: 구매 주문이 확인되는 즉시 공급업체 청구서를 생성합니다. 발주서 상의 제품 및 수량은 청구서 초안을 생성하는 데 사용됩니다.
입고 수량: 공급업체 청구서는 전체 주문 (또는 일부 주문)이 입고된 경우에 한해서만 생성됩니다. 입고 품목 및 해당 수량은 청구서 초안을 생성할 때 사용합니다.

정책을 선택한 후 저장 을 클릭하여 변경 사항을 저장합니다.
팁
매입 앱 설정에 있는 내용과 다른 제어 정책을 품목에 적용하려는 경우, 품목 양식의 매입 탭으로 이동한 후 제어 정책 필드에서 원하는 정책을 선택하면 해당 품목의 제어 정책을 재지정할 수 있습니다.

3단계 매칭¶
The 3-way matching policy ensures vendor bills are only paid once all (or some) products in a purchase order (PO) have been received.
To activate 3-way matching, navigate to , and scroll to the Invoicing section.
3단계 매칭 옆의 확인란을 선택한 후 저장 을 클릭합니다.
중요
3단계 매칭 기능은 청구서 관리 정책이 입고 수량 으로 설정된 경우에 한해서만 작동하도록 되어 있습니다.
입고 내역에 대한 공급업체 청구서 생성 및 관리¶
제품이 회사 창고에 입고되면 입고확인증이 생성됩니다. 회사에서 수령한 수량을 처리하면 창고 입고증 양식에서 바로 공급업체 청구서를 만들 수 있습니다.
Depending on the bill control policy chosen in the settings, vendor bill creation is completed at different steps of the procurement process.
주문 수량¶
영수증에 있는 청구서 관리 정책에서 기준이 주문 수량 으로 설정된 경우 이를 기준으로 공급업체 청구서를 만들고 관리하려면 먼저 으로 이동한 다음 견적요청서 현황판에서 신규 를 클릭합니다.
그러면 새로운 견적요청서 (RfQ) 양식이 열립니다. 빈칸에 RfQ 양식의 공급업체 를 추가하고 품목 탭 아래에 있는 줄 추가 를 클릭하여 주문서에 품목을 추가합니다.
On the product line, select a product from the drop-down menu in the Product field, and enter the quantity to order in the Quantity field.
준비가 완료되면 주문 확인 을 클릭하여 RfQ 를 PO 로 확정합니다.
그런 다음 청구서 만들기 을 클릭하여 공급업체 청구서를 생성합니다. 그러면 공급업체 청구서 양식이 초안 상태로 열립니다. 여기에서 청구서 날짜 항목에 청구일을 추가합니다.
준비가 완료되면 공급업체 청구서 페이지에서 확인 을 클릭하여 청구서를 확정합니다.
팁
청구서 관리 정책은 주문 수량 기준으로 설정되어 있으므로 품목이 입고되기 전이라도 청구서 초안을 작성하는 즉시 승인할 수 있습니다.
Once a payment has been received, click Register Payment at the top of the bill to record it.
Doing so causes a Register Payment pop-up window to appear, wherein a payment Journal can be chosen, and a Payment Method selected.
Additionally, the bill Amount, Payment Date, and Memo (Reference Number) can be edited from this pop-up window, if necessary.
Once ready, click Create Payment to finish creating the Vendor Bill. Doing so displays a green Paid banner on the RfQ form.

입고 수량¶
To create and manage vendor bills for receipts with the bill control policy set to Received quantities, first navigate to the app, and click New.
그러면 새로운 RfQ 양식이 열립니다. 새 RfQ 양식에 공급업체 를 추가하고 품목 탭 아래에 있는 줄 추가 를 클릭하여 주문서에 품목을 추가합니다.
On the product line, select a product from the drop-down menu in the Product field, and enter the quantity to order in the Quantity field.
준비가 완료되면 주문 확인 을 클릭하여 RfQ 를 PO 로 확정합니다.
중요
When using the Received quantities control policy, clicking Create Bill before any products are received causes an Invalid Operation pop-up window to appear.
Odoo requires at least partial quantities of the items included in the PO to be received in order to create a vendor bill.
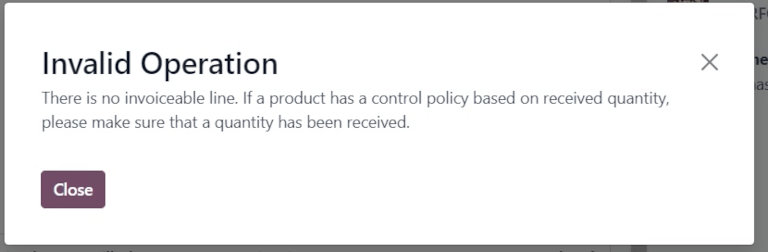
PO 에서 영수증 스마트 버튼을 클릭하면 창고 영수증 양식을 볼 수 있습니다.
여기에서 승인 을 클릭하면 :guilabel:`완료`(수신) 수량이 등록됩니다.
그런 다음 이동 경로를 통해 PO 로 돌아가서 청구서 만들기 를 클릭합니다.
그러면 공급업체 청구서 양식이 초안 상태로 열립니다. 여기에서 청구일 필드에 청구 날짜를 추가합니다. 준비가 되면 초안 상단에 있는 확인 을 클릭하여 청구서를 확인합니다.
Once a payment has been received, click Register Payment at the top of the bill to record it.
Doing so causes a Register Payment pop-up window to appear, wherein a payment Journal can be chosen, and a Payment Method selected.
Additionally, the bill Amount, Payment Date, and Memo (Reference Number) can be edited from this pop-up window, if necessary.
Once ready, click Create Payment to finish creating the Vendor Bill. Doing so displays a green Paid banner on the RfQ form.
회계에서 공급업체 청구서 관리하기¶
Vendor bills can also be created directly from the Accounting app, without having to create a purchase order first.
Navigate to , and click New. Doing so reveals a blank Vendor Bill form.
Add a vendor in the Vendor field. Then, in the Invoice Lines tab, click Add a line to add products.
Select a product from the drop-down menu in the Product field, and enter the quantity to order in the Quantity field.
Select a Bill Date, and configure any other necessary information. Finally, click Confirm to confirm the bill.
확정한 후에는 전표 항목 탭을 클릭하여 계정 전표 내용을 확인합니다. 이 전표는 해당 공급업체 및 품목 양식에서 환경설정한 내용에 따라 입력됩니다.
If necessary, click Credit Note to add a credit note to the bill. Additionally, a Bill Reference number can be added.
준비가 완료되면 결제 등록 을 클릭한 다음 결제 생성 을 클릭하여 공급업체 청구서 입력을 완료합니다.
팁
업체 청구서 초안을 기존 구매발주서에 연결하려면 확인 을 클릭하기 전에 자동 완성 옆에 있는 드롭다운 메뉴를 클릭한 후 메뉴에서 PO 를 선택합니다.
업체 청구서의 내용이 선택한 PO 에 있는 정보로 자동으로 입력됩니다.

일괄 청구¶
공급업체 청구서는 회계 앱에서 일괄 처리하고 관리할 수 있습니다.
Navigate to . Then, click the checkbox in the top-left corner, beside the Number column, under the New button.
이렇게 하면 공급업체 청구서 중 상태 가 게시됨 또는 초안 인 청구서가 모두 선택됩니다.
인쇄 버튼을 클릭하면 선택한 청구서나 업체 청구서가 인쇄됩니다.
결제 등록 을 클릭하면 여러 건의 공급업체 청구서에 대한 결제를 한 번에 생성하여 처리할 수 있습니다.
참고
결제를 일괄 청구하려면 상태 가 게시됨 이어야 합니다. 결제가 초안 단계에 있는 경우에는 일괄 청구에 포함되기 전에 반드시 게시해야 합니다.
결제 등록 을 클릭하면 결제 등록 팝업 창이 열립니다. 팝업 창에서 청구서를 게시할 전표 를 선택하고 결제일 과 함께 결제 수단 을 선택합니다.
이 팝업 창에는 함께 그룹 결제 를 하는 옵션도 있습니다. 확인란에 표시하면 청구서당 하나씩 결제가 생성되지 않고, 결제 항목이 하나만 생성됩니다. 이 옵션은 앱의 설정에서 일괄 결제 기능을 활성화한 경우에만 나타납니다.
준비가 되면 결제 생성 버튼을 클릭합니다. 그러면 별도 페이지로 전표 항목 목록이 생성됩니다. 이 목록에 있는 전표 항목은 모두 해당 공급업체 청구서에 연결되어 있습니다.

더 보기