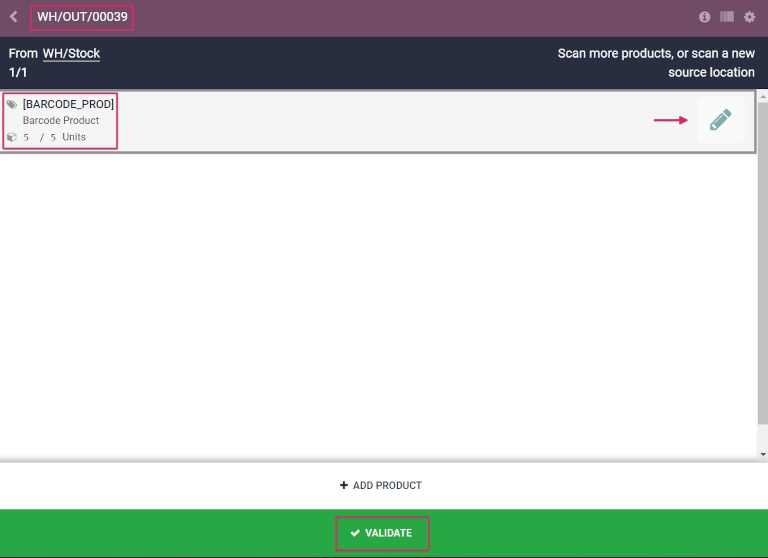Procesați chitanțele și livrările cu coduri de bare¶
Aplicația Cod de bare poate fi utilizată pentru a procesa chitanțe, livrări și alte tipuri de operațiuni în timp real, folosind un scaner de coduri de bare sau aplicația mobilă Odoo.
Acest lucru face posibilă procesarea operațiunilor la nivelul depozitului atunci când au loc, în loc să fie nevoie să aștepte pentru a valida transferurile de pe un computer. Operațiunile de procesare în acest fel pot ajuta la atribuirea corectă a codurilor de bare produselor, picking-urilor, locațiilor adecvate și multe altele.
Activați aplicația Barcode¶
Pentru a utiliza aplicația Cod de bare pentru a procesa transferurile, aceasta trebuie instalată activând caracteristica din setările aplicației Inventar.
Pentru a face acest lucru, accesați . Apoi, derulați în jos la secțiunea Cod de bare și faceți clic pe caseta de selectare de lângă caracteristica Scanner de coduri de bare.
Odată ce caseta este bifată, faceți clic pe Salvare în partea de sus a paginii pentru a salva modificările.
Odată ce pagina s-a reîmprospătat, vor fi afișate noi opțiuni sub caracteristica Scanner cod de bare: Nomenclatură cod de bare (cu un meniu derulant corespunzător), unde fie Nomenclatură implicită sau : guilabel:Default GS1 Nomenclature poate fi selectat.
Există, de asemenea, o săgeată de legătură internă Configurare coduri de bare de produs și un set de butoane Print pentru tipărirea comenzilor codurilor de bare și o foaie de demonstrație a codurilor de bare.
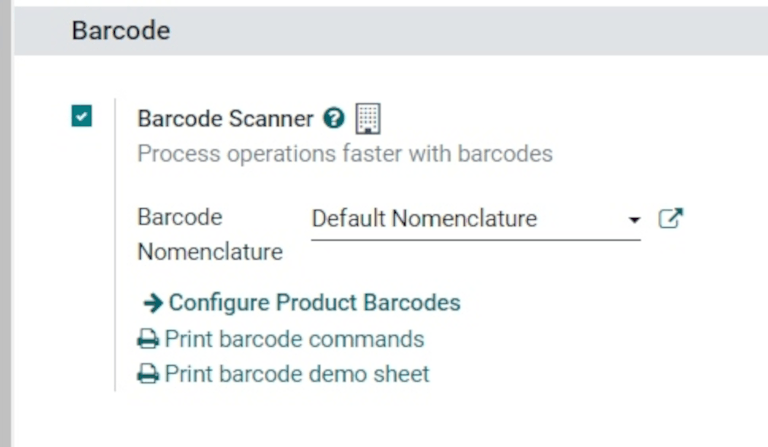
Pentru mai multe despre configurarea și configurarea aplicației Cod de bare, consultați Configurați scanerul de coduri de bare și Activați codurile de bare în Odoo pagini de documentație.
Scanați coduri de bare pentru chitanțe¶
Pentru a procesa chitanțe de depozit pentru produsele primite, mai întâi trebuie să fie creată o comandă de achiziție (PO) și o operațiune de primire de procesat.
Pentru a crea un PO, navigați la pentru a crea o nouă cerere de ofertă (RFQ).
Din formularul necompletat RFQ, faceți clic pe meniul drop-down de lângă câmpul Vendor pentru a adăuga un furnizor. Apoi, pe linia Produs de sub fila Produse, faceți clic pe Adăugați un produs și selectați produsul(ele) dorit(e) pentru a le adăuga la cotație.
Odată gata, faceți clic pe Salvați în partea de sus a formularului, apoi faceți clic pe Confirmați comanda pentru a confirma RFQ la un PO.
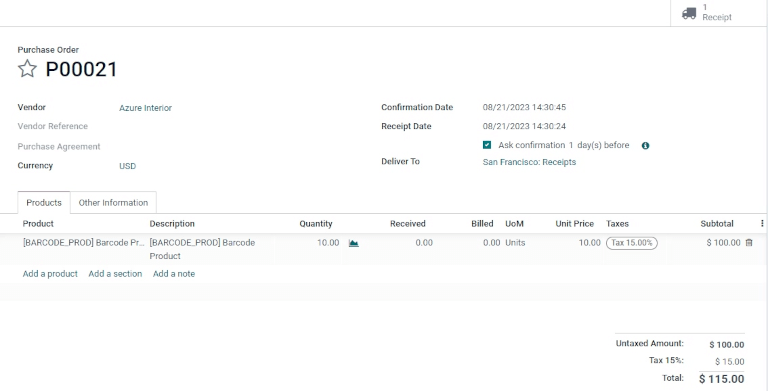
Pentru a procesa și a scana coduri de bare pentru chitanțe de depozit, navigați la .
Odată intrat în aplicația Barcode, este prezentat un ecran Barcode Scanning care afișează diferite opțiuni. Pentru a procesa chitanțele, faceți clic pe butonul Operațiuni din partea de jos a ecranului. Aceasta navighează la o pagină de prezentare generală .
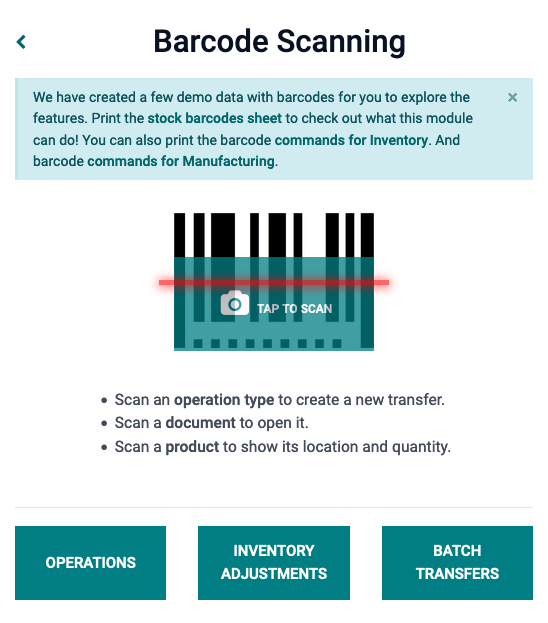
Din această pagină, găsiți cardul Chitanțe și faceți clic pe butonul # To Process pentru a vedea toate chitanțele restante. Apoi, selectați operațiunea de primire dorită de procesat. Aceasta navighează la ecranul de transfer cod de bare.
Notă
Dacă numai utilizați un scaner de coduri de bare sau aplicația mobilă Odoo, codurile de bare pentru fiecare transfer al unui tip de operațiune corespunzător pot fi scanate pentru a fi procesate cu ușurință. Odată scanate, produsele care fac parte dintr-un transfer existent pot fi scanate și pot fi adăugate produse noi la transfer. Odată ce toate produsele au fost scanate, validați transferul pentru a continua cu mutarea stocului.
Din acest ecran, este afișată o prezentare generală a tuturor chitanțelor de procesat în cadrul acelui transfer (WH/IN/000XX). În partea de jos a ecranului, există opțiuni pentru Add Product sau Validate, în funcție de dacă produsele trebuie adăugate la operație sau dacă întreaga operațiune ar trebui validată deodată.
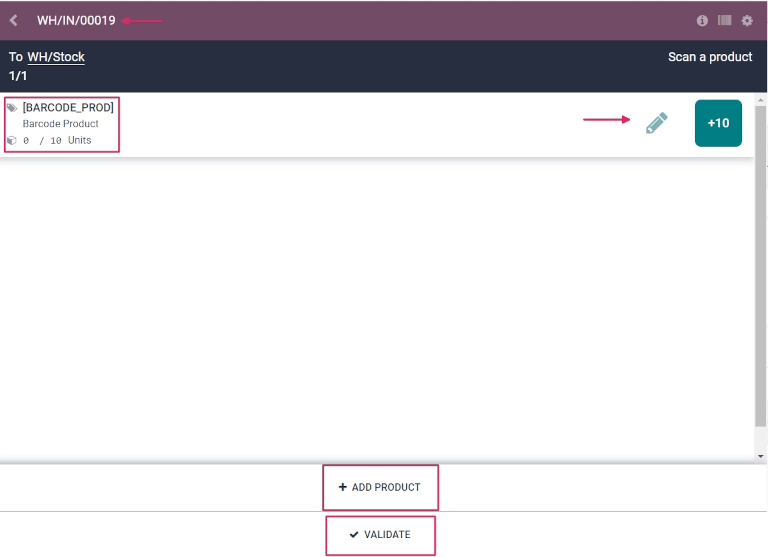
Pentru a procesa și scana fiecare produs individual, alegeți o anumită linie de produse. Se poate face clic pe butonul +# (în acest caz, +10) pentru a indica primirea acelui produs, sau se poate face clic pe pictograma creion pentru a deschide un nou ecran pentru editați acea linie de produse.
Din acest ecran, este listat produsul care este primit. Sub numele produsului, linia Cantitate poate fi editată. Fie modificați 0 din rând la cantitatea dorită, fie faceți clic pe butonul /# Units (în acest caz, /10 Units) pentru a completa automat cantitatea comandată de la :abbr :PO (comandă de cumpărare).
Example
În operațiunea de recepție WH/IN/00019, se așteaptă să fie primite 10 unități din Produs cu coduri de bare. [BARCODE_PROD] este Referința internă stabilită pe formularul produsului. Scanați codul de bare al „Produsului cu coduri de bare” pentru a primi o unitate. Apoi, faceți clic pe pictograma creion pentru a introduce manual cantitățile primite.
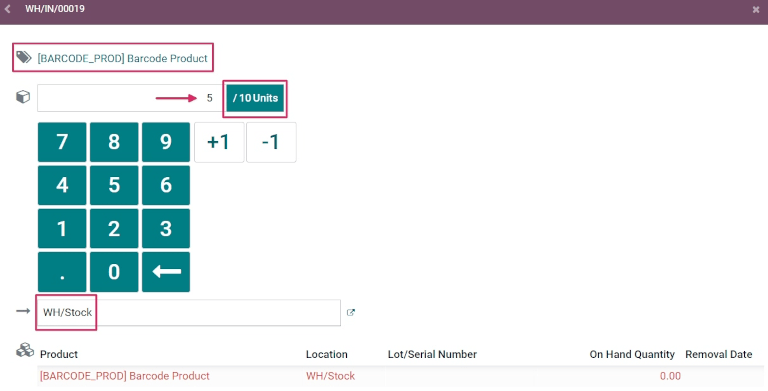
În plus, butoanele +1 și -1 pot fi făcute clic pentru a adăuga sau scădea cantitatea de produs, iar tastele numerice pot fi folosite și pentru a adăuga cantitatea.
Sub tastele numerice se află linia location, care citește implicit WH/Stock, cu excepția cazului în care o altă locație este listată pe produsul însuși. Faceți clic pe această linie pentru a afișa un meniu derulant cu locații suplimentare din care să alegeți.
Odată gata, faceți clic pe Confirm pentru a confirma modificările aduse liniei de produse.
Apoi, din pagina de prezentare generală cu toate chitanțele de procesat în cadrul acelui transfer (WH/IN/000XX), faceți clic pe butonul +# de pe linia de produse pentru produsele primite și faceți clic pe :guilabel :Validați. Chitanța a fost acum procesată, iar aplicația Barcode poate fi închisă.
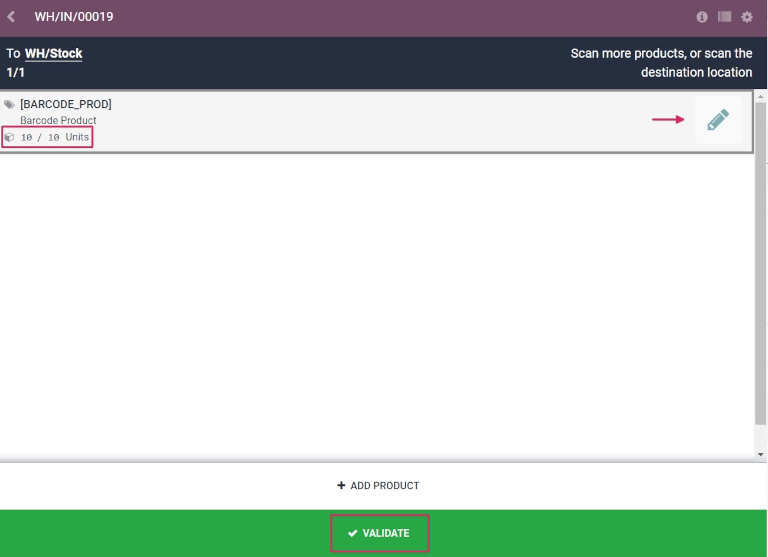
Scanați coduri de bare pentru comenzile de livrare¶
Pentru a procesa livrările în depozit pentru produsele care ies, mai întâi trebuie să fie creată o comandă de vânzare (SO) și o operațiune de livrare de procesat.
Pentru a crea un SO, navigați la pentru a crea o nouă ofertă.
Din formularul de ofertă necompletat, faceți clic pe meniul derulant de lângă câmpul Client pentru a adăuga un client. Apoi, pe linia Produs de sub fila Linii de comandă, faceți clic pe Adăugați un produs și selectați produsul (produsele) dorit(e) pentru a le adăuga la cotație.
Odată gata, faceți clic pe Salvați în partea de sus a formularului și faceți clic pe Confirmați comanda pentru a confirma oferta către un SO.
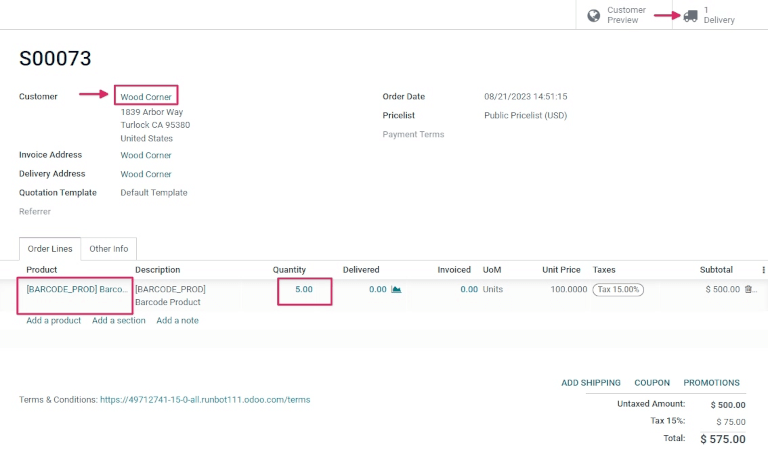
Pentru a procesa și scana coduri de bare pentru livrările în depozit, navigați la .
Odată intrat în aplicația Barcode, este prezentat un ecran Barcode Scanning care afișează diferite opțiuni. Pentru a procesa livrările, faceți clic pe butonul Operațiuni din partea de jos a ecranului. Aceasta navighează la o pagină de prezentare generală Operations.
Din această pagină, găsiți cardul Comenzi de livrare și faceți clic pe butonul # To Process pentru a vedea toate livrările restante. Apoi, selectați comanda de livrare dorită pentru procesare. Aceasta navighează la ecranul de transfer cod de bare.
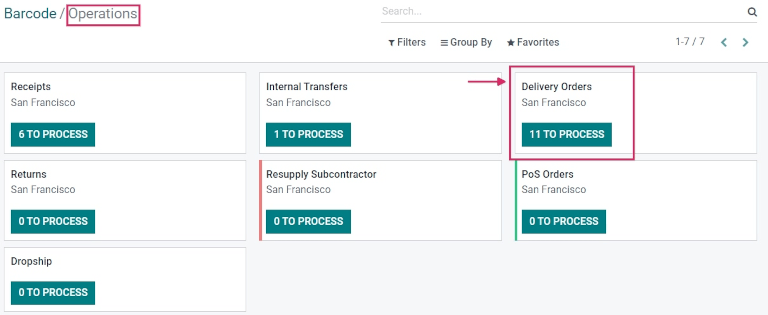
Din acest ecran, este afișată o prezentare generală a tuturor livrărilor de procesat în cadrul acelui transfer (WH/OUT/000XX). În partea de jos a ecranului, există opțiuni pentru Add Product sau Validate, în funcție de dacă produsele trebuie adăugate la operație sau dacă întreaga operațiune ar trebui validată deodată.
Pentru a procesa și scana fiecare produs individual, alegeți o anumită linie de produse. Se poate face clic pe butonul +1 pentru a indica livrarea acelui produs, sau se poate face clic pe pictograma creion pentru a deschide un nou ecran pentru a edita acea linie de produse.
Din acest ecran, este listat produsul care este livrat. Sub numele produsului, linia Cantitate poate fi editată. Fie modificați 0 din rând la cantitatea dorită, fie faceți clic pe butonul /# Units (în acest caz, /10 Units) pentru a completa automat cantitatea comandată de la :abbr :SO (comandă de vânzare).
În plus, butoanele +1 și -1 pot fi făcute clic pentru a adăuga sau scădea cantitatea de produs, iar tastele numerice pot fi folosite și pentru a adăuga cantitatea.
Sub tastele numerice se află linia location, care citește implicit WH/Stock, cu excepția cazului în care o altă locație este listată pe produs în sine.
Aceasta este locația din care este scos produsul pentru livrare. Faceți clic pe această linie pentru a afișa un meniu derulant cu locații suplimentare din care să alegeți (dacă acest produs este stocat în mai multe locații din depozit).
Sfat
Pentru depozitele care au mai multe locații de stocare diferite, reguli de depozitare și strategii de eliminare, pot fi adăugați pași suplimentari pentru diferite tipuri de operațiuni, în timp ce utilizați aplicația Cod de bare.
Odată gata, faceți clic pe Confirm pentru a confirma modificările aduse liniei de produse.
Apoi, din pagina de prezentare generală cu toate chitanțele de procesat în cadrul acelui transfer (WH/OUT/000XX), faceți clic pe butonul +# de pe linia de produse pentru produsele primite și faceți clic pe :guilabel :Validați. Livrarea a fost acum procesată, iar aplicația Cod de bare poate fi închisă.