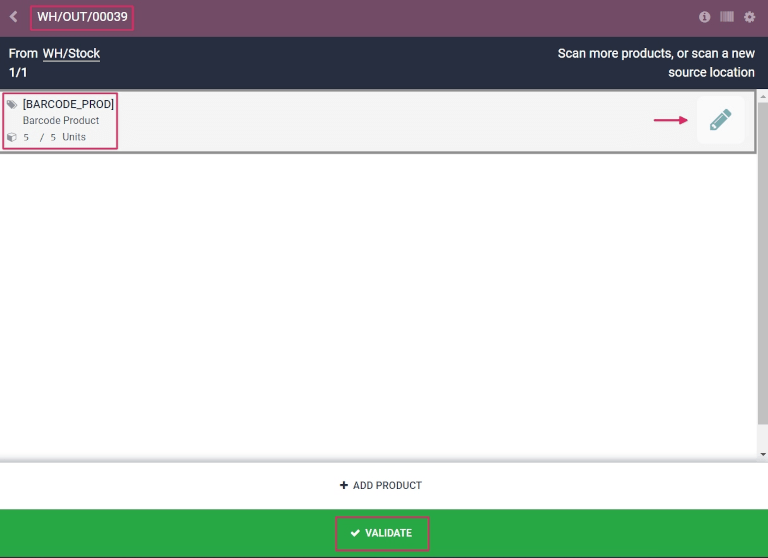使用条形码处理收据和交付货物¶
*条形码*应用程序可用于使用条码扫描仪或 Odoo 移动应用程序,实时处理收据、交付和其他类型的操作。
这样就可以在仓库发生操作时对其进行处理,而不必等待计算机对传输进行验证。通过这种方式处理业务有助于将条形码正确归属到相应的产品、拣选、位置等。
启用条码应用程序¶
要使用 条形码 应用程序处理转账,必须在 库存 应用程序的设置中启用该功能。
要执行此操作,请进入 。然后向下滚动到 条形码 部分,点击 条形码扫描器 功能旁边的复选框。
勾选复选框后,点击页面顶部的 保存,以保存更改。
页面刷新后,条码扫描仪`功能下将显示新选项::guilabel:`条码命名法`(有相应的下拉菜单),可选择:guilabel:`默认命名法`或:guilabel:`默认 GS1 命名法。
还有一个 配置产品条形码 内部链接箭头和一组 打印 按钮,用于打印条形码命令和条形码演示表。
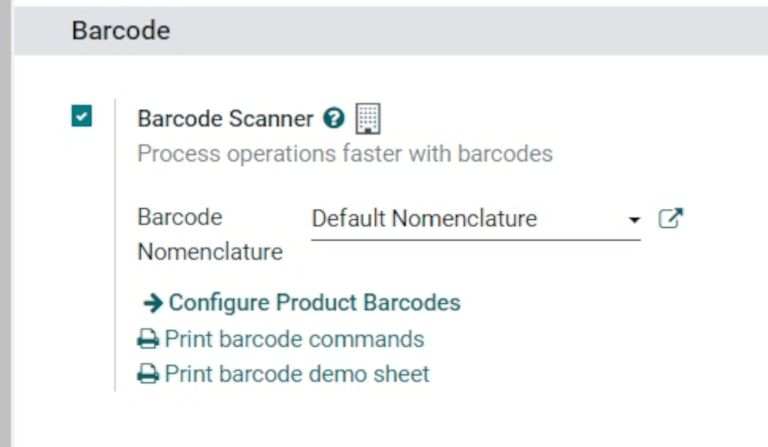
有关设置和配置 条形码 应用程序的更多信息,请参阅 设置条形码扫描仪 和 激活 Odoo 中的条形码 文档页面。
扫描收据条形码¶
要处理入库产品的仓库收据,首先需要创建采购订单 (PO),并处理收据操作。
要创建一个:abbr:PO(采购订单),请导航至 以创建一个新的询价单(RFQ)。
在空白的:abbr:RFQ(询价)`表单中,单击 :guilabel:`供应商 字段旁边的下拉菜单,添加供应商。然后,在 产品 标签下的 产品 行,单击 添加产品,选择要添加到报价单中的所需产品。
准备就绪后,单击表单顶部的 :guilabel:`保存’,然后单击 :guilabel:`确认订单’,将 :abbr:`RFQ(询价)’确认为 :Arts:`PO(采购订单)’。
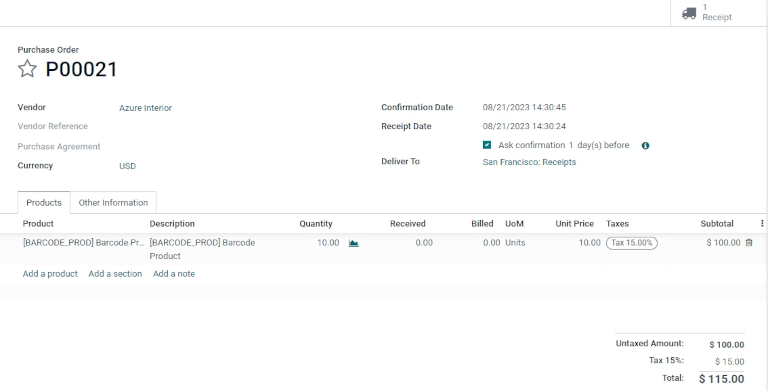
要处理和扫描仓库收据的条形码,请导航至 。
进入 条形码应用程序 后,会出现一个显示不同选项的 条形码扫描 屏幕。要处理收据,请单击屏幕底部的 操作 按钮。这将导航到 概述页面。
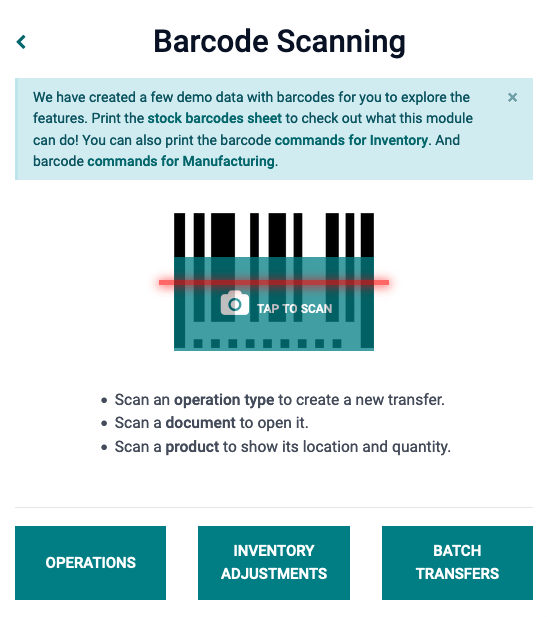
在此页面,找到 收据 卡,并单击 # 待处理 按钮,查看所有未处理的收据。然后,选择要处理的收据操作。这将导航到条形码传输屏幕。
注解
如果*只*使用条形码扫描器或 Odoo 移动应用程序,可以轻松扫描相应操作类型的每次调拨所需的条形码进行处理。一旦扫描完成,可以继续扫描已存在调拨中的产品,并添加新的产品到调拨中。当所有产品都被扫描后,验证调拨以进行库存移动。
在该屏幕上,将显示在该转账(WH/IN/000XX)中要处理的所有收据的概览。屏幕底部有 添加产品 或 验证 选项,这取决于是否需要在操作中添加产品,或是否需要一次性验证整个操作。
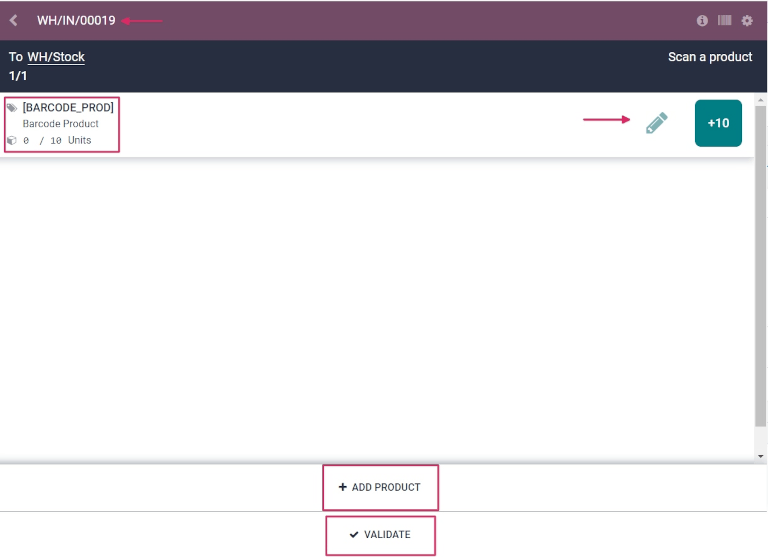
要单独处理和扫描每个产品,请选择特定的产品系列。点击 +# 按钮(本例中为 +10)表示收到该产品,或点击 铅笔 图标打开新屏幕编辑该产品系列。
在此屏幕中,将列出正在接收的产品。在产品名称下,数量`行可以编辑。将该行中的`0`改为所需的数量,或点击 :guilabel:/# 单元` 按钮(本例中为 /10 单元),自动填写从 PO(采购订单) 中订购的数量。
Example
在接收操作`WH/IN/00019`中,预计将接收`条码产品`的`10 个单位`。[BARCODE_PROD]`是产品表单上设置的 :guilabel:`内部参考。扫描`条形码产品`的条形码以接收一个单位。然后,点击 铅笔 图标,手动输入收到的数量。
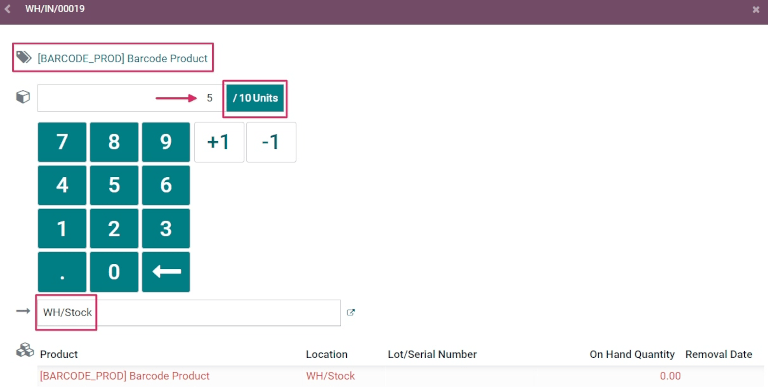
此外,点击 +1 和 -1 按钮可添加或减少产品数量,还可使用 数字键盘 添加数量。
在 数字键 下方是 位置 行,默认为 WH/Stock,除非产品本身列出了其他*位置*。点击该行可显示一个下拉菜单,其中有更多位置供您选择。
准备就绪后,单击 确认,以确认对产品系列所做的更改。
然后,在包含该转账(WH/IN/000XX)中要处理的所有收据的概览页面中,点击收据产品线上的 +# 按钮,然后点击 验证。收据现已处理完毕,可关闭 条码应用程序。
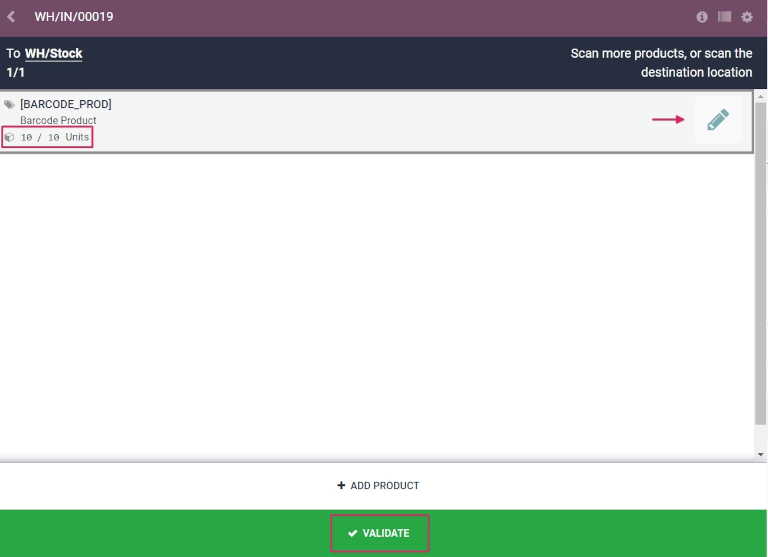
扫描送货单的条形码¶
要处理出库产品的仓库交付,首先需要创建一个销售订单(SO),并处理一个交付操作。
要创建一个:abbr:SO(销售订单),请导航至 以创建一个新的报价单(RFQ)。
在空白报价表中,单击 客户 字段旁边的下拉菜单,添加客户。然后,在:guilabel:`订单行’选项卡下的:guilabel:`产品’行,单击:guilabel:`添加产品’,选择要添加到报价单的所需产品。
准备就绪后,单击表单顶部的:guilabel:保存,然后单击 确认订单,将报价确认为:abbr:SO(销售订单)。
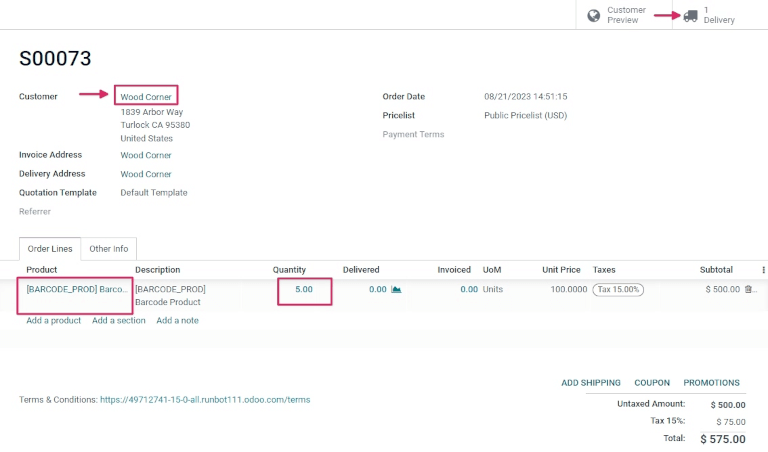
要处理和扫描仓库交货的条形码,请导航至 。
进入 条形码应用程序 后,会出现一个显示不同选项的 条形码扫描 屏幕。要处理交货,请单击屏幕底部的 操作 按钮。这将导航到 操作 概览页面。
在此页面,找到 送货订单 卡,然后单击 #待处理 按钮,查看所有未处理的送货单。然后,选择需要处理的交货单。这将导航到条形码传输屏幕。
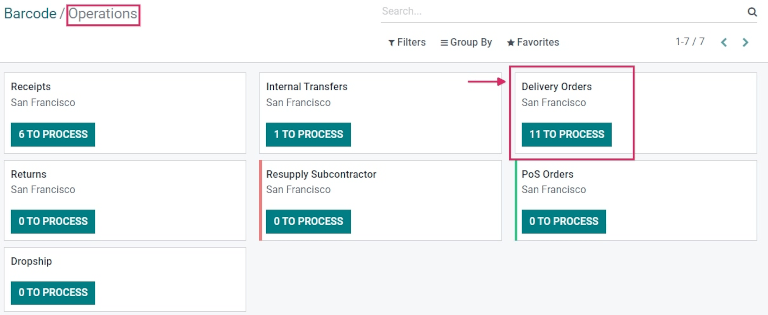
在该屏幕上,将显示在该传送(WH/OUT/000XX)内要处理的所有交货的概览。屏幕底部有 添加产品 或 验证 选项,这取决于是否需要在操作中添加产品,或是否需要一次性验证整个操作。
要单独处理和扫描每个产品,请选择特定的产品系列。点击 +1 按钮,表示已交付该产品,或点击 铅笔图标,打开新屏幕编辑该产品系列。
在此屏幕中,将列出正在交付的产品。在产品名称下,可以编辑 数量 行。将该行中的`0`改为所需的数量,或点击 /# Units 按钮(本例中为 /10 Units),自动填写从 SO (销售订单) 中订购的数量。
此外,点击 +1 和 -1 按钮可添加或减少产品数量,还可使用 数字键盘 添加数量。
在 数字键 下方是 位置 行,默认为`WH/Stock`,除非产品本身列出了其他位置。
这是产品被用于交货而被取出的位置。点击这一行可以弹出下拉菜单,显示其他可供选择的库存位置(如果该产品在仓库中存放于多个位置)。
小技巧
对于有多个不同存储位置、入库规则和移库策略的仓库,在使用*条形码*应用程序时,可为各种操作类型添加额外的步骤。
准备就绪后,单击 确认,以确认对产品系列所做的更改。
然后,在包含该转账(WH/OUT/000XX)中所有待处理收据的总览页面中,点击收货产品线上的 +# 按钮,然后点击 验证。至此,交货已处理完毕,条形码 应用程序可以关闭。