Felsökning¶
Anslutning till IoT-box¶
Det går inte att hitta parningskoden för att ansluta IoT-boxen¶
Parningskoden ska skrivas ut på kvittoskrivare som är anslutna till IoT boxen och ska också visas på anslutna bildskärmar.
Koden visas inte under följande omständigheter:
IoT boxen är redan ansluten till en Odoo-databas.
IoT-boxen är inte ansluten till Internet.
Koden är endast giltig i 5 minuter efter att IoT boxen har startat. Den tas automatiskt bort från anslutna skärmar när denna tid har löpt ut.
Versionen av IoT box image är för gammal. Om bilden av IoT-boxen är från en tidigare version, måste SD-kortet i IoT-boxen flashas om för att uppdatera bilden (se Flasha SD-kortet).
Om inget av fallen ovan löser problemet kan du kontrollera att IoT boxen har startat korrekt, genom att kontrollera att en fast grön LED lyser bredvid strömporten.
IoT-boxen är ansluten men visas inte i databasen¶
När en IoT box ansluter till en databas kan den starta om. Om så är fallet kan det ta upp till fem minuter innan den visas i databasen. Om IoT-boxen fortfarande inte visas efter fem minuter, kontrollera att IoT-boxen kan nå databasen och att servern inte använder en miljö med flera databaser.
För att komma åt databasen från IoT boxen, öppna en webbläsare och skriv in databasens adress.
IoT-boxen är ansluten till Odoo-databasen, men kan inte nås¶
Se till att IoT-boxen och datorn som kör webbläsaren finns i samma nätverk, eftersom IoT-boxen inte kan nås från en plats utanför det lokala nätverket.
HTTPS-certifikatet genererar inte¶
För att generera ett HTTPS-certifikat krävs en IoT-boxprenumeration för IoT-boxen. Om du ansluter IoT-boxen innan du har konfigurerat en IoT-prenumeration för databasen och IoT-boxen med Account Manager kommer det att leda till en osäkrad anslutning.
Dessutom kan en brandvägg förhindra att HTTPS-certifikatet genereras korrekt. Avaktivera i så fall brandväggen tills certifikatet har genererats korrekt. Det bör också noteras att vissa enheter, t.ex. en router som har en inbyggd brandvägg, kan förhindra att HTTPS-certifikatet genereras.
Se även
Skrivare¶
Skrivaren har inte identifierats¶
Om en skrivare inte visas i enhetslistan, gå till IoT box hemsida och se till att den är listad under Printers.

Om skrivaren inte finns på IoT box hemsida, klicka på Printers Server, gå till fliken Administration och klicka på Add Printer. Om skrivaren inte finns med i listan är den troligen inte korrekt ansluten.
Skrivaren matar ut slumpmässig text¶
För de flesta skrivare bör rätt drivrutin automatiskt identifieras och väljas. I vissa fall räcker dock inte den automatiska identifieringsmekanismen till, och om ingen drivrutin hittas kan skrivaren skriva ut slumpmässiga tecken.
Lösningen är att manuellt välja motsvarande drivrutin. På IoT box hemsida, klicka på Printers Server, gå till Printers fliken och välj skrivaren i listan. I rullgardinsmenyn Administration klickar du på Modify Printer. Följ stegen och välj fabrikat och modell som motsvarar skrivaren.

Observera
Epson och Star kvittoskrivare och Zebra etikettskrivare behöver ingen drivrutin för att fungera. Kontrollera att ingen drivrutin är vald för dessa skrivare.
Epson konfiguration specialfall¶
De flesta Epson-skrivare stöder utskrift av kvitton i Odoo POS med kommandot GS v 0. Följande Epson-skrivarmodeller stöder dock inte detta kommando:
TM-U220
TM-U230
TM-P60
TMP-P60II
Undvik detta problem genom att konfigurera skrivaren så att den använder kommandot ESC * istället.
Process för att tvinga fram ESC *-kommando¶
Kompatibilitet med Epson-skrivare¶
Det första steget är att kontrollera om skrivaren är inkompatibel med kommandot GS v 0.
Se även
Epson GS v 0 dokumentation för
GS v 0kompatibla skrivare.Epson ESC * dokumentation för
ESC *kompatibla skrivare.
Om skrivaren inte är kompatibel med kommandot ESC * är följande process inte möjlig. Om skrivaren är kompatibel med kommandot ESC * för utskrift, följ denna process för att konfigurera skrivaren med IoT boxen.
Konfiguration av IoT-box för ESC *¶
För att konfigurera IoT-boxen att använda kommandot ESC * för att skriva ut, gå till IoT-boxens hemsida genom att navigera till . Klicka sedan på IP-adress så kommer du direkt till IoT-boxens hemsida.
Välja skrivare
Klicka nu på knappen Printers server. Detta kommer att omdirigera webbläsaren till sidan CUPS. Gå sedan till , välj den skrivare som ska ändras och klicka sedan på Continue.
Tips
Om skrivarens namn fortfarande är osäkert kan du vidta följande åtgärder:
Notera de listade skrivarna på CUPS-sidan.
Stäng av skrivaren och uppdatera sidan.
Jämför nu skillnaden med den första listan för att se vilken skrivare som försvunnit.
Slå på skrivaren igen och uppdatera sidan igen.
Kontrollera listan igen för att se om skrivaren dyker upp igen.
Den skrivare som försvann och dyker upp igen på listan över skrivare är namnet på skrivaren i fråga.
Observera
Detta kan vara Unknown under Local printers.
CUPS namnkonvention
CUPS frågar administratören om tre typer av information: Name, Description och Location. De två sista uppgifterna behöver inte vara specifika, men Name bör följa en viss konvention för att fungera med kommandot ESC *.
Name bör följa denna konvention: <printer_name>__IMC_<param_1>_<param_2>_..._<param_n>__
En uppdelning av namnkonventionen:
skrivare_namn: Detta är skrivarens namn. Det kan vara vilket tecken som helst så länge det inte innehåller_,/,#eller ` ` (mellanslagstecken).IMC: Detta står för Image Mode Column (det förenklade namnet förESC *).param_1: Detta står för den specifika parametern:SCALE<X>: Bildens skala (med samma bildförhållande).Xskall vara ett heltal som beskriver den procentuella skalan som skall användas.Example
100är den ursprungliga storleken,50är hälften så stor,200är dubbelt så stor.LDV: Low Density Vertical (sätts till High Density Vertical om inget anges).LDH: Low Density Horizontal (sätts till High Density Horizontal om inget anges).Observera
Density parametrar kan behöva konfigureras på ett särskilt sätt beroende på skrivarmodell.
Se även
Besök Epsons ESC*-dokumentation och klicka på skrivarmodellen i tabellen ovan för att se om skrivaren skall ställa in dessa parametrar.
Example
Nedan följer exempel på korrekt och felaktig namnformatering:
Korrekt namnformatering:
EPSONTMm30II__IMC__EPSON_TM_U220__IMC_LDV_LDH_SCALE80__
Felaktig namnformatering (detta förhindrar inte utskrift, men resultatet kanske inte blir den förväntade utskriften):
EPSON TMm 30II-> Namnet får inte innehålla mellanslag.EPSONTMm30II-> Namnet i sig är korrekt, men det kommer inte att användaESC *.EPSONTMm30II__IMC-> Det här namnet saknar ändelsen__.EPSONTMm30II__IMC_XDV__-> ParameternXDVmatchar inte några befintliga parametrar.EPSONTMm30II__IMC_SCALE__-> ParameternSCALEsaknar skalvärdet.
Avsluta lägga till en skrivare
När du har angett skrivarens namn med lämplig namnkonvention klickar du på Continue. Ange sedan värdet Make till Raw och för värdet Model, ange detta till Raw Queue (en).
När du har slutfört dessa steg klickar du på Lägg till skrivare. Om allt gjordes korrekt bör sidan omdirigeras till sidan Banners.
Vid det här laget bör skrivaren ha skapats, nu behöver IoT boxen bara upptäcka den och sedan synkronisera med Odoos server (detta kan ta några minuter).
Att lägga till skrivaren i Odoo PoS
När skrivaren är synlig i Odoo-databasen, glöm inte att välja den i PoS-skrivare. Navigera till .
Observera
Om skrivaren har konfigurerats felaktigt (den skriver fortfarande ut slumpmässig text eller kvittot är för stort eller litet), kan den inte ändras via skrivarnamnet med CUPS. Istället kan ovanstående process upprepas för att ställa in en annan skrivare från grunden för att skapa en med modifierade parametrar.
Exempel på installation av Epson TM-U220B-skrivare med ESC
Följande är ett exempel på felsökningsprocessen för en TM-U220B-skrivare med hjälp av kommandot ESC *. Kvittot på bilden nedan är ett exempel på ett kvitto som skrivs ut korrekt på grund av korrekt formatering (i teorin):

Att försöka skriva ut detta kvitto direkt innan korrekt formatering kommer inte att fungera eftersom TM-U220B skrivarmodellen inte stöder GS v 0. Istället kommer slumpmässiga tecken att skrivas ut:

Gör så här för att konfigurera formateringen korrekt för Epson TM-U220B-skrivarmodellen.
Efter att ha konsulterat Epsons webbplats för kompatibilitet för båda kommandona: GS v 0 och ESC *, kan det konstateras att TM-U220B inte är kompatibel med GS v 0, men är kompatibel med ESC *.

När du lägger till skrivaren kommer CUPS att fråga vilken skrivare som ska läggas till:

I det här fallet är skrivaren ansluten via USB så den kommer inte att ingå i Discovered Network Printers. Istället är den troligen en del av Unknown urvalet under Local Printers. Genom att koppla ur skrivarens USB-kabel från IoT-lådan och uppdatera sidan, försvinner Unknown-skrivaren. Genom att koppla in den igen dyker skrivaren upp igen, så det kan sägas att detta är skrivaren i fråga.
För namnkonventionen är det absolut nödvändigt att lägga till __IMC, eftersom den måste skrivas ut med kommandot ESC *. Se skrivarmodellen på Epson’s ESC * site för mer information om density parametrarna.

För just denna modell, TM-U220, bör m vara lika med 0 eller 1. När man refererar till Description under den rosa rutan i bilden ovan, kan m-värdena vara 0, 1, 32 eller 33. Så i det här fallet kan m-värdet INTE vara 32 eller 33 (annars kommer det att skrivas ut slumpmässiga tecken).
Tabellen innehåller de numeriska värdena: 32 och 33, de förekommer båda om Antal bitar för vertikala data är satt till 24. Detta betyder att det är en Hög vertikal densitet. Vid konfigurering av Epson TM-U220 måste Low Vertical Density användas, eftersom denna skrivarmodell inte stöder High Vertical Density för detta kommando ESC *.
För att lägga till en Låg vertikal täthet, lägg till parametern LDV i namngivningskonventionen.

Klicka på Continue för att fortsätta. Ange sedan värdet Make till Raw och för värdet Model, ange detta till Raw Queue (en).

Men när du försöker skriva ut med namnkonventionen: EpsonTMU220B__IMC_LDV__, skriver den ut kvittot, men det är för stort och utanför marginalen. För att lösa detta lägger vi till en ny skrivare (och namnkonvention) med parametern SCALE<X> för att anpassa den till vår kvittostorlek.
Här är några exempel:
Konvention för namn på skrivare |
|
|
|
|
|---|---|---|---|---|

|

|

|

|

|
Problem med utskrift från DYMO LabelWriter¶
DYMO LabelWriter har ett känt problem vid utskrift med IoT-boxen. OpenPrinting CUPS-servern installerar skrivaren med hjälp av Local RAW Printer drivrutiner. För att kunna skriva ut något måste rätt Make and Model anges, så att rätt drivrutin refereras till när enheten används.
Dessutom måste en ny skrivare läggas till för att minska en utskriftsfördröjning som uppstår efter uppdatering av drivrutinen.
Viktigt
DYMO LabelWriter 450 DUO-skrivaren är den rekommenderade DYMO-skrivaren för användning med Odoo och IoT-boxen. Den måste redan vara ansluten till och identifierad på IoT-boxen.
DYMO LabelWriter 450 DUO-skrivaren innehåller två skrivare i en: en etikettskrivare och en bandskrivare. Att välja rätt modell (antingen DYMO LabelWriter 450 DUO Label (sv) eller DYMO LabelWriter 450 DUO Tape (sv)) är avgörande när du konfigurerar följande processer.
För att hålla saker och ting konsekventa beskriver båda följande processer konfigurationen för modellen DYMO LabelWriter 450 DUO Label (sv). Ändra modellen när det behövs.
DYMO LabelWriter skriver inte ut¶
Om DYMO LabelWriter inte skriver ut någonting måste en ny drivrutin installeras.
Öppna först OpenPrinting CUPS-konsolen genom att klicka på längst ner på IoT-boxens hemsida. Klicka sedan på i toppmenyn. Klicka in på skrivaren i fråga och välj Maintenance i den första rullgardinsmenyn. Välj sedan Modify Printer i den andra rullgardinsmenyn.
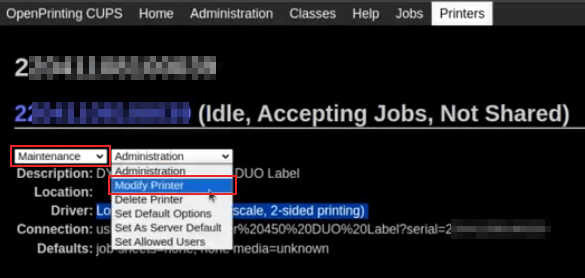
Välj sedan den specifika nätverksanslutning/skrivare som ändringen ska göras på. Klicka på Fortsätt.

På nästa sida klickar du på Continue för att fortsätta med att ställa in skrivarens Make.

Under Make välj DYMO från menyn. Klicka på Continue för att ställa in Model.

På följande sida ställer du in Model till DYMO LabelWriter 450 DUO Label (sv) (eller den DYMO-skrivarmodell som används). Klicka på Modify Printer för att slutföra inställningen av den nya drivrutinen, en bekräftelsesida kommer att visas.

Efter att ha omdirigerats till en bekräftelsesida, som bekräftar en lyckad uppdatering, klicka på knappen i toppmenyn.
Alla skrivare som är installerade på OpenPrinting CUPS-servern visas, inklusive den nyligen uppdaterade: DYMO LabelWriter 450 DUO Label (eller den DYMO-skrivarmodell som används). Klicka in på den skrivare som just uppdaterats.
För att skriva ut en testetikett klickar du på rullgardinsmenyn Maintenance till vänster om rullgardinsmenyn Administration och väljer Print Test Page. Testetiketten skrivs ut med tio sekunders fördröjning om drivrutinsuppdateringen lyckades.

För att minska denna fördröjning måste en ny skrivare läggas till, följ processen nedan.
DYMO LabelWriter tryckfördröjning¶
För att lösa problemet med fördröjningen efter att drivrutinen har ändrats måste skrivaren installeras på nytt. För att installera om skrivaren, öppna OpenPrinting CUPS administrationssida genom att klicka på , längst ner på IoT boxens hemsida. Klicka sedan på i toppmenyn och klicka sedan på Add a Printer.
Tips
Om DYMO LabelWriter 450 DUO-skrivaren inte skriver ut alls eller inte känns igen (har en RAW-drivrutintyp) ska du uppdatera drivrutinerna på enheten. Se DYMO LabelWriter skriver inte ut.

På nästa skärm, i avsnittet Local Printers, väljer du den förinstallerade skrivaren DYMO LabelWriter 450 DUO Label (DYMO LabelWriter 450 DUO Label) (eller den DYMO-skrivarmodell som används). Klicka på Fortsätt.

På följande skärm ändrar du Name till något igenkännbart, eftersom den ursprungliga skrivaren fortfarande kommer att finnas kvar. Klicka på Continue för att komma till nästa skärm.

Därefter väljer du Model. Välj DYMO LabelWriter 450 DUO Label (sv) (eller den DYMO-skrivarmodell som används), och klicka slutligen på Add Printer för att slutföra installationen.

Efter att ha omdirigerats till en bekräftelsesida, som bekräftar en lyckad installation, klicka på knappen i toppmenyn.
Alla skrivare som är installerade på OpenPrinting CUPS-servern visas, inklusive den nyinstallerade: DYMO LabelWriter 450 DUO Label (eller den DYMO-skrivarmodell som används). Klicka på den skrivare som just installerats.

För att skriva ut en testetikett klickar du på rullgardinsmenyn Maintenance till vänster om rullgardinsmenyn Administration och väljer Print Test Page. Testetiketten bör skrivas ut omedelbart (en till två sekunders fördröjning).

Zebra-skrivaren skriver inte ut något¶
Zebra-skrivare är ganska känsliga för formatet på den ZPL-kod (Zebra Programming Language) som skrivs ut. Om inget kommer ut från skrivaren eller tomma etiketter skrivs ut, försök ändra formatet på den rapport som skickas till skrivaren genom att gå till i utvecklarläge och leta efter motsvarande mall.
Se även
Kolla in Zebras instruktioner för utskrift av ZPL-filer här.
Streckkodsläsare¶
De tecken som läses av streckkodsläsaren stämmer inte överens med streckkoden¶
Som standard är de flesta streckkodsläsare konfigurerade i US QWERTY-format. Om streckkodsläsaren använder en annan layout går du till enhetens formulärvy () och väljer rätt format.
Ingenting händer när en streckkod skannas¶
Se till att rätt enhet är vald i -konfigurationen och att streckkoden är konfigurerad för att skicka ett ENTER-tecken (nyckelkod 28) i slutet av varje streckkod. Gå till .
Streckkodsläsaren har identifierats som ett tangentbord¶
Viktigt
Vissa streckkodsläsare marknadsför sig inte som streckkodsläsare utan som USB-tangentbord och känns inte igen av IoT-boxen.
Enhetstypen kan ändras manuellt genom att gå till dess formulärvy () och aktivera alternativet Is scanner.

Streckkodsläsare bearbetar streckkodstecken individuellt¶
När du öppnar den mobila versionen av Odoo från en mobil enhet eller surfplatta med en streckkodsläsare, via IoT box, kan det hända att läsaren behandlar varje streckkodstecken som en enskild läsning. I detta fall måste alternativet Tangentbordslayout fyllas i med lämpligt språk för streckkodsläsaren på formulärsidan Streckkodsläsare.
Tips
Gå till formulärsidan för streckkodsläsaren genom att navigera till .

Keyboard Layout är språkbaserad och de tillgängliga alternativen varierar beroende på enhet och databasens språk. Till exempel: Engelska (UK), Engelska (US), etc.
Kassalåda¶
Kassalådan öppnas inte¶
Kassalådan ska vara ansluten till skrivaren och kryssrutan Kassalåda ska vara ikryssad i PoS-konfigurationen. För att göra detta, navigera till .
Trappor¶
Vågar spelar en avgörande roll i kassaprocessen, särskilt för produkter som säljs efter vikt, snarare än fasta priser.
Ställ in Ariva S vågar¶
Odoo har fastställt att en specifik inställning i vågar i Ariva S-serien (tillverkade av Mettler-Toledo, LLC.) behöver ändras och att en särskild Mettler USB-till-proprietär RJ45-kabel krävs för att vågen ska fungera med Odoos IoT-box.
För att korrekt konfigurera vågen för igenkänning av IoT box, följ denna installationsprocess för vågar i Ariva S-serien.
Viktigt
Det är viktigt att använda den officiella Mettler USB-till-RJ45-kabeln under denna process.
Kabel¶
Mettlers artikelnummer är 72256236 - USB-till:abbr:POS (Point of Sale)-kabel. Kontakta Mettler, eller en partner, för att köpa en äkta kabel. Observera att ingen annan kabel än denna från Mettler fungerar för denna konfiguration. Att använda en kabel för enbart seriell anslutning till en adapter för seriell-till:abbr:USB (Universal Serial Bus) är inte effektivt.

Inställning¶
Se Mettlers installationshandbok för vågar i Ariva S-serien under följande konfiguration: Ariva Checkout Scale User’s Guide.
Börja med att gå till sidan 17 i ovanstående manual för Setup. Denna guide listar möjliga inställningar för vågar i Ariva S-serien.
Follow the instructions, along with the following process:
Hold the >T< button for eight seconds, or until CONF appears.
Press >T< until GRP 3 appears, then press >0< to confirm.
At step 3.1, make sure the value is set to 1 (USB Virtual COM ports) by pressing >T< to cycle through the options.
Press >0< until 3.6 (if available, otherwise skip the next step).
At step 3.6, make sure the value is set to 3 (8217 Mettler-Toledo (WO)) by pressing >T< to cycle through the options.
Press >0< (multiple times if necessary) until GRP 4 appears.
Press >T< until EXIT appears.
Viktigt
Gör inga andra ändringar om det inte behövs.
Press >0<.
Press >0< again to SAVE; the scale restarts.
Reboot the IoT box or restart the Windows virtual IoT service. The scale should then appear as Toledo 8217, as opposed to the previous display, where it appeared as Adam Equipment Serial.