문제 해결¶
IoT 박스 연결¶
IoT 박스를 연결하기 위한 페어링 코드를 찾을 수 없습니다.¶
페어링 코드는 IoT 박스에 연결된 영수증 프린터에 인쇄되어 있으며 연결된 모니터에도 표시되어 있습니다.
다음과 같은 상황에서는 페어링 코드가 표시되지 않습니다.
IoT 박스가 이미 Odoo 데이터베이스에 연결되어 있습니다.
IoT 박스가 인터넷에 연결되어 있지 않습니다.
이 코드는 IoT 박스가 시작된 후 5분 동안만 사용할 수 있습니다. 이 시간이 만료되면 디스플레이 연결에서 자동으로 삭제됩니다.
IoT 박스 이미지가 너무 오래된 버전입니다. 이전 버전으로 IoT 박스 이미지를 사용 중인 경우 IoT 박스의 SD 카드를 다시 구동하여 이미지를 업데이트해야 합니다 (SD 카드 구동 참조).
위에 설명된 방법으로도 문제가 해결되지 않는 경우에는 전원 포트 옆에 고정된 초록색 LED가 표시되는지 확인하여 IoT 박스가 제대로 시작되었는지 확인하세요.
IoT 박스가 연결되었으나 데이터베이스에 표시되지 않음¶
IoT 박스가 데이터베이스에 연결되면 재시작될 수 있습니다. 이런 경우 데이터베이스에 나타날 때까지 최대 5분까지 소요될 수 있습니다. IoT 박스가 5분 후에도 계속 표시되지 않는 경우에는 IoT 박스가 데이터베이스에 연결되어 있는지 확인하고 서버가 다중 데이터베이스 환경에서 운영되고 있지 않는지 확인하세요.
IoT 박스에서 데이터베이스에 액세스하려면 브라우저를 열고 데이터베이스 주소를 입력합니다.
IoT 박스가 Odoo 데이터베이스에 연결되었으나 연결할 수 없음¶
로컬 네트워크 외부에서는 IoT 박스에 연결할 수 없으므로, IoT 박스와 브라우저가 실행되는 컴퓨터가 동일한 네트워크에 있는지 확인합니다.
HTTPS 인증서가 생성되지 않음¶
abbr:HTTPS (하이퍼텍스트 전송 프로토콜 보안) 인증서를 생성하려면, IoT 박스를 사용하기 위해 IoT 박스를 구독해야 합니다. 계정 관리자를 통해 데이터베이스 및 IoT 박스에 대한 IoT 구독 설정을 하기 전에 IoT 박스를 연결하할 경우 보안되지 않은 상태로 연결됩니다.
또한, 방화벽 때문에 HTTPS 인증서가 올바르게 생성되지 않을 수도 있습니다. 이 경우 인증서가 제대로 생성될 때까지 방화벽을 비활성화합니다. 라우터와 같이 방화벽이 내장되어 있는 특정한 장치의 경우에는 HTTPS 인증서를 생성하지 못할 수도 있습니다.
더 보기
프린터¶
프린터가 인식되지 않음¶
장치 목록에 프린터가 나타나지 않으면 IoT 박스 홈페이지로 이동하여 프린터 아래에 프린터가 있는지 확인하세요.

프린터가 IoT 박스 홈페이지에 없으면 프린터 서버 를 클릭하고 관리 탭으로 이동하여 프린터 추가 를 클릭합니다. 프린터가 목록에 나타나지 않는 경우 제대로 연결이 되지 않았을 수 있습니다.
프린터에서 임의의 텍스트가 출력됨¶
대부분의 프린터에서는 자동으로 알맞은 드라이버를 감지하여 선택합니다. 그러나 경우에 따라 자동 감지 메커니즘이 충분하지 않을 수 있으며 드라이버를 찾지 못하면 프린터에서 임의의 문자가 인쇄될 수 있습니다.
이를 해결하기 위해서는 해당 드라이버를 수동으로 선택하면 됩니다. IoT 박스 홈페이지에서 프린터 서버 를 클릭하고 프린터 탭으로 이동하여 목록에서 프린터를 선택합니다. 관리 드롭다운 메뉴에서 프린터 수정 을 클릭합니다. 단계별로 프린터에 해당하는 제조사 와 모델 을 선택합니다.

참고
Epson 및 Star 영수증 프린터와 Zebra 라벨 프린터는 드라이버 없이도 사용할 수 있습니다. 해당 프린터에 드라이버가 선택되어 있지 않은지 확인하세요.
Epson 환경 설정의 특수 사례¶
Epson 프린터의 경우 대부분 GS v 0 명령어을 사용하여 Odoo POS 에서 영수증을 인쇄할 수 있도록 지원됩니다. 다만 다음의 Epson 프린터 모델에서는 이 명령어가 지원되지 않습니다.
TM-U220
TM-U230
TM-P60
TMP-P60II
대신 ESC * 명령어를 사용하도록 프린터 환경 설정에서 지정하면 이 문제를 해결할 수 있습니다.
ESC * 명령어 강제 실행 프로세스¶
Epson 프린터 호환성¶
첫 번째 단계로 프린터에 GS v 0 명령어가 호환 적용되지 않는지 확인합니다.
더 보기
GS v 0호환 프린터 관련 Epson GS v 0 문서ESC *호환 프린터용 Epson ESC * 문서
프린터에서 ESC * 명령어 실행이 되지 않는 경우에는 다음의 프로세스를 진행할 수 없습니다. 프린터가 ESC * 명령어로 인쇄할 수 있는 경우, 다음 프로세스에 따라 IoT 박스로 프린터를 설정합니다.
ESC *를 사용하도록 IoT 박스 환경 설정하기¶
ESC * 명령어로 인쇄가 되도록 IoT 박스를 설정하려면 박스 홈페이지로 이동합니다. 그런 다음 IP 주소`를 클릭하면 :abbr:`IoT (사물인터넷) 박스 홈페이지로 연결됩니다.
프린터 선택
이제 프린터 서버 버튼을 클릭합니다. 그러면 브라우저가 CUPS 페이지로 리디렉션됩니다. 그 다음 :menuselection:`관리 –> 프린터 –> 프린터 추가`로 이동하여 수정할 프린터를 선택한 다음 :guilabel:`계속`을 클릭합니다.
팁
프린터 이름이 확실하지 않은 경우에는 다음 단계에 따라 진행합니다.
CUPS 페이지에 있는 프린터를 메모해 둡니다.
프린터를 끄고 페이지를 새로고침합니다.
이제 첫 단계 내용과 차이를 비교하여 어떤 프린터가 사라졌는지 확인하세요.
프린터를 다시 켜고 페이지를 다시 새로고침합니다.
목록을 다시 확인하여 프린터가 다시 나타나는지 확인하세요.
프린터 목록에서 사라졌다가 다시 나타난 프린터가 바로 문제의 프린터 이름입니다.
참고
로컬 프린터 에서 알 수 없음 인 프린터일 수도 있습니다.
CUPS 명명 규칙
CUPS 에서 관리자에게 이름, 설명 및 위치 의 세 가지 정보를 묻는 메시지를 표시합니다. 마지막 두 가지 정보는 구체적이지 않아도 됩니다. 그러나 이름 의 경우 ESC * 명령어과 함께 작동하려기 위해서는 특정 규칙을 따라야 합니다.
이름 은 <printer_name>__IMC_<param_1>_<param_2>_..._<param_n>__ 형식에 맞추어 지정해야 합니다.
명명 규칙 세부 정보:
printer_name: 프린터 이름입니다._,/,#또는 ` `(공백 문자)를 제외하고 어떤 문자라도 사용할 수 있습니다.IMC: 이미지 모드 열 을 의미합니다 (ESC *의 약칭).param_1: 특정 매개변수를 의미합니다.SCALE<X>: 사진 배율 (가로와 세로가 동일)입니다.X는 사용할 배율을 나타내는 정수입니다.LDV: 저밀도 세로 (지정하지 않을 경우 고밀도 세로 로 설정)LDH: 저밀도 가로 (지정하지 않을 경우 고밀도 가로 로 설정)참고
밀도 매개변수는 프린터 모델에 따라 지정된 방식으로 환경 설정을 해야 할 수 있습니다.
더 보기
Epson ESC * 문서 에서 위 표에 있는 프린터 모델 프린터를 클릭하여 프린터에 해당 매개변수를 설정해야 하는지 확인하세요.
Example
다음은 적절한 이름 형식 및 부적절한 형식의 예시입니다.
적절한 이름 형식:
EPSONTMm30II__IMC__EPSON_TM_U220__IMC_LDV_LDH_SCALE80__
부적절한 이름 형식 (인쇄가 되기는 하지만, 예상한 출력 내용과 다를 수 있음):
EPSON TMm 30II-> 이름에는 공백이 있으면 안됩니다.EPSONTMm30II-> 이름 자체는 올바르지만ESC *를 사용하고 있지 않습니다.EPSONTMm30II__IMC-> 이 이름에는 끝에__가 없습니다.EPSONTMm30II__IMC_XDV__-> 매개변수 `XDV`가 기존 매개변수와 일치하지 않습니다.EPSONTMm30II__IMC_SCALE__-> 매개변수SCALE에 배율 값이 없습니다.
프린터 추가 완료
이름 제작 규칙에 따라 알맞게 프린터 이름을 설정한 후 계속 을 클릭합니다. 다음으로, 만들기 값을 원시 로 설정하고 모델 값의 경우 이를 원시 대기열 (en) 로 설정합니다.
이와 같이 단계를 진행한 후 프린터 추가 를 클릭합니다. 모든 내용이 정확하게 완료되었으면 페이지가 배너 페이지로 리디렉션되어야 합니다.
이 시점에서 프린터가 만들어지게 되며, 이제 IoT 박스에서 프린터를 인식하여 Odoo 서버와 동기화만 하면 됩니다 (몇 분 정도 걸릴 수 있음).
Odoo POS에 프린터 추가
프린터가 Odoo 데이터베이스에 표시되면 POS 설정에서 해당 프린터를 IoT 프린터로 선택해야 합니다. 에 따라 진행하세요.
참고
프린터가 잘못 설정된 경우 (텍스트가 계속 임의로 인쇄되거나 인쇄하도록 수신된 파일이 너무 크거나 작은 경우), 프린터 이름에 *CUPS*를 붙이는 방법으로는 수정할 수 없습니다. 대신 위에 있는 과정을 반복하여 다른 프린터를 처음부터 설정하면 매개변수가 수정되어 프린터를 생성할 수 있습니다.
ESC로 Epson TM-U220B 프린터를 설정하는 예시
다음은 ESC * 명령어를 사용한 TM-U220B 프린터 모델의 문제 해결 프로세스의 예시입니다. 아래 그림의 영수증은 알맞은 형식 (이론상)으로 올바르게 인쇄된 영수증의 예입니다.

TM-U220B 프린터 모델에서는 ‘GS v 0’이 지원되지 않으므로 알맞게 양식이 적용되기 전에 영수증을 바로 인쇄하려고 하면 작동하지 않습니다. 대신 임의의 문자가 인쇄됩니다:

Epson TM-U220B 프린터 모델에 대한 포맷을 정확히 설정하려면 다음 단계에 따라 진행하세요.
Epson 웹사이트에서 두 명령어에 대한 호환성 GS v 0 and ESC * 을 확인한 후 실제로 TM-U220B는 GS v 0 과는 호환되지 않지만 ESC * 와 호환되는 것을 확인할 수 있습니다.

프린터를 추가할 때 CUPS 에서 어떤 프린터를 추가할 지 묻습니다.

이 경우, 프린터가 USB (범용 직렬 버스)`로 연결되어 있으므로 :guilabel:`검색된 네트워크 프린터`로는 찾을 수 없습니다. 대신 :guilabel:`로컬 프린터 아래의 알 수 없음 선택 항목에 있는 경우가 대부분입니다. 프린터 USB 케이블을 IoT 박스에서 뽑은 후 페이지를 새로고침하면 알 수 없음 프린터가 사라집니다. 다시 연결하면 프린터가 다시 나타나므로, 이 프린터가 문제의 프린터가 아닌 것을 알 수 있습니다.
분류 규칙에서는 ESC * 명령어를 사용하여 인쇄해야 하므로 __IMC 를 반드시 추가해야 합니다. density 매개변수에 대해 자세히 알아보려면 Epson의 ESC * 사이트 에서 프린터 모델을 참조하세요.

해당하는 TM-U220 모델의 경우, m`은 0 또는 1이어야 합니다. 위 그림에서 분홍색 상자 아래에 있는 :guilabel:`설명`을 보면, `m 값은 0, 1, 32 또는 33 중에서 입력합니다. 따라서 이 프린터에서는 m 값으로 32 또는 33을 사용할 수 없습니다 (그렇지 않으면 문자가 임의로 인쇄됩니다).
표에는 숫자 값 32와 33이 포함되어 있으며, 두 숫자 모두 수직 데이터의 비트 수`가 24로 설정된 경우에 사용합니다. 이는 *고밀도 수직* 방식을 의미합니다. Epson TM-U220을 설정하는 경우, 이 프린터 모델에서는 `ESC * 명령어로 고밀도 수직 방식이 지원되지 않으므로 *서밀도 수직*을 강제 설정해야 합니다.
저밀도 세로 항목을 추가하려면 명명 규칙에 LDV 매개변수를 추가합니다.

계속하려면 계속 을 클릭합니다. 다음으로 만들기 값을 원본 으로 설정하고 모델 값을 원본 큐 (en) 로 설정합니다.

그러나 명명 규칙으로 EpsonTMU220B__IMC_LDV__ 를 인쇄하면 영수증을 인쇄할 수 있으나 너무 커서 여백을 벗어납니다. 이 문제를 해결하려면 ‘SCALE<X>’ 매개 변수를 사용하여 영수증 크기에 맞게 새 프린터 (및 명명 규칙)를 추가하여 조정합니다.
다음은 몇 가지 예시입니다.
프린터 명명 규칙 |
|
|
|
|
|---|---|---|---|---|

|

|

|

|

|
DYMO LabelWriter 인쇄 문제¶
DYMO LabelWriter에서 IoT 박스를 사용하여 인쇄 시 발생되는 문제가 있습니다. OpenPrinting CUPS 서버에서 :guilabel:` 로컬 원시 프린터` 드라이버를 사용하여 프린터를 설치합니다. 인쇄하려면 제조사 및 모델 을 정확히 설정해야 하므로 장치를 사용할 때 알맞은 드라이버를 참조합니다.
또한 드라이버를 업데이트한 후 인쇄가 지연되는 현상을 줄이려면 새 프린터를 추가해야 합니다.
중요
DYMO LabelWriter 450 DUO 프린터는 Odoo 및 IoT 박스와 함께 사용하는 데 권장되는 DYMO 프린터입니다. 반드시 미리 IoT 박스에 연결되어 인식되는 상태여야 합니다.
DYMO LabelWriter 450 DUO 프린터에는 두 개의 프린터인 라벨 프린터와 테이프 프린터가 하나로 합쳐져 있습니다. 다음 프로세스를 설정할 때 알맞은 모델 (DYMO LabelWriter 450 DUO Label (영어) 또는 DYMO LabelWriter 450 DUO Tape (영어))을 선택하는 것이 중요합니다.
일관적으로 살펴볼 수 있도록 다음의 두 프로세스 모두 DYMO LabelWriter 450 DUO Label(en) 모델에 대한 환경 설정을 자세히 설명합니다. 필요에 따라 모델을 변경하세요.
DYMO LabelWriter에서 인쇄가 되지 않음¶
DYMO LabelWriter가 인쇄가 되지 않는 경우 새 드라이버를 설치해야 합니다.
먼저 IoT 박스 홈페이지 하단에 있는 를 클릭하면 OpenPrinting CUPS 콘솔이 열립니다. 그 다음, 상단에 있는 메뉴에서 를 클릭합니다. 문제가 있는 프린터를 클릭한 후 첫 번째 드롭다운 메뉴에서 유지관리 를 선택합니다. 그런 다음 두 번째 드롭다운 메뉴에서 프린터 수정 을 선택합니다.

다음으로 수정할 특정 네트워크 연결 혹은 프린터를 선택합니다. 계속 을 클릭합니다.
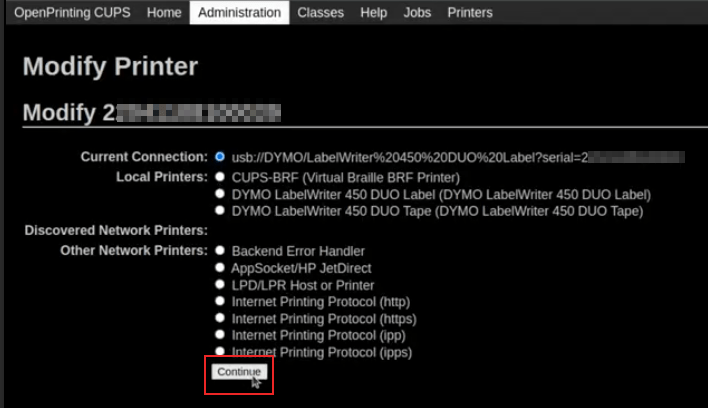
다음 페이지에서 계속 을 클릭하면 프린터의 제조사 를 설정할 수 있습니다.

메뉴에 있는 만들기 에서 DYMO 를 선택합니다. 계속 을 클릭하여 모델 을 설정합니다.

다음 페이지에서 모델 을 DYMO LabelWriter 450 DUO 라벨 (en) (또는 사용 중인 DYMO 프린터 모델)로 설정합니다. 프린터 수정 를 클릭하여 새 드라이버 설정을 완료하면 확인 페이지가 나타납니다.

성공적으로 업데이트되었다는 확인 페이지로 리디렉션된 후 상단 메뉴에서 버튼을 클릭합니다.
새로 업데이트된 DYMO LabelWriter 450 DUO Label (또는 사용 중인 DYMO 프린터 모델)을 포함하여 OpenPrinting CUPS 서버에 설치되어 있는 모든 프린터가 나타납니다. 방금 업데이트한 프린터를 클릭합니다.
테스트 라벨을 인쇄하려면 관리 드롭다운 메뉴 왼쪽에 있는 유지 관리 드롭다운 메뉴를 클릭하고 테스트 페이지 인쇄 를 선택합니다. 드라이버 업데이트에 성공한 경우 테스트 라벨이 10초 후에 인쇄됩니다.

지연되는 현상을 줄이려면 새 프린터를 추가해야 합니다. 아래 프로세스에 따라 진행하세요.
DYMO LabelWriter 인쇄 지연¶
드라이버 수정 후 지연 문제를 해결하려면 반드시 프린터를 재설치해야 합니다. 프린터를 재설치하려면 IoT 박스 홈페이지 하단에 있는 를 클릭하여 OpenPrinting CUPS 관리 페이지를 엽니다. 그런 다음 상단 메뉴에서 를 클릭한 다음 프린터 추가 를 클릭합니다.
팁
DYMO LabelWriter 450 DUO 프린터에서 전혀 인쇄가 되지 않거나 인식이 되지 않는 경우에는 (RAW 드라이버 유형 있음) 장치 드라이버를 업데이트합니다. DYMO LabelWriter에서 인쇄가 되지 않음 를 참조하세요.

다음 화면에 있는 :guilabel:` 로컬 프린터` 섹션에서 미리 설치되어 있는 DYMO LabelWriter 450 DUO Label (DYMO LabelWriter 450 DUO 라벨) (또는 사용 중인 DYMO 프린터 모델)을 선택합니다. 계속 을 클릭합니다.

원래 프린터가 여전히 표시되므로 알아볼 수 있는 이름으로 다음 화면에서 이름 을 수정합니다. 계속 을 클릭하여 다음 화면으로 이동합니다.

다음으로 모델 을 선택합니다. DYMO LabelWriter 450 DUO Label (en) (또는 사용 중인 DYMO 프린터 모델)을 선택한 후 마지막으로 프린터 추가 를 클릭하면 설치가 완료됩니다.

성공적으로 설치되었다는 확인 페이지로 리디렉션된 후 상단 메뉴에서 버튼을 클릭합니다.
새로 설치한 DYMO LabelWriter 450 DUO Label (또는 사용 중인 DYMO 프린터 모델)을 포함하여 OpenPrinting CUPS 서버에 설치되어 있는 모든 프린터가 나타납니다. 방금 설치한 프린터를 클릭합니다.

테스트 라벨을 인쇄하려면 관리 드롭다운 메뉴 왼쪽에 있는 유지 관리 드롭다운 메뉴를 클릭하고 테스트 페이지 인쇄 를 선택합니다. 테스트 라벨이 즉시 인쇄됩니다 (1~2초 지연).

Zebra 프린터에 아무 것도 인쇄가 되지 않는 경우¶
Zebra 프린터는 인쇄 시 ZPL (Zebra 프로그래밍 언어) 코드 형식에 매우 민감합니다. 프린터에서 아무 것도 인쇄되지 않거나 빈 라벨이 인쇄되는 경우 개발자 모드 에서 에 액세스하여 프린터로 전송되는 보고서 형식을 변경한 후 해당 템플릿을 찾으세요.
더 보기
Zebra에서 ZPL 파일을 인쇄할 때 안내 사항을 여기 에서 확인해 보세요
바코드 스캐너¶
바코드 스캐너에서 읽어 들인 문자가 바코드와 일치하지 않음¶
기본적으로 대부분의 바코드 스캐너는 US QWERTY 형식으로 설정됩니다. 바코드 스캐너에서 다른 레이아웃을 사용하는 경우 디바이스 양식 보기()로 이동하여 알맞은 형식을 선택합니다.
바코드를 스캔해도 반응이 없음¶
환경 설정에서 디바이스가 알맞게 선택되었는지 확인하고 모든 바코드 끝에 엔터 문자 (키코드 28)를 보내도록 바코드가 설정되어 있는지 확인합니다. 이렇게 하려면 으로 이동합니다.
바코드 스캐너가 키보드로 감지됨¶
중요
일부 바코드 스캐너의 경우에는 바코드 스캐너가 아니라 USB 키보드로 인식되며, IoT 박스에서 인식이 되지 않습니다.
장치 유형은 양식 보기 ()로 이동하여 스캐너임 항목을 활성화하여 수동으로 변경할 수 있습니다.

바코드 스캐너는 바코드 문자를 개별적으로 처리합니다.¶
바코드 스캐너와 페어링된 모바일 장치 또는 태블릿에서 IoT 박스를 통해 Odoo의 모바일 버전에 액세스하면 스캐너는 각 바코드 문자를 개별 스캔으로 처리할 수 있습니다. 이 경우 바코드 스캐너 양식 페이지에서 키보드 레이아웃 옵션을 반드시 바코드 스캐너에 알맞은 언어로 입력해야 합니다.
팁
로 이동하여 바코드 스캐너 양식 페이지에 액세스합니다.
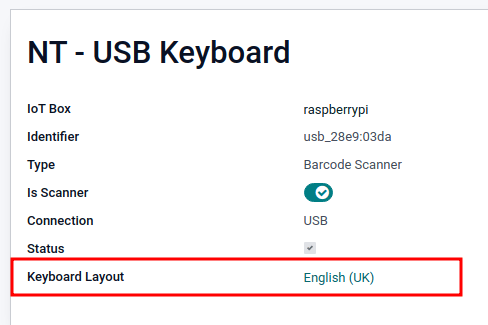
키보드 레이아웃 은 언어 기반를 기반으로 하며, 사용 가능한 옵션은 장치와 데이터베이스 언어에 따라 다릅니다 (예: 영어 (영국), 영어 (미국) 등).
금전 등록기¶
금전 등록기가 열리지 않는 경우¶
금전 등록기가 프린터에 연결되어야 하며 POS 환경 설정 메뉴에서 금전 등록기 확인란에 표시가 되어 있어야 합니다. 이렇게 하려면 로 이동합니다.
크기¶
고정 가격이 아니라 중량으로 판매되는 품목의 경우에 특히 측량계가 결제 과정에서 중요한 역할을 합니다.
Ariva S 측량계 설정하기¶
Odoo에서 Ariva S 시리즈 중량계 (제조사 Mettler-Toledo, LLC.)에 있는 특정한 설정을 수정해야 하며 측량계가 Odoo IoT 박스와 함께 작동하게 하려면 전용 Mettler USB-전용 RJ45 케이블이 필요하다는 내용을 확인했습니다.
IoT 박스에서 인식할 수 있도록 측량계를 바르게 설정하려면 Ariva S 시리즈 측량계와 관련된 다음의 설정 프로세스에 따라 진행하세요.
중요
여기에서는 공식 Mettler USB-RJ45 케이블을 사용해야 한다는 것에 주의하세요.
케이블¶
Mettler 부품 번호는 72256236 - USB- POS 케이블입니다. 정품 케이블을 구매하려면 Mettler 또는 파트너에게 문의하세요. Mettler 케이블 이외의 다른 케이블 은 설정에서 작동하지 않습니다. USB 어댑터에 연결된 직렬 전용 케이블을 사용하는 것은 효율적이지 않습니다.

설정¶
다음 설정 과정에서 Ariva S 시리즈 측량계와 관련한 Mettler 설정 가이드를 참조하세요: Ariva Checkout 측량계 사용자 가이드
시작하려면 위 문서의 17 페이지에 있는 설정 을 확인하세요. 이 가이드에는 Ariva S 시리즈 측량계를 설정하는 방법이 설명되어 있습니다.
Follow the instructions, along with the following process:
>T< 버튼을 8초 동안 혹은 CONF 가 나타날 때까지 누릅니다.
>T<**를 :guilabel:`GRP 3`이 나타날 때까지 누른 다음 **>0< 을 눌러서 확정합니다.
At step 3.1, make sure the value is set to 1 (USB Virtual COM ports) by pressing >T< to cycle through the options.
**>0<**을 :guilabel:`3.6`이 표시될 때까지 누릅니다(사용 가능한 경우, 그렇지 않으면 다음 단계로 건너뜁니다).
At step 3.6, make sure the value is set to 3 (8217 Mettler-Toledo (WO)) by pressing >T< to cycle through the options.
EXIT 가 표시될 때까지 >T< 를 누릅니다.
중요
반드시 필요한 경우가 아니라면 다른 변경은 하지 마세요.
>0< 를 누릅니다.
>0< 를 다시 눌러 저장 하면 저울이 다시 시작됩니다.
Reboot the IoT box or restart the Windows virtual IoT service. The scale should then appear as Toledo 8217, as opposed to the previous display, where it appeared as Adam Equipment Serial.