Aziende¶
Un ambiente di gestione centralizzato ti consente di selezionare più aziende contemporaneamente così da configurare magazzini, clienti, attrezzature e contatti specifici. Ti fornisce la possibilità di generare rendiconti di cifre aggregate senza cambiare interfaccia facilitando le attività giornaliere e l’intero processo di gestione.
Gestire aziende e record¶
Vai su e riempi il modulo con le informazioni aziendali. Se selezioni una Azienda principale, i record vengono condivisi tra le due aziende (se entrambi gli ambienti sono attivi).
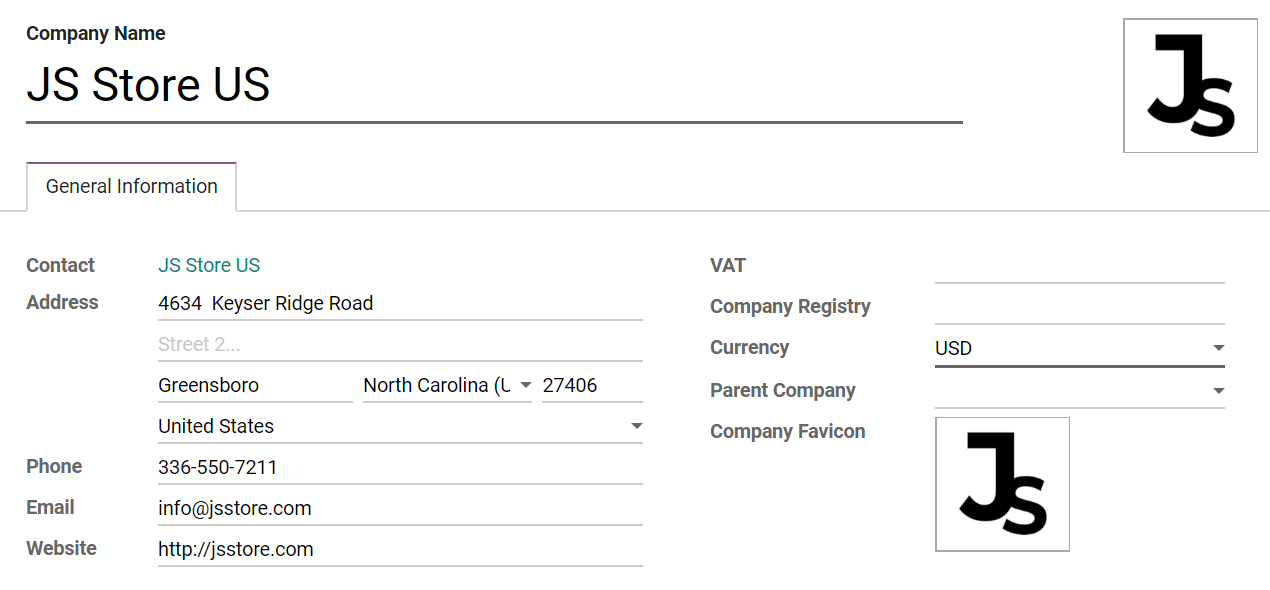
Suggerimento
Attiva la modalità sviluppatore per scegliere una Icona per ogni azienda così da identificarle facilmente tra le schede del browser. Imposta la dimensione dei file delle icone a 16x16 o 32x32 pixel. Le estensioni supportate sono: JPG, PNG, GIF e ICO.
Passa da un’azienda all’altra o selezionane diverse abilitando le caselle di selezione per attivarle. L’azienda in grigio è quella di cui si sta usando l’ambiente. Per passare da un ambiente all’altro, fai clic sul nome dell’azienda. Nell’esempio in basso, l’utente ha accesso a tre aziende, due sono attivate e l’ambiente in uno è di JS Store US.

Dati come prodotti, contatti e attrezzatura possono essere condivisi o configurati per essere mostrati solo per un’azienda specifica. Per farlo, nei vari moduli, scegli tra:
Un campo vuoto: il record viene condiviso in tutte le aziende.
Aggiungere un’azienda: il record è visibile agli utenti che hanno eseguito l’accesso per l’azienda specifica.

Accesso dipendenti¶
Una volta che le aziende sono state create, gestisci i Diritti di accesso per Aziende multiple dei dipendenti.

l’azienda attuale (attiva);
nessuna azienda configurata (nei moduli relativi a prodotti o contatti, ad esempio);
l’azienda configurata è collegata al documento (stessa cosa se si sta modificando un record).
Formato documenti¶
Per impostare i formati dei documenti secondo le richieste di ogni azienda, attiva e seleziona le rispettive aziende e nella sezione Impostazioni fai clic su Configura struttura documento.
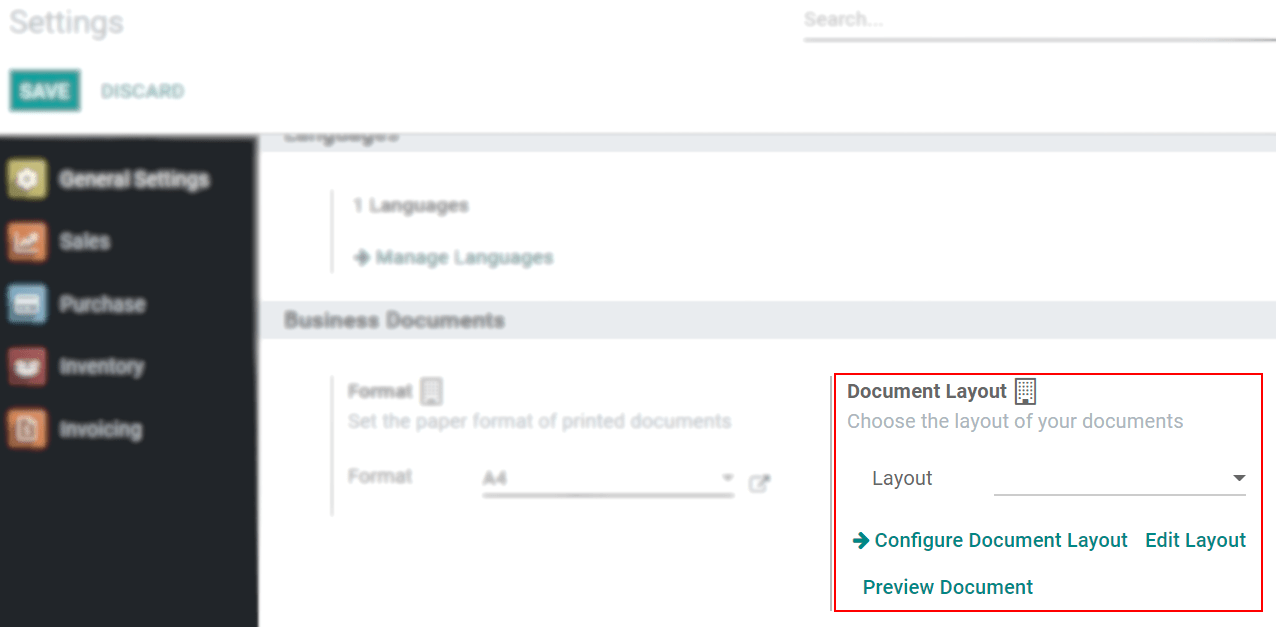
Transazioni interaziendali¶
Per prima cosa, assicurati che ogni azienda si configurata in maniera corretta per quanto riguarda:
Ora, attiva l’opzione Transazioni interaziendali nella sezione Impostazioni. Dopo aver attivato e selezionato la rispettiva azienda, scegli se vuoi che le operazioni tra aziende vengano sincronizzate a livello delle fatture o degli ordini di acquisto/vendita.

Sincronizzazione fatture fornitore/cliente: genera una fattura quando un’azienda ne conferma una per l’azienda selezionata.
Esempio: una fattura registrata per JS Store Belgium, per JS Store US, crea automaticamente una fattura fornitore in JS Store US da JS Store Belgium.

Sincronizzazione ordini di vendita/acquisto: genera un ordine di acquisto/vendita in bozza utilizzando il magazzino dell’azienda selezionata quando un ordine di vendita/acquisto viene confermato per l’azienda selezionata. Se invece di avere un ordine di acquisto/vendita in bozza vuoi convalidarlo, abilita la Convalida automatica.
Esempio: quando un ordine di vendita per JS Store US viene confermato su JS Store Belgium, viene creato automaticamente un ordine di acquisto su JS Store Belgium (e confermato se la funzionalità Convalida automatica è stata attivata).
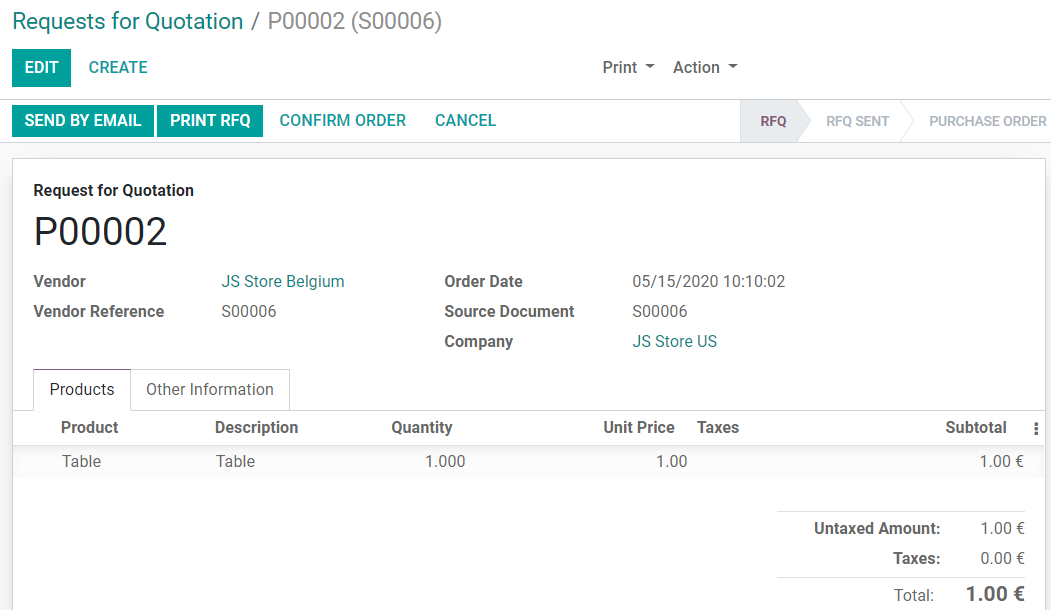
Nota
I prodotti devono essere configurati come Può essere venduto e devono essere condivisi tra le aziende.
Suggerimento
Ricordati di provare tutti i flussi di lavoro come utente e non amministratore.
Vedi anche