Introducere¶
When you first open your Odoo Accounting app, the Accounting Dashboard welcomes you with a step-by-step onboarding banner, a wizard that helps you get started. This onboarding banner is displayed until you choose to close it.
Setările vizibile în bannerul de instruire pot fi modificate ulterior accesând .
Notă
Odoo Contabilitate instalează automat Pachetul de Localizare Fiscală adecvat pentru compania dumneavoastră, în funcție de țara selectată la crearea bazei de date. În acest fel, conturile, rapoartele și taxele potrivite sunt gata de utilizare. Faceți clic aici pentru mai multe informații despre pachetele de localizare fiscală.
Perioade contabile¶
Define the Fiscal Years’ opening and closing dates, which are used to generate reports automatically, and set your Tax Return Periodicity, along with a reminder to never miss a tax return deadline.
În mod implicit, data de deschidere este stabilită pe 1 ianuarie și data de închidere pe 31 decembrie, deoarece aceasta este cea mai comună utilizare.
Notă
Puteți modifica și aceste setări accesând și actualizând valorile.
Cont bancar¶
Connect your bank account to your database and have your bank statements synced automatically. To do so, find your bank in the list, click Connect, and follow the instructions on-screen.
Notă
Click aici pentru mai multe informații despre această funcție.
If your Bank Institution can’t be synchronized automatically, or if you prefer not to sync it with your database, you can also configure your bank account manually by typing its name, clicking Create your Bank Account, and filling out the form.
Name: the bank account’s name, as displayed in Odoo.
Account Number: your bank account number (IBAN in Europe).
Bank: click Create and edit to configure the bank’s details. Add the bank institution’s Name and its Identifier Code (BIC or SWIFT).
Code: this code is your Journal’s Short Code, as displayed in Odoo. By default, Odoo creates a new Journal with this short code.
Journal: This field is displayed if you have an existing bank journal that is not linked yet to a bank account. If so, then select the Journal you want to use to record the financial transactions linked to this bank account or create a new one by clicking Create and Edit.
Notă
You can add as many bank accounts as needed with this tool by going to .
Clic aici pentru mai multe informații despre conturile bancare.
Taxe¶
This menu allows you to create new taxes, (de)activate, or modify existing taxes. Depending on the localization package installed on your database, taxes required for your country are already configured.
Notă
Click here for more information about taxes.
Planul de conturi¶
Acest meniu vă permite să adăugați conturi în Planul de conturi și să indicați balanțele inițiale de deschidere.
Basic settings are displayed on this page to help you review your Chart of Accounts. To access all the settings of an account, click on the Setup button at the end of the line.
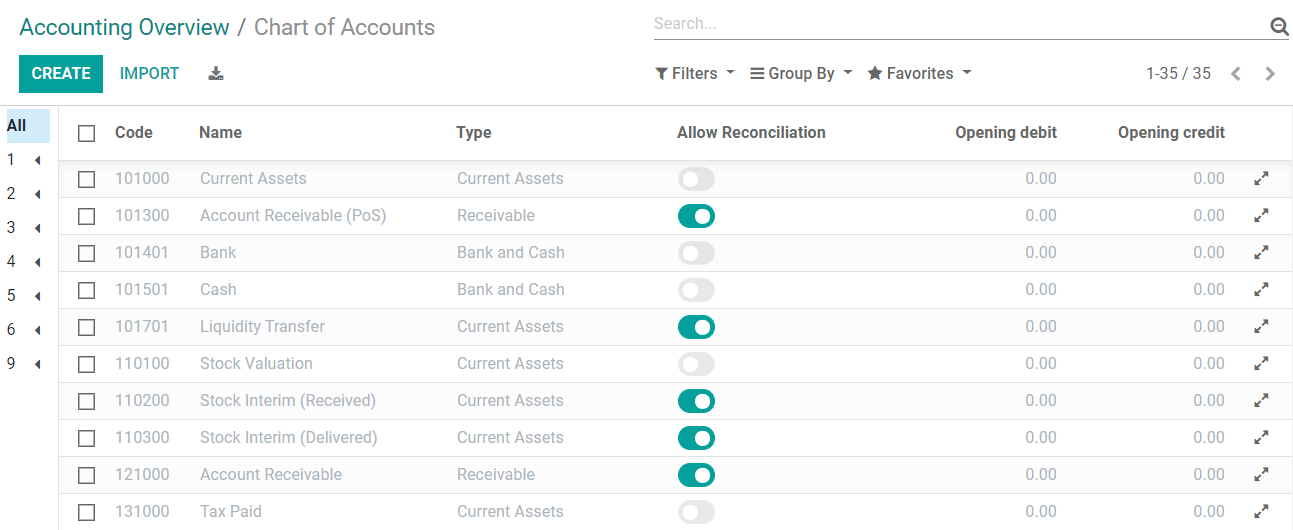
Notă
Faceți clic aici pentru mai multe informații despre cum să vă configurați Planul de conturi.
Date companie¶
This form allows you to add your company’s details, such as the name, address, logo, website, phone number, email address, and Tax ID or VAT number. These details are then displayed on your documents, such as invoices.
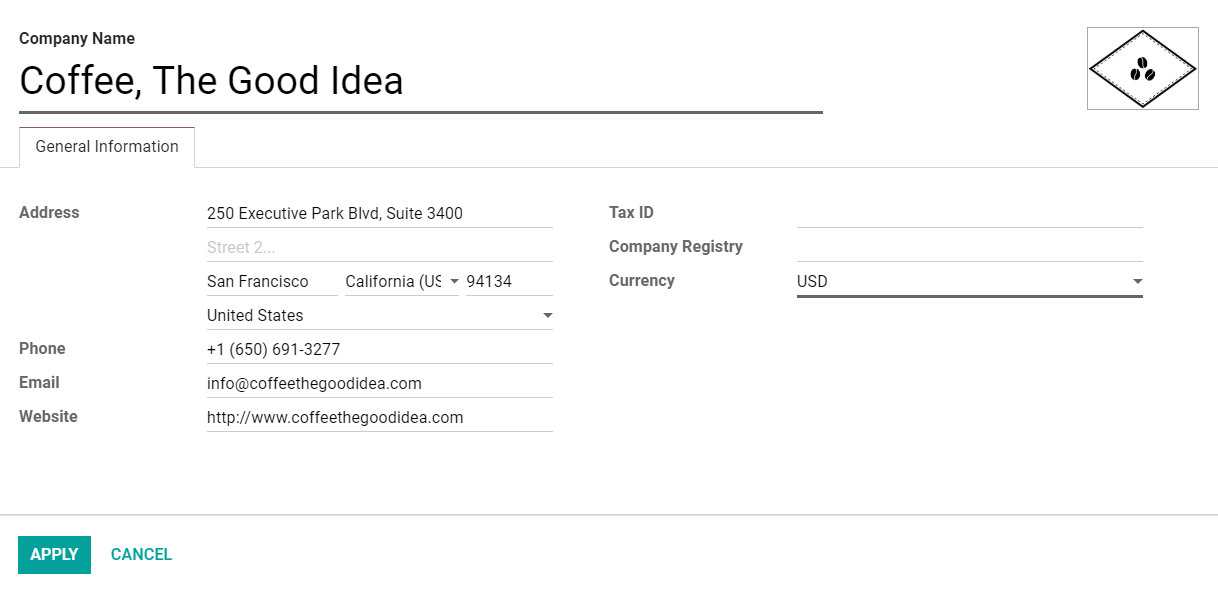
Notă
You can also change the company’s details by going to , scrolling down to the Companies section, and Update Info.
Cont bancar¶
Use this button to create and link a bank account in Odoo. To add additional bank accounts, go to Invoicing –> Configuration –> Add a Bank Account and configure the fields.
Sfat
Synchronize your bank account(s) with your Odoo database to automatically update your bank transactions.
Aspect factură¶
Use this button to customize the default invoice layout.
Notă
You can also change the invoice layout by going to , scrolling down to the Companies section, and clicking Configure Document Layout.
Invoice Creation¶
This button takes you to the invoice creation view, where you can create your first invoice.
Sfat
Adăugați numărul contului bancar și un link către Termenii și Condițiile Generale în subsol. Astfel, clienții dvs. pot găsi conținutul complet al Termenilor și Condițiilor Generale online, fără a le imprima pe facturile pe care le emiteți.
Vedeți și
bancă
banca/sincronizare_bancă
Odoo Tutoriale: Contabilitate și facturare - Noțiuni introductive [video]

