Chatbots¶
Un Chatbot est un programme conçu pour imiter une conversation avec un être humain. Les chatbots se voient attribuer un script d’étapes rédigées préalablement à suivre. Les scripts sont conçus pour anticiper la réponse potentielle d’un visiteur et le guider à travers une série de questions et de réponses, comme le ferait un membre de l’équipe en chair et en os.
Les chatbots peuvent être personnalisés pour remplir différents rôles, de l’assistance à la clientèle, à la création de pistes, en passant par la collecte d’informations. L’objectif du chatbot dépend de la page du site web qui lui est assignée et des messages inclus dans le script, parmi d’autres critères.
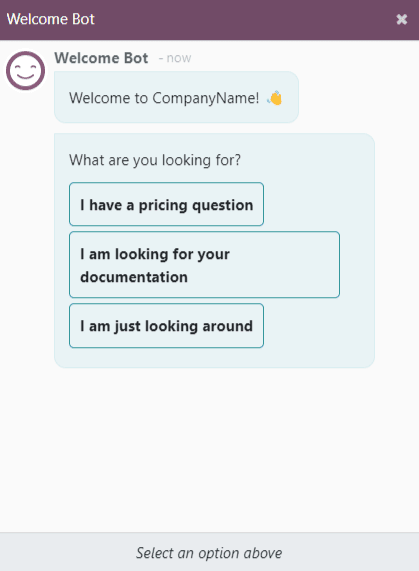
Créer un chatbot¶
Avant de créer un nouveau chatbot, l’application Live Chat doit être installée sur la base de données. Vous pouvez le faire directement dans le menu en recherchant Live Chat dans la barre de recherche et en cliquant sur Installer.
Vous pouvez également installer et activer Live Chat en allant à l’application et en cochant la case intitulée Live Chat. Une fois l’application Live Chat activée, la base de données est rafraîchie et l’application est accessible.
Une fois que l’application Live Chat est installée sur la base de données, ouvrez-la et allez à .
Note
Lorsque l’application Live Chat est installée, un exemple de chatbot est créé, intitulé Bot de bienvenue. Ce chatbot a un script préconfiguré qui passe par quelques étapes de base, y compris demander une adresse e-mail d’un visiteur et transférer la conversation à un opérateur.
Le Bot de bienvenue peut être utilisé comme point de départ. Les étapes existantes peuvent être modifiées ou supprimées et de nouvelles étapes peuvent être ajoutées pour personnaliser le script, le cas échéant.
Le Bot de bienvenue peut être supprimé (ou archivé).
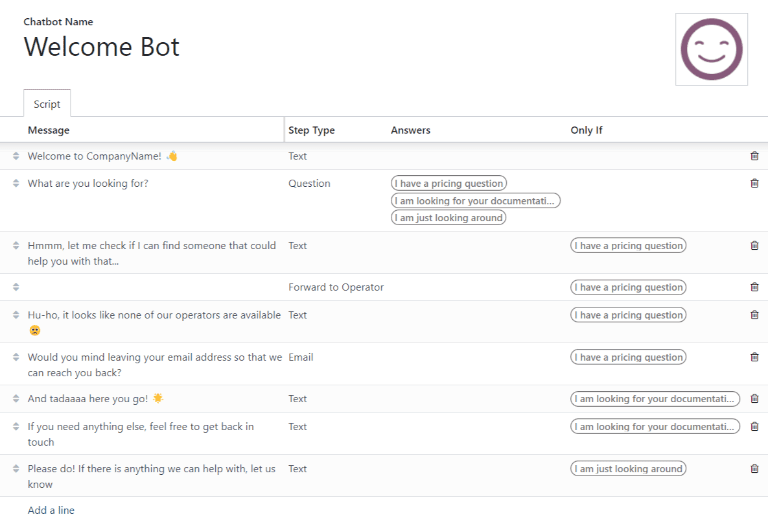
Pour créer un nouveau chatbot, allez à la page Chatbot () et cliquez sur Nouveau. Une page détaillée vierge d’un chatbot s’affiche.
Sur la page détaillée vierge du chatbot, saisissez un nom dans le champ Nom du chatbot et cliquez sur l’icône Modifier l’image dans le coin supérieur droit du formulaire pour ajouter une photo.
Scripts du chatbot¶
Une fois que le nouveau chatbot a été créé et nommé, l’étape suivante consiste à créer un script. Les conversations du chatbot suivent un script d’accompagnement. Ces scripts sont constitués de lignes de dialogue, chacune étant conçue pour donner ou saisir des informations.
Pour créer un script de chatbot, allez à l’onglet Script de la page détaillée du chatbot et cliquez sur Ajouter une ligne pour ouvrir le formulaire contextuel Créer des étapes du script.
Ce formulaire doit être complété pour chaque ligne de texte (dialogue) que le chatbot pourrait potentiellement délivrer au cours de la conversation.
Saisissez d’abord le contenu du message dans le champ Message. Puis, sélectionnez une option dans le menu déroulant Types d’étape.
Types d’étape¶
Le type d’étape sélectionné dépend de l’objectif du message. Les options disponibles dans le menu déroulant Type d’étape sont énumérées ci-dessous, ainsi que leur utilisation et toute information complémentaire :
Texte¶
Cette étape est utilisée pour les messages pour lesquels aucune réponse n’est attendue (ou nécessaire). Les étapes de type texte peuvent être utilisées pour les messages d’accueil et/ou pour donner des informations.
Important
Les types d’étape de type texte visent uniquement à donner des informations et ne permettent pas au visiteur de s’exprimer. Ils doivent donc être suivis d’autres étapes pour poursuivre la conversation.
Question¶
Cette étape permet de poser une question et de fournir une série de réponses. Le visiteur clique sur une réponse, ce qui le conduit à une nouvelle étape de la conversation ou à un lien facultatif vers une nouvelle page web.
Astuce
Il est utile d’ajouter une réponse globale aux questions (par ex. « Autre chose »). Cela aide les visiteurs à poursuivre la conversation, même si leurs besoins ne correspondent pas exactement à l’une des autres réponses.
E-mail¶
Cette étape invite les visiteurs à fournir leur adresse e-mail, qui est enregistrée et qui peut être utilisée ultérieurement par des membres de l’équipe pour obtenir plus d’informations.
Les seules entrées acceptées pour ce type d’étape sont des adresses e-mail dont le format est valide. Si un visiteur tente de saisir autre chose qu’une adresse e-mail valide, le chatbot répond par un message indiquant qu’il ne reconnaît pas l’information saisie.
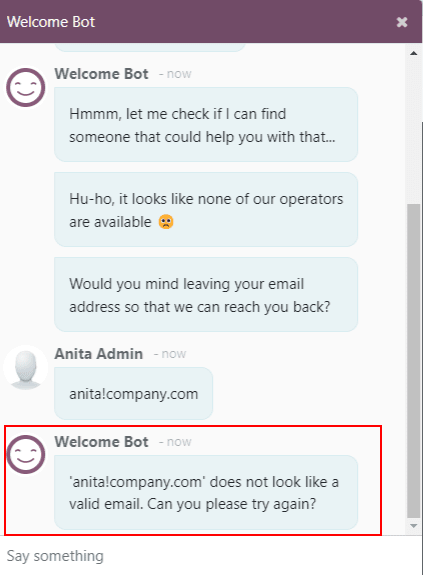
Téléphone¶
Comme pour l’e-mail, ce type d’étape invite le visiteur à saisir son numéro de téléphone, qui peut être utilisé ultérieurement pour obtenir plus d’informations, planifier des démonstrations, etc.
Avertissement
En raison du grand nombre de formats utilisés pour les numéros de téléphone dans le monde, les réponses à ce type d’étape ne sont pas validées en termes de formatage.
Transférer à un opérateur¶
Cette étape permet de transmettre la conversation à un opérateur de live chat actif, pour qu’il puisse continuer à aider le visiteur. La transcription de la conversation étant envoyée à l’opérateur, celui-ci peut reprendre la conversation là ou le chatbot l’a laissée. Cela permet non seulement de gagner du temps, mais aussi de qualifier les conversations avant qu’elles n’atteignent les opérateurs humains.
Note
Si aucun opérateur actif n’est disponible sur le canal, le chatbot poursuit la conversation avec le visiteur. Par conséquent, des étapes supplémentaires doivent être ajoutées après celle-ci pour s’assurer que la conversation ne s’arrête pas brusquement.
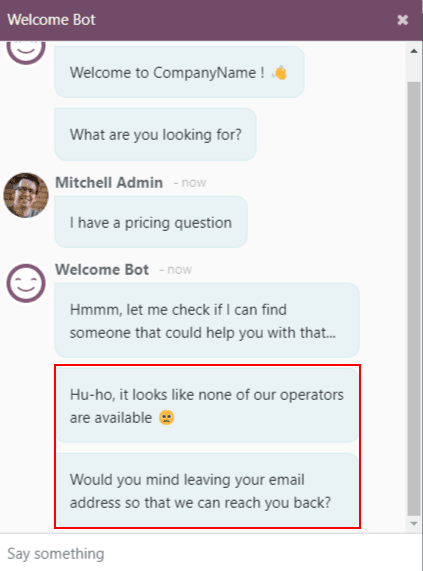
Saisie libre/multi-lignes¶
L’étape de saisie libre permet aux visiteurs de répondre aux questions sans fournir de réponses écrites préalablement. Les informations fournies dans ces réponses sont stockées dans les transcriptions du chat.
Choisissez entre Saisie libre et Saisie libre (multi-lignes) en fonction du type et de la quantité d’informations demandées au visiteur.
Créer une piste¶
Cette étape permet de créer une piste dans l’application CRM. Sélectionnez une option dans la liste déroulante de l”Équipe commerciale pour assigner la piste créée à une équipe spécifique.
Créer un ticket¶
Cette étape permet de créer un ticket dans l’application Assistance. Sélectionnez une option dans la liste déroulante Équipe d’assistance pour assigner le ticket créé à une équipe spécifique.
Seulement si¶
Les scripts de chatbot fonctionnent sur le principe du si/alors, ce qui signifie que la prochaine question posée au visiteur est déterminée par la réponse qu’il donne à la question précédente.
Pour poursuivre la progression de la conversation, le formulaire d’une nouvelle étape contient un champ intitulé Seulement si. C’est dans ce champ que la progression des questions est définie.
Si une étape est destinée à suivre tous les messages précédents, ce champ peut être laissé vide. En revanche, si un message doit uniquement être envoyé sous certaines conditions, en fonction d’une réponse précédente (ou de plusieurs réponses précédentes), ces réponses doivent être ajoutées à ce champ.
Important
Si des sélections sont faites dans le champ Seulement si, l’étape ne sera pas affichée dans une conversation si toutes les réponses n’ont pas été sélectionnées. N’incluez des sélections dans ce champ que si elles sont nécessaires à l’affichage de l’étape.
Example
Dans le script Bot de bienvenue, un visiteur peut demander des informations sur les tarifs. Si le visiteur sélectionne cette réponse, une étape est prévue pour transférer la conversation à un opérateur. Le chatbot envoie d’abord un message informant le visiteur qu’il vérifie si un opérateur est disponible pour discuter.
Cependant, ce message doit uniquement être envoyé si le visiteur demande des informations sur les tarifs. Dans ce cas, la conversation se déroule comme suit :
Bot de bienvenue : « Que cherchez-vous ? »
Visiteur : « J’ai une question sur les tarifs. »
Bot de bienvenu : « Hmmm, laissez-moi vérifier si je peux trouver quelqu’un qui pourrait vous aider… »
Dans le formulaire détaillé de l’étape Texte, la réponse J’ai une question sur les tarifs a été sélectionnée dans le champ Seulement si. Ainsi, cette étape s’affiche uniquement dans les conversations où cette réponse a été sélectionnée.
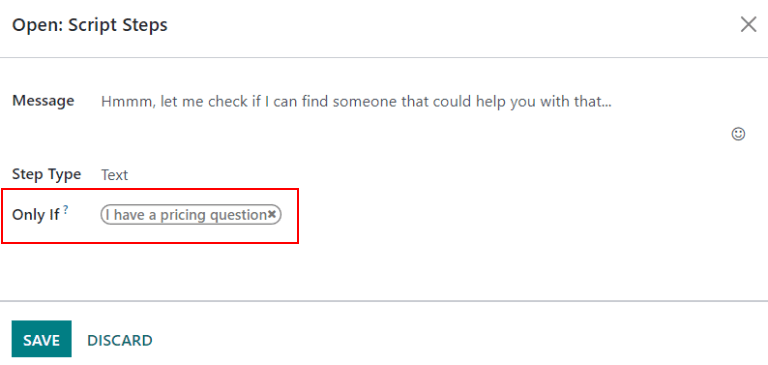
Test des scripts¶
Afin de s’assurer que tous les visiteurs ont une expérience satisfaisante avec le chatbot, chaque message doit mener à une conclusion naturelle. Les scripts du chatbot doivent être testés pour confirmer qu’il n’y a pas d’impasses et pour comprendre ce que le visiteur voit lorsqu’il interagit avec le chatbot.
Important
Si une réponse ou une entrée fournie par le visiteur n’est pas associée à une réponse de suivi correspondante, la conversation s’arrête (impasse). Étant donné que le visiteur ne peut pas réengager le chatbot, il devra recommencer la conversation en rafraîchissant la fenêtre de chat ou son navigateur.
Pour tester les performances d’un chatbot, cliquez d’abord sur le bouton Tester dans le coin supérieur gauche de la page du script du chatbot. Ensuite, après avoir été redirigé vers l’écran de test, répondez aux questions du chatbot comme le ferait un visiteur potentiel du site web.
Lorsque le script a atteint un point final, le message Conversation terminée… Redémarrer apparaît en bas de la fenêtre de chat. Pour reprendre la conversation au débit du script, cliquez sur Redémarrer. Pour retourner à la page du script, cliquez sur Retour au mode édition en haut de la page.
Ajouter un chatbot à un canal¶
Après qu’un chatbot a été créé et testé, il doit être ajouté à un canal de live chat.
Tout d’abord, ouvrez l’application et sélectionnez la carte kanban d’un Canal ou créez-en un nouveau. Cliquez sur l’onglet Règles de canal. Ensuite, ouvrez une règle existante ou créez-en une nouvelle en cliquant sur Ajouter une ligne.
Sur le formulaire détaillé Créer des règles qui s’affiche, choisissez le bon chatbot dans le champ Chatbot.
Si le chatbot doit uniquement être actif si aucun opérateur de live chat n’est disponible, cochez la case intitulée Activé uniquement s’il n’y a aucun opérateur.
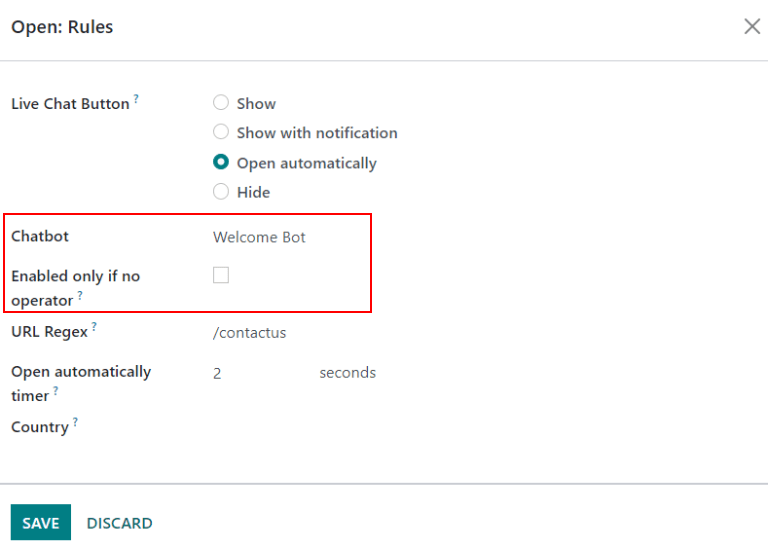
Pour plus d'infos