Chatbotar¶
En Chatbot är ett program som är utformat för att efterlikna en konversation med en levande människa. Chatbots tilldelas ett skript med förskrivna steg som de ska följa. Skripten är utformade för att förutse en besökares potentiella svar och leda dem genom en serie frågor och svar på samma sätt som en levande teammedlem skulle göra.
Chatbots kan anpassas för att fylla olika roller, från kundsupport till att skapa leads och samla in kontaktinformation. Chatbotens mål beror bl.a. på vilken sida på webbplatsen den tilldelas och vilka meddelanden som ingår i skriptet.
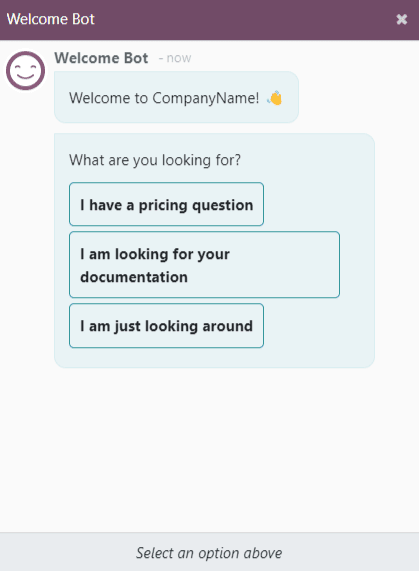
Skapa en chatbot¶
Innan du skapar en ny chatbot måste programmet Live Chat först installeras på databasen. Detta kan göras direkt från menyn genom att söka efter Live Chat i search bar och klicka på Install.
Alternativt kan Live Chat installeras och aktiveras genom att navigera till , och markera rutan Livechat. När du har aktiverat funktionen uppdateras databasen och applikationen Live Chat är tillgänglig.
När applikationen Live Chat har installerats i databasen öppnar du den och går till .
Observera
När appen Live Chat installeras skapas ett exempel på en chatbot med namnet Welcome Bot. Denna chatbot har ett förkonfigurerat skript som går igenom några grundläggande steg, inklusive att be om en besökares e-postadress och vidarebefordra konversationen till en operatör.
Welcome Bot kan användas som utgångspunkt. De befintliga stegen kan redigeras eller tas bort, och nya steg kan läggas till för att anpassa skriptet efter behov.
Welcome Bot kan raderas (eller arkiveras).

För att skapa en ny chatbot, navigera till sidan Chatbot () och klicka på New. Detta öppnar en tom sida med information om chatboten.
På sidan med information om den tomma chatboten anger du ett namn i fältet Chatbot Name och klickar på ikonen Edit Image i det övre högra hörnet av formuläret för att lägga till ett foto.
Skript för chatbotar¶
När den nya chatboten har skapats och fått ett namn är nästa steg att skapa ett skript. Chatbot-konversationer följer ett medföljande skript. Dessa skript består av dialograder som alla är utformade för att antingen leverera eller samla in information.
Skapa ett chatbot-skript genom att gå till fliken Script på chatbotens detaljsida och klicka på Lägg till en rad för att öppna popup-formuläret Create Script Steps.
Detta formulär måste fyllas i för varje textrad (dialog) som chatboten potentiellt kan leverera under konversationen.
Ange först innehållet i meddelandet i fältet Message. Välj sedan ett alternativ i rullgardinsmenyn Stegstyper.
Stegtyper¶
Vilken Stegtyp som väljs beror på det avsedda syftet med meddelandet. De tillgängliga alternativen i rullgardinsmenyn Stegtyp listas nedan, liksom deras användning och eventuell ytterligare information:
Text¶
Detta steg används för meddelanden där inget svar förväntas (eller är nödvändigt). Textsteg kan användas för hälsningsfraser och/eller för att leverera information.
Viktigt
Textstegtyper är endast avsedda att leverera information och tillåter inte någon input från besökaren. Därför måste de följas av ytterligare steg för att fortsätta konversationen.
Fråga¶
Detta steg ställer en fråga och ger en uppsättning svar. Besökaren klickar på ett svar, som antingen leder till ett nytt steg i konversationen eller kan leda till en valfri länk till en ny webbsida.
Tips
Det är bra att lägga till ett övergripande svar till frågestegen (t.ex. ”Något annat”). Detta hjälper besökare att fortsätta konversationen, även om deras behov inte exakt passar med något av de andra svaren.
E-post¶
I detta steg uppmanas besökarna att ange sin e-postadress, som lagras och kan användas av teammedlemmar senare för att följa upp med ytterligare information.
De enda accepterade inmatningarna för denna stegstyp är e-postadresser i ett giltigt format. Om en besökare försöker ange något annat än en giltig e-postadress svarar chatboten med ett meddelande om att den inte känner igen den angivna informationen.

Telefon¶
I likhet med e-post uppmanar denna stegstyp besökaren att ange sitt telefonnummer, som kan användas vid ett senare tillfälle för att följa upp med ytterligare information, eller för att schemalägga demonstrationer, med mera.
Varning
På grund av det stora antalet format som används för telefonnummer världen över valideras svar på denna stegstyp inte för formatering.
Vidarebefordra till operatören¶
Detta steg vidarebefordrar konversationen till en aktiv livechattoperatör, så att de kan fortsätta att hjälpa besökaren. När konversationsutskriften skickas vidare till operatören kan de ta vid där chatboten slutade. Detta sparar inte bara tid för alla inblandade parter, det kan också hjälpa till att kvalificera konversationer innan de når mänskliga operatörer.
Observera
Om ingen aktiv operatör är tillgänglig på kanalen fortsätter chatboten konversationen med besökaren. Därför bör ytterligare steg läggas till efter detta för att säkerställa att det inte blir ett abrupt slut på konversationen.

Fri inmatning/Multi-Line¶
I steget för fri inmatning kan besökare svara på frågor utan att ange förskrivna svar. Information som ges i dessa svar lagras i chattutskrifterna.
Välj mellan Free Input och Free Input (Multi-Line) beroende på vilken typ och mängd av information som efterfrågas från besökaren.
Skapa ledningar¶
Detta steg skapar en lead i CRM-applikationen. Välj ett alternativ i rullgardinsmenyn Säljteam för att tilldela det skapade leadet till ett specifikt team.
Skapa biljett¶
Detta steg skapar ett ticket i applikationen Helpdesk. Välj ett alternativ i rullgardinsmenyn Helpdesk Team för att tilldela det skapade ärendet till ett specifikt team.
Endast om¶
Chatbot-skript fungerar enligt principen om/så, vilket innebär att nästa fråga som ställs till besökaren avgörs av svaret på den föregående frågan.
För att fortsätta utvecklingen av konversationen innehåller formuläret för ett nytt steg ett fält med beteckningen Only If. Det är i detta fält som frågornas progression definieras.
Om ett steg är avsett att följa alla tidigare meddelanden kan detta fält lämnas tomt. Om ett meddelande däremot endast ska skickas villkorligt, baserat på ett tidigare svar (eller flera tidigare svar), måste dessa svar läggas till i detta fält.
Viktigt
Om det finns några val gjorda i Only If-fältet, kommer steget inte att visas i en konversation om inte alla svar har valts. Inkludera endast val i detta fält om de är nödvändiga för att detta steg ska visas.
Example
I skriptet Welcome Bot kan en besökare fråga om prisinformation. Om besökaren väljer detta svar inkluderas ett steg för att vidarebefordra konversationen till en operatör. Chattboten skickar först ett meddelande som informerar besökaren om att den kontrollerar om en operatör är tillgänglig för att chatta.
Detta meddelande bör dock endast lämnas om besökaren begär prisinformation. I den situationen skulle samtalet fortsätta enligt nedan:
Välkomstbot: ”Vad letar du efter?”
Besökare: ”Jag har en fråga om prissättning.”
Welcome Bot: ”Hmmm, låt mig se om jag kan hitta någon som kan hjälpa dig med det…”
I detaljformuläret för steget Text har svaret Jag har en prisfråga valts i fältet Endast om. Detta steg visas därför endast i konversationer där detta svar har valts.

Testning av skript¶
För att säkerställa att alla besökare får en tillfredsställande upplevelse med chatboten måste varje meddelande leda till en naturlig slutsats. Chatbot-skript bör testas för att bekräfta att det inte finns några återvändsgränder och för att få en förståelse för vad besökaren ser när de interagerar med chatboten.
Viktigt
Om det finns ett svar eller en input från besökaren som inte tilldelas ett motsvarande uppföljningssvar, avslutas konversationen (dead-end). Eftersom besökaren inte kan återkoppla till chatboten måste han eller hon starta om konversationen genom att uppdatera chatfönstret eller sin webbläsare.
För att testa en chatbot klickar du först på knappen Test längst upp till vänster på chatbot-skriptets sida. När du sedan omdirigeras till testskärmen ska du svara på chatbotens frågor på samma sätt som en potentiell besökare skulle göra.
När skriptet har nått en slutpunkt visas meddelandet Konversationen avslutad…Omstart längst ner i chattfönstret. Klicka på Återstart för att starta konversationen i början av skriptet. För att återgå till manussidan, klicka på Tillbaka till redigeringsläge högst upp på sidan.
Lägg till chatbot till en kanal¶
När en chatbot har skapats och testats måste den läggas till i en livechattkanal.
Öppna först applikationen och välj kanban-kortet för en Channel, eller skapa en ny. Klicka på fliken Kanalregler. Öppna sedan en befintlig regel, eller skapa en ny genom att klicka på Add a line.
I popup-formuläret Create Rules väljer du lämplig chatbot i fältet Chatbot.
Om chatboten endast ska vara aktiv om det inte finns några tillgängliga live-chattoperatörer, markera rutan Aktiverad endast om ingen operatör.

Se även
Regler för livechattkanaler