Finalizare comandă¶
Puteți personaliza pașii de finalizare a comenzii, puteți adăuga mai mult conținut utilizând creatorul de site-uri web și puteți activa funcții suplimentare, cum ar fi plată rapidă și conectare/înregistrare la finalizare.
Puteți folosi blocuri de bază pentru a adăuga conținut în orice pas al procesului de finalizare a achiziției. Pentru a face acest lucru, din orice pagină de plată, accesați și trageți și plasați blocuri în pagină.
Notă
Rețineți că conținutul adăugat prin blocuri este specific fiecărui pas.
Pașii de plată¶
Verificați comanda: cod promoțional (și subtotal)¶
Dacă ați activat Reduceri, fidelitate și card cadou în setări (), puteți activa :guilabel:` Câmpul Cod promoțional () din orice pagină de plată. Clienții pot valorifica apoi carduri cadou și coduri promoționale la pasul Examinare comanda.
În plus, puteți afișa subtotalul cu reduceri aplicate activând Afișați Reducerea în Subtotal.
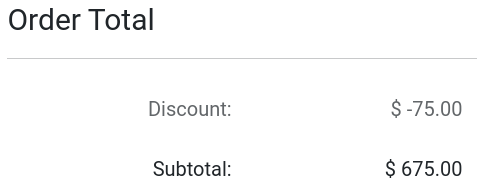
Adresă: câmpuri B2B¶
Câmpurile opționale TIN/VAT și Numele companiei pot fi adăugate la formularul Adresa de facturare pentru clienții B2B, la pasul Adresă. Pentru a adăuga câmpurile, accesați din orice pagină de plată și activați Afișați câmpurile B2B.
Solicitați informații suplimentare (pas suplimentar)¶
Puteți solicita Informații suplimentare de la client adăugând un pas Informații suplimentare între pașii Adresă și Confirmați comanda. Pentru a face acest lucru, accesați din orice pagină de plată și activați Extra Step Option.

Pasul Extra Info este un formular online legat de oferta sau comanda de vânzare a clientului. Informațiile adăugate în timpul acelui pas pot fi găsite pe cotația sau comanda de vânzare a clientului din back-end, în aplicația Vânzări.
Când este activat, puteți elimina, adăuga și modifica câmpuri ale formularului făcând clic pe Editați în colțul din dreapta sus, apoi făcând clic pe oricare dintre câmpurile formularului. Toate opțiunile de personalizare, precum și butonul + Field pentru a adăuga câmpuri noi, sunt disponibile în partea de jos a meniului Customize din secțiunea Field.
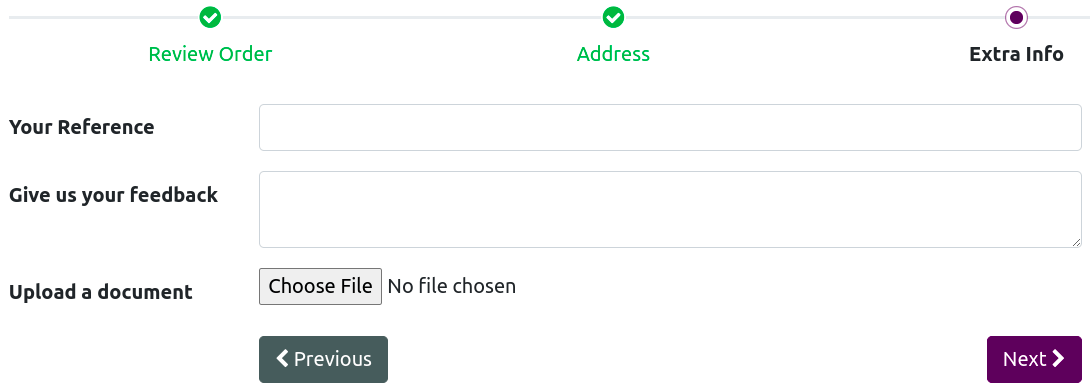
Confirmați comanda: termeni și condiții¶
Puteți cere clienților să fie de acord cu Termenii și condițiile pentru a-și confirma comanda, activând Acceptați Termenii și condițiile sub pe orice pagină de plată.

Checkout rapid¶
Puteți activa un buton Cumpărați acum pe paginile produselor, care duce instantaneu clientul la pagina de plată Confirmați comanda, în loc să adăugați produsul în coș. Pentru a face acest lucru, accesați și bifați Cumpărați acum. Alternativ, butonul Cumpără acum poate fi activat și de pe pagina oricărui produs, accesând , în secțiunea Coș.
Butonul poate fi găsit lângă butonul Adaugă în coș de pe pagina produsului.

Invitat și autentificat¶
Este posibil să se introducă o politică de finalizare a comenzii în baza căreia clienții pot să efectueze achiziții fie ca oaspeți, fie numai utilizatorii conectați. Clienții pot, de asemenea, să comandă ca invitați și opțional să se înregistreze mai târziu pentru a-și urmări comanda, dacă este activat.
Pentru a selecta o politică, accesați . Puteți alege între:
Opțional: permite oaspeților să facă checkout și ulterior să se înregistreze din e-mailul de confirmare a comenzii pentru a-și urmări comanda;
Dezactivat (cumpără ca oaspete): clienții pot face checkout doar ca oaspeți;
Obligatoriu (fără checkout pentru oaspeți): clienții pot face checkout doar dacă s-au conectat.
Vedeți și
Restricție de acces B2B¶
Dacă doriți să restricționați achiziția numai la clienți B2B selectați, activați Obligatoriu (fără checkout pentru oaspeți) și accesați . Selectați clientul căruia doriți să acordați acces, faceți clic pe și faceți clic pe Acordați acces.
Sfat
Setările sunt specifice site-ului, ceea ce înseamnă că puteți configura un site web B2C care să permită finalizarea oaspeților și altul pentru clienții B2B cu conectare obligatorie.
Notă
Utilizatorii pot avea doar un acces la portal pe e-mail. Aceștia nu pot avea acces la două portaluri diferite cu aceeași adresă de e-mail.