Paiement¶
Vous pouvez personnaliser les étapes de paiement, ajouter plus de contenu avec le constructeur de site web et activer des fonctionnalités supplémentaires telles que paiement rapide ou se connecter/s’inscrire lors du paiement.
Vous pouvez utiliser des blocs de construction pour ajouter du contenu à n’importe quelle étape du processus de paiement. Pour ce faire, à partir de n’importe quelle page de paiement, allez à et glissez et déposez des blocs de construction sur la page.
Note
Notez que le contenu ajouté par le biais des blocs de construction est spécifique à chaque étape.
Étapes de paiement¶
Vérifier la commande : code promo (et sous-total)¶
Si vous avez activé Remises, Fidélité & Cartes-cadeaux dans les paramètres (), vous pouvez activer le champ Code promo () à partir de n’importe quelle page de paiement. Les clients peuvent ensuite saisir des cartes-cadeaux et des codes promotionnels lors de l’étape de la vérification de la commande.
De plus, vous pouvez afficher le sous-total avec les remises appliquées en activant la fonctionnalité Afficher la remise dans le sous-total.
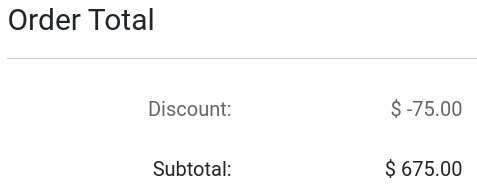
Adresse : champs B2B¶
Les champs optionnels TVA et Nom de la société peuvent être ajoutés au formulaire Adresse de facturation pour les clients B2B, lors de l’étape Adresse. Pour ajouter ces champs, allez à à partir de n’importe quelle page de paiement et activez Afficher les champs B2B.
Demander des informations supplémentaires (étape additionnelle)¶
Vous pouvez demander des Informations supplémentaires au client en ajoutant une étape Infos supplémentaires entre les étapes Adresse et Confirmer la commande. Pour ce faire, allez à à partir de n’importe quelle page et activez l”Option d’étape supplémentaire.

L’étape Infos supplémentaires est un formulaire en ligne lié au devis ou à la commande du client. Les informations ajoutées pendant cette étape figurent sur le devis ou la commande du client dans le backend, dans l’application Ventes.
Une fois l’option activée, vous pouvez supprimer, ajouter et modifier les champs du formulaire en cliquant sur Modifier dans le coin supérieur droit et ensuite en cliquant sur n’importe quel champ du formulaire. Toutes les options de personnalisation et le bouton + Champ pour ajouter de nouveaux champs sont disponibles en bas du menu Personnaliser sous la section Champ.
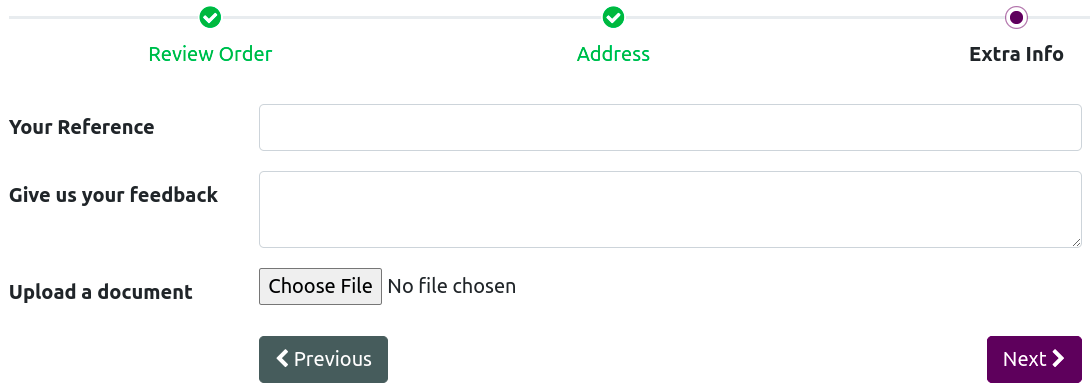
Confirmer la commande : conditions générales¶
Vous pouvez demander aux clients d’accepter les Conditions générales afin de confirmer leur commande en activant Accepter les conditions générales dans sur n’importe quelle page de paiement.

Paiement rapide¶
Vous pouvez activer un bouton Acheter maintenant sur les pages des produits qui redirige les clients instantanément vers la page de paiement Confirmer la commande, au lieu d’ajouter le produit au panier. Pour ce faire, allez à et cochez la case à côté d”Acheter maintenant. De plus, le bouton Acheter maintenant peut également être activé à partir de n’importe quelle page de produit en allant à , dans la section Panier.
Le bouton se trouve à côté du bouton Ajouter au panier sur la page du produit.

Pour plus d'infos
Paiement en tant qu’invité et utilisateur connecté¶
Il est possible de mettre en place une politique de paiement en vertu de laquelle les clients peuvent passer à la caisse en tant qu”invités ou utilisateurs connectés uniquement. Les clients peuvent également passer à la cause en tant qu’invités et éventuellement s’inscrire ultérieurement pour suivre leur commande, si cette option est activée.
Pour sélectionner une politique, allez à . Vous avez le choix entre :
Optionnel : permet aux clients de passer à la caisse et de s’enregistrer plus tard à partir de l’e-mail de confirmation de la commande pour suivre leur commande ;
Désactivé (acheter en tant qu’invité) : les clients peuvent uniquement passer à la caisse en tant qu’invités ;
Obligatoire (pas de paiement en tant qu’invité) : les clients peuvent uniquement passer à la caisse s’ils se sont connectés.
Pour plus d'infos
Restriction d’accès B2B¶
Si vous voulez limiter le paiement uniquement aux clients B2B sélectionnés, activez Obligatoire (pas de paiement en tant qu’invité) et allez à . Sélectionnez le client auquel vous voulez donner accès, cliquez sur et cliquez sur Donner accès.
Astuce
Les paramètres sont spécifiques au site web, ce qui signifie que vous voulez configurer un site web B2C autorisant le passage en caisse des invités et un autre pour les clients B2B avec une connexion obligatoire.
Note
Les utilisateurs ne peuvent avoir qu’un seul accès au portail par e-mail. Ils ne peuvent pas avoir accès à deux portails différents avec la même adresse e-mail.