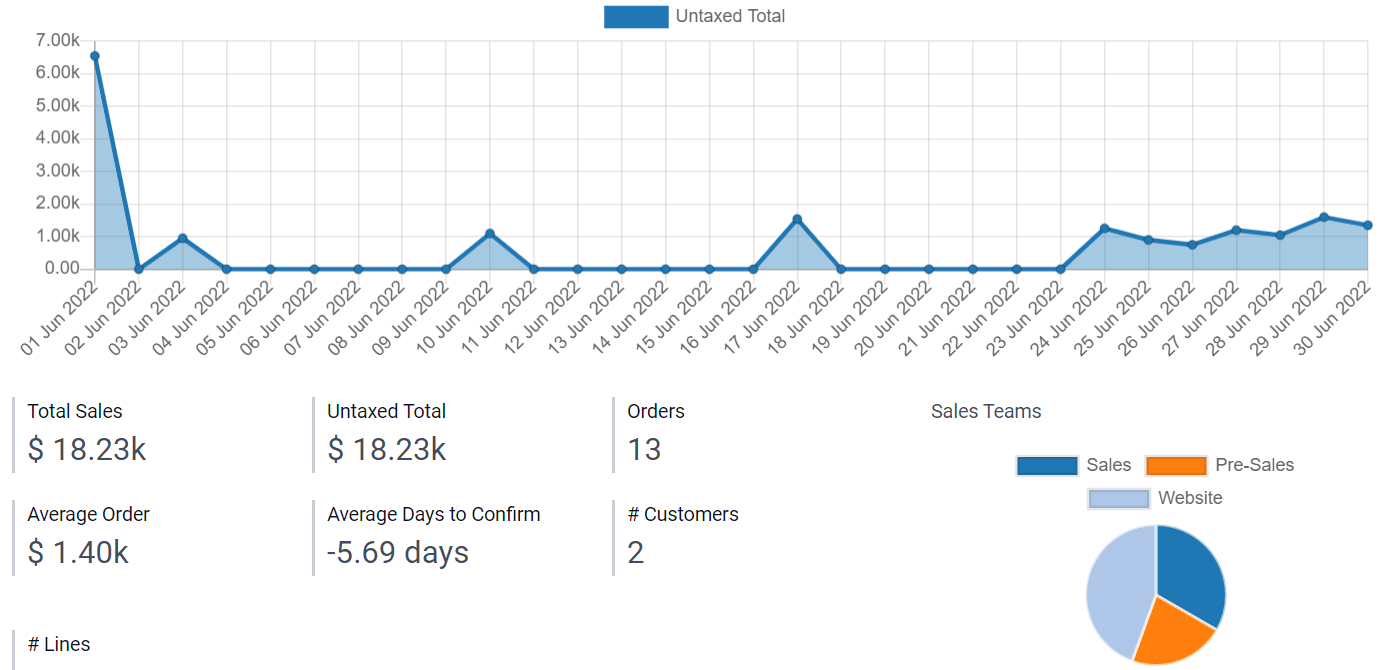Vistas¶
Las vistas son la interfaz que permite mostrar los datos contenidos en un modelo. Un modelo puede tener varias vistas, que simplemente son diferentes formas de mostrar los mismos datos. En Studio, las vistas se dividen en cuatro categorías: general, varios registros, línea de tiempo y reportes.
Truco
Para cambiar la vista predeterminada de un modelo, vaya a .
Nota
Puede modificar las vistas con ayuda de un editor xml integrado. Para hacerlo, active el Modo de desarrollador, vaya a la vista que desea editar, seleccione la pestaña de View y haga clic en </> XML.
Importante
Si está editando una vista por medio del editor XML, evite hacer cambios directamente en las vistas estándar y en las vistas heredadas, ya que podrían reiniciarse y no se conservarían en el caso de una actualización. Asegúrese de seleccionar siempre las vistas heredadas correspondientes en Studio. De hecho, cuando se modifica una vista en Studio arrastrando y soltando un nuevo campo, automáticamente se genera una vista heredada de Studio con su XPath correspondiente, el cual define qué parte de la vista se modifica.
Vistas generales¶
Nota
Los siguientes ajustes se encuentran en la pestaña Vista de la vista, a menos que se especifique lo contrario.
Formulario¶
Se usa la vista Formulario al crear y editar registros, por ejemplo, contactos, órdenes de venta, productos, etc.
Con el fin de darle estructura a un formulario, contamos con la función de arrastrar y soltar, la cual puede utilizar con los elementos Pestañas y columnas, ubicados en la pestaña + Añadir.
Si desea evitar que los usuarios creen, editen o eliminen registros, desmarque Puede crear, Puede editar, o Puede eliminar.
Example
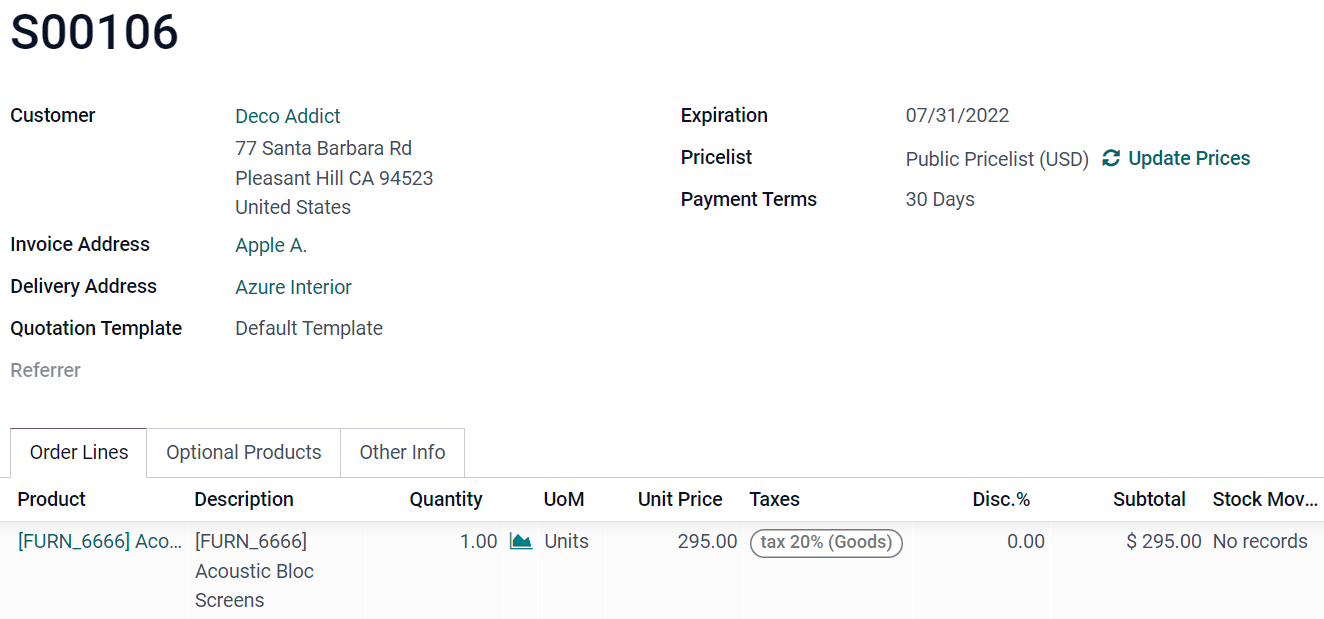
Actividad¶
Se usa la vista Actividad para organizar y tener una vista general de las actividades (correos electrónicos, llamadas, etc.) vinculadas a los registros.
Nota
Solo se puede modificar esta vista en Studio al editar el código XML.
Example
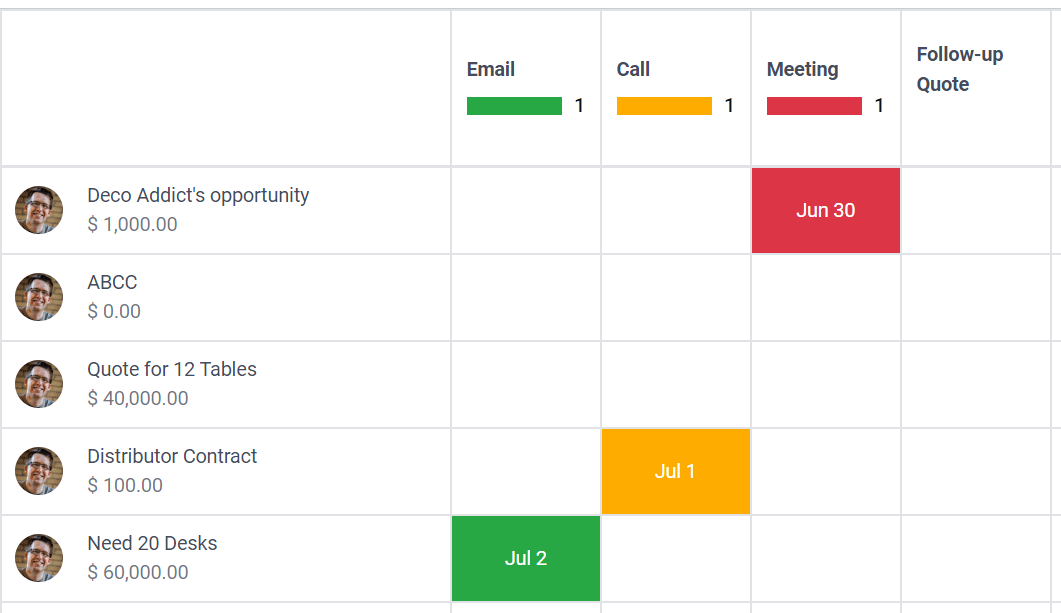
Buscar¶
Se añade la vista de Búsqueda por encima de otras vistas para filtrar, agrupar y buscar registros.
Para añadir Filtros personalizados y darles estructura con Separadores, vaya a la pestaña + Añadir y, con la función arrastrar y soltar, colóquelos en Filtros.
Si desea añadir un campo existente al menú despegable de búsqueda, vaya a la pestaña + Añadir y, con la función arrastrar y soltar, colóquelo en Campos de autocompletado.
Example
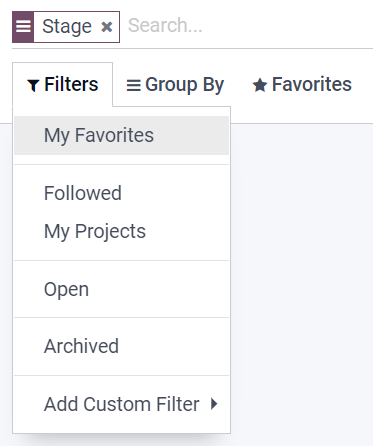
Vistas para varios registros¶
Nota
Los siguientes ajustes se encuentran en la pestaña Vista de la vista, a menos que se especifique lo contrario.
Kanban¶
Normalmente se usa la vista de Kanban en los flujos empresariales, esto hace más fácil el proceso de cambio de etapas y además, organiza los registros en tarjetas.
Nota
Si se encuentra habilitada la vista Kanban, se usará de forma predeterminada en los dispositivos móviles en lugar de la Vista de lista.
Para evitar que los usuarios creen un nuevo registro, desmarque Puede crear.
Para crear registros desde la vista, en un formulario minimalista, habilite Creación rápida.
Si desea cambiar la forma en la que se agrupan los registros, seleccione un nuevo grupo en Automáticamente agrupar por.
Example
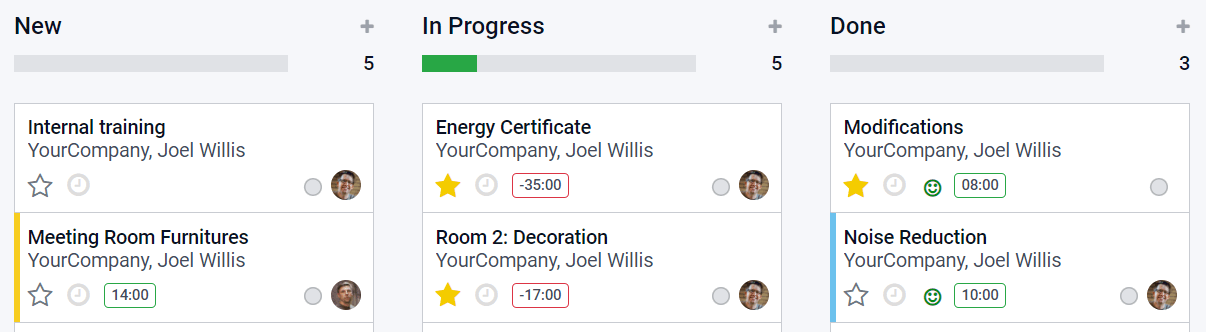
Lista¶
Se usa la vista de Lista para ver varios registros al mismo tiempo y para buscar y editar registros.
Si desea evitar que los usuarios creen, editen o eliminen registros, desmarque Puede crear, Puede editar, o Puede eliminar.
Si desea crear y editar registros desde la vista, seleccione Nuevo registro en la parte superior o Nuevo registro en la parte inferior en Editable.
Nota
Esto evita que los usuarios abran registros en la Vista de formulario de la vista de Lista.
Si desea editar varios registros al mismo tiempo, marque Habilitar edición masiva.
Si desea cambiar la forma en la que se organizan los registros, seleccione un campo en Ordenar por.
Truco
Si desea añadir un icono de manija que le ayude a ordenar los registros de forma manual, debe añadir un Campo integer con el widget Manija.
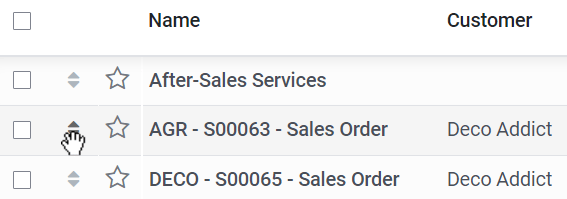
Example
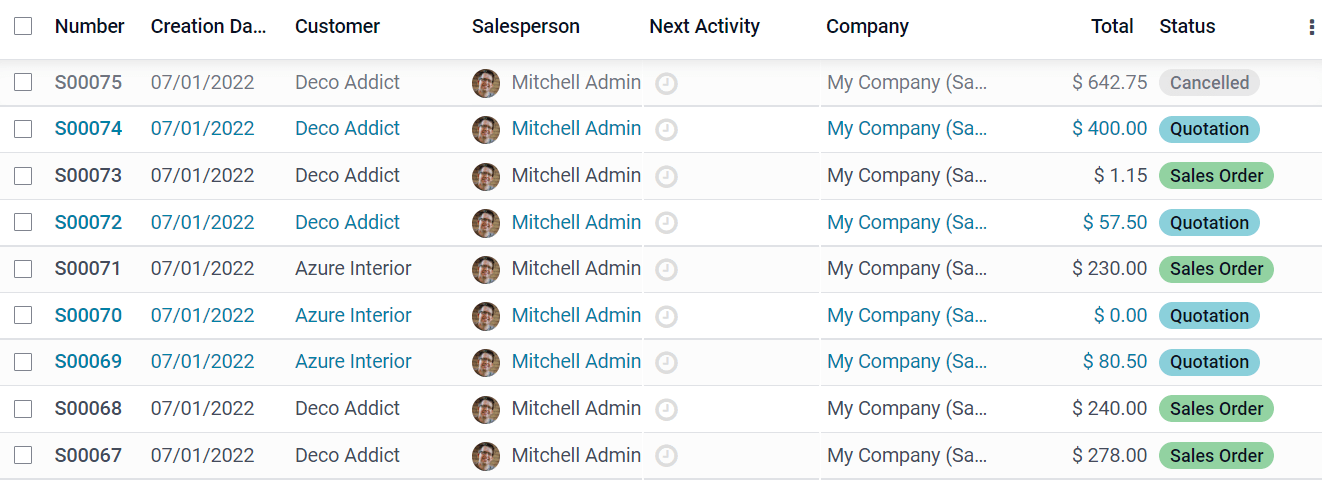
Mapa¶
Se usa la vista de Mapa para mostrar registros en un mapa. Por ejemplo, se puede usar en la aplicación de Servicio externo con el objetivo de organizar un itinerario entre diferentes tareas.
Nota
Para activar esta vista, es necesario contar con un campo Many2One vinculado a un Contacto, ya que se usa la dirección del contacto para marcar la ubicación de los registros en el mapa.
Para seleccionar qué tipo de contacto se debe usar en el mapa, selecciónelo en el Campo de contacto.
Si desea ocultar el nombre o la dirección del registro, seleccione Ocultar nombre u Ocultar dirección.
Si desea añadir información de otros campos, selecciónelos en Campos adicionales.
Si desea que se le muestren rutas sugeridas entre diferentes registros, seleccione Habilitar enrutamiento y el campo que se deberá usar para ordenar los registros.
Example
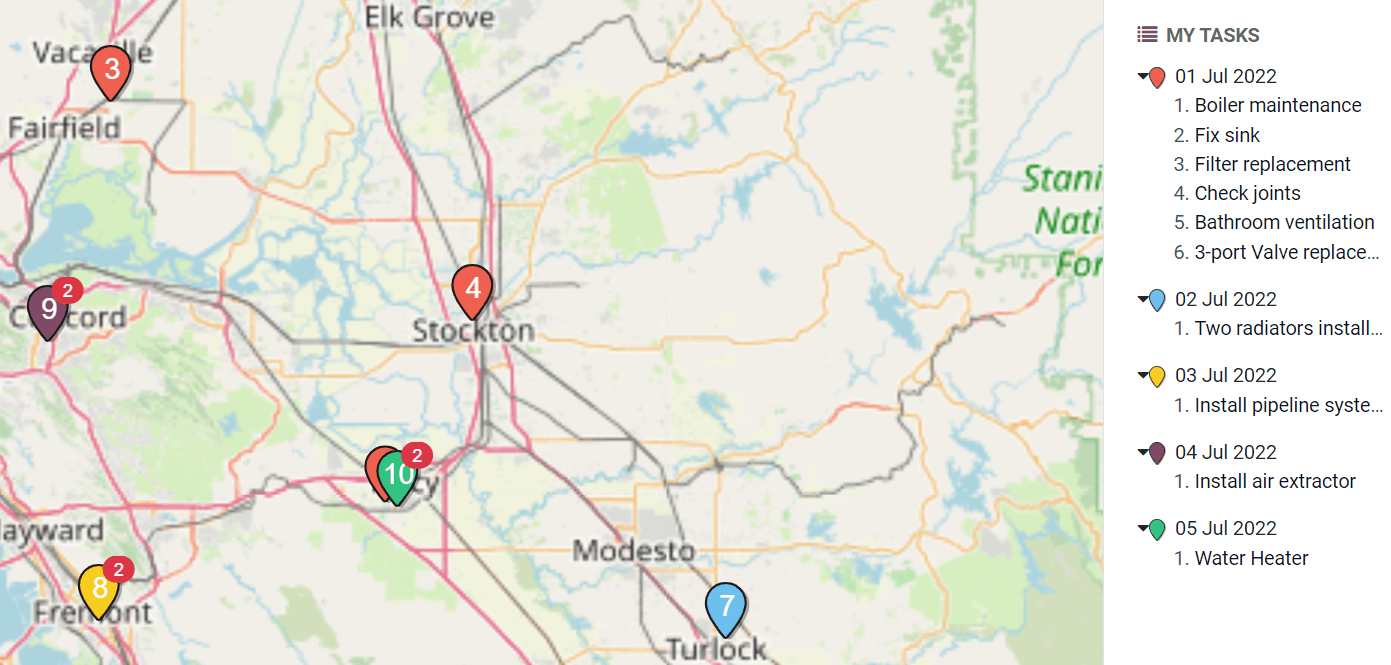
Vistas de línea de tiempo¶
Nota
Al activar una vista de línea de tiempo, necesita seleccionar qué campos de Fecha o Fecha y hora se deben usar para definir el inicio y final de los registros, con el fin de mostrarlos en la vista. Puede modificar los campos Fecha de inicio y Fecha de finalización después de activar la vista.
Los siguientes ajustes se encuentran en la pestaña Vista de la vista, a menos que se especifique lo contrario.
Calendario¶
Se usa la vista de Calendario para administrar y obtener una vista general de los registros dentro de un calendario.
Para crear registros desde la vista sin necesidad de abrir la Vista de formulario, habilite la Creación rápida.
Nota
Esta función solo está disponible en modelos específicos que se pueden crear rápido con tan solo un nombre. Sin embargo, la mayoría de modelos no cuentan con esta función, por lo que tendrá que abrir la vista de Formulario para completar los campos necesarios.
Si desea añadir colores a los registros en el calendario, seleccione un campo en Color. De esta manera, todos los registros que compartan el mismo valor de ese campo mostrarán el mismo color.
Nota
Hay pocos colores disponibles, por lo que se podría asignar el mismo color a diferentes valores.
Para que los eventos que duran todo el día aparezcan en la parte superior del calendario seleccione la casilla que especifica la duración correspondiente.
Para seleccionar la medida de tiempo predeterminada para mostrar los eventos, seleccione Día, Semana, Mes, o Año en Modo de visualización predeterminado.
Nota
También puede usar el Campo de retraso para mostrar la duración del evento en horas al seleccionar un campo Decimal o Integer en el modelo que especifica la duración del evento. Sin embargo, si establece un campo de Fecha de finalización, no se tomará en cuenta el Campo de retraso.
Example
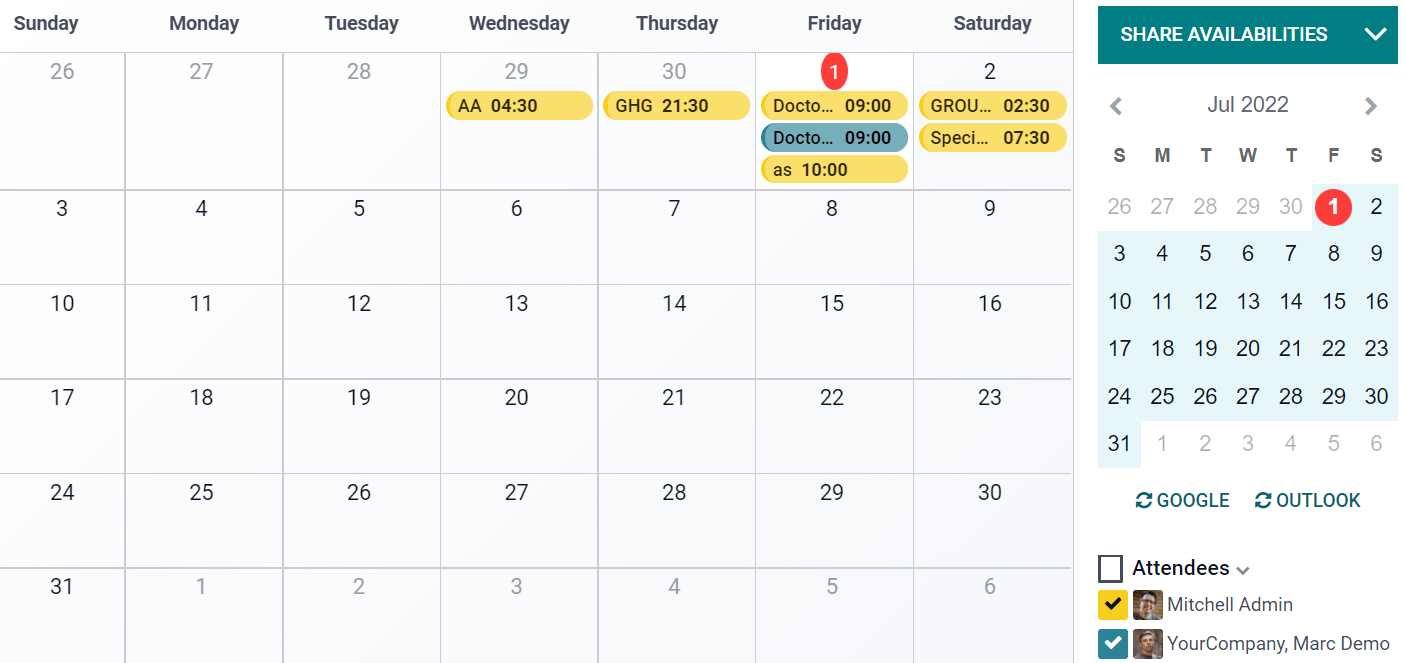
Cohorte¶
Se usa la vista Cohorte para examinar el ciclo de vida de los registros durante un periodo de tiempo. Por ejemplo, se usa en la aplicación de Suscripciones para ver la tasa de retención.
Para mostrar una medida (por ejemplo, el valor agregado de algún campo) de manera predeterminada en la vista, seleccione un Campo de medida.
Para elegir el intervalo de tiempo a usar de forma predeterminada al agrupar los resultados, seleccione Día, Semana, Mes o Año en Intervalo.
Si desea activar el Modo cohorte, seleccione Retención el porcentaje de registros que permanecen durante un periodo de tiempo, comienza en el 100% y disminuye con el tiempo o Rotación el porcentaje de registros que se desplazan a lo largo de un periodo de tiempo: comienza en el 0% y aumenta con el tiempo.
Para cambiar el progreso de la Línea de tiempo (por ejemplo, las columnas), seleccione Avanzar (de 0 a +15) o Retroceder (de -15 a 0). La mayoría de las veces se usa la línea de tiempo Avanzar.
Example
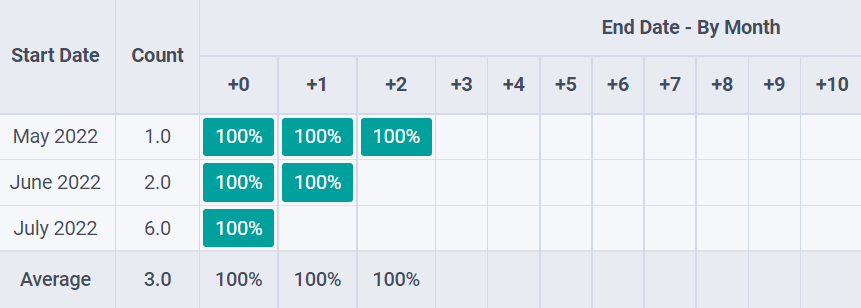
Gantt¶
Se usa la vista Gantt para prever y examinar el progreso de los registros, los cuales se representan por una barra debajo de la medida de tiempo.
Si desea evitar que los usuarios creen o editen registros, desmarque Puede crear y Puede editar.
Si desea que se rellenen las celdas de color gris cuando no se deba crear un registro (por ejemplo, los fines de semana para los empleados), seleccione Mostrar indisponibilidad.
Nota
Esta función debe ser compatible con el modelo sin ayuda de Studio. Es compatible con las aplicaciones Proyecto, Tiempo personal, Planeación y Fabricación.
Para que se muestre una fila con el total en la parte inferior, seleccione Mostrar fila con el total.
Para combinar varios registros en una sola fila, seleccione Combinar primer nivel.
Para elegir la forma de agrupar los registros en las filas de forma predeterminada (por ejemplo, por empleado o proyecto), seleccione un campo en Automáticamente agrupar por.
Para definir la medida de tiempo predeterminada para mostrar los registros, seleccione Día, Semana, Mes, or Año en Medida predeterminada.
Si desea añadir colores a los registros en la vista, seleccione un campo en Color. De esta manera, todos los registros que compartan el mismo valor de ese campo mostrarán el mismo color.
Nota
Hay pocos colores disponibles, por lo que se podría asignar el mismo color a diferentes valores.
Para especificar con qué grado de precisión debe dividirse cada medida de tiempo, seleccione Cuarto de hora, Media hora u Hora en Precisión del día, Medio día o Día en Precisión de la semana y Precisión del mes.
Example
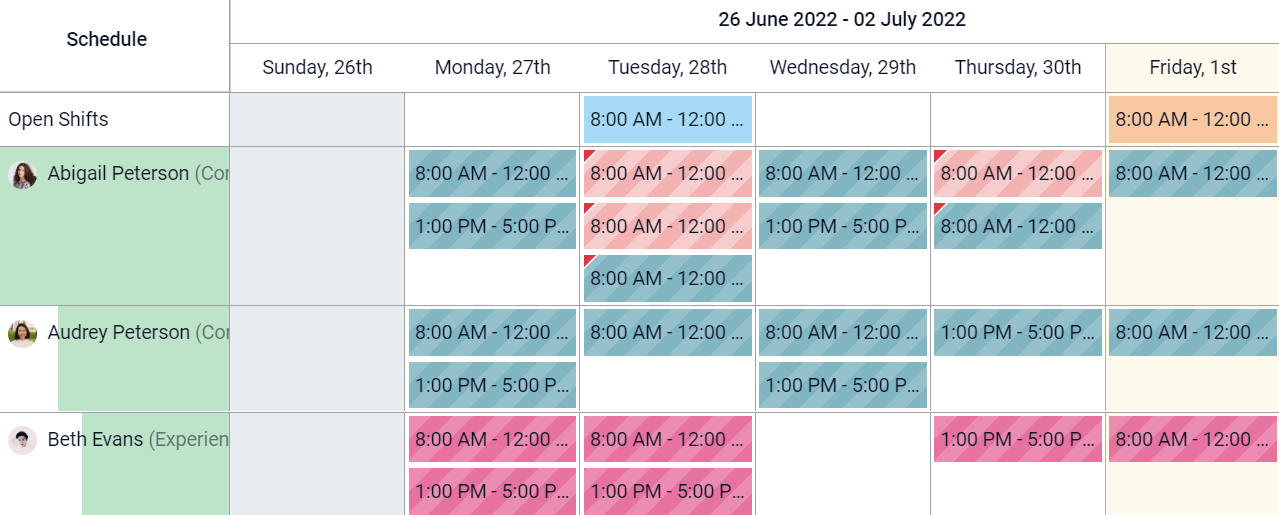
Vistas de informes¶
Nota
Los siguientes ajustes se encuentran en la pestaña Vista de la vista, a menos que se especifique lo contrario.
Pivote¶
Se utiliza la vista de Tabla dinámica para explorar y analizar los datos de los registros de forma interactiva. Es de gran utilidad a la hora de agregar datos numéricos, crear categorías y organizar los datos al expandir y colapsar diferentes niveles de datos.
Para acceder a todos los registros cuyos datos se encuentran en una celda, seleccione Acceder a los registros de la celda.
Para dividir los datos en diferentes categorías, seleccione los campos en Agrupación de columnas, Agrupar filas - primer nivel, o Agrupar filas - segundo nivel.
Para añadir diferentes tipos medidas en la vista, seleccione un campo en Medidas.
Para mostrar el número de registros que conforman los datos totales de una celda, seleccione Mostrar recuento.
Example
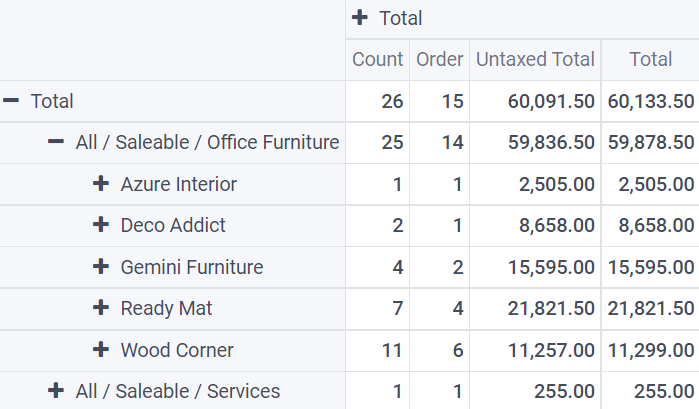
Gráfico¶
Se utiliza la vista de Gráfico para mostrar los datos de los registros en un gráfico de barras, líneas o circular.
Para cambiar el gráfico predeterminado, seleccione Barra, Línea, o Circular en Tipo.
Para elegir un atributo (categoría) de datos predeterminado, seleccione un campo en Primer atributo y, en caso de ser necesario, otro en Segundo atributo.
Seleccione uno de los campos en Medida para elegir un tipo predeterminado de datos a medir con la vista.
Solo para gráficos de barras o líneas: si desea ordenar las diferentes categorías de datos por su valor, seleccione Ascendente (de menor a mayor valor) o Descendente (de mayor a menor valor) en orden.
Solo para gráficos de barras y circulares: Si desea acceder a todos los registros cuyos datos se encuentran en una categoría de datos del gráfico, marque Acceso a los registros desde el gráfico.
Solo para gráficos de barras: Si se utilizan dos atributos (categorías) de datos y se marca la opción Gráfico de barras apilado, se mostrarán dos columnas, una encima de la otra.
Example
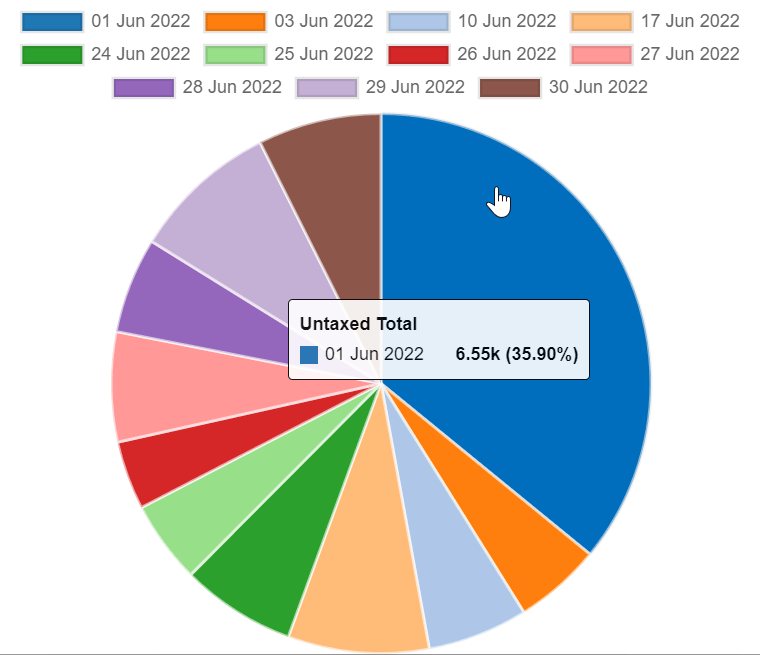
Tablero¶
Se utiliza la vista de Tablero para mostrar varias vistas de reportes e indicadores clave de rendimiento. Los elementos que se muestran en la vista dependen de la configuración de las otras vistas de reporte.
Example