Démarrer avec Assistance¶
Odoo Assistance est une application d’assistance aux clients basée sur les tickets. Les équipes peuvent suivre, prioriser et résoudre les problèmes depuis leur pipeline, qui est organisé en étapes personnalisables. Plusieurs équipes peuvent être configurées et gérées dans un seul tableau de bord.
Créer des équipes d’assistance¶
La configuration de plusieurs équipes permet de regrouper les tickets par lieu ou par type d’assistance.
Pour afficher ou modifier les équipes d”Assistance, allez à . Pour créer une nouvelle équipe, cliquez sur le bouton Nouveau dans le coin supérieur gauche du tableau de bord. Saisissez-y le nom de la nouvelle équipe et complétez les champs restants tels que définis dans les sections suivantes du formulaire.
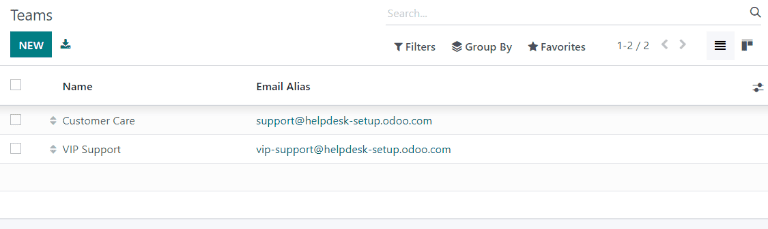
Assignation & Visibilité¶
Décider à qui l’équipe sera visible¶
Dans la section Visibilité, décidez qui peut voir cette équipe et ses tickets.
Les Utilisateurs internes invités ont accès à l’équipe et aux tickets auxquels ils sont abonnés. Cette option peut être modifiée sur chaque ticket individuel.
Tous les utilisateurs internes ont accès à l’équipe et tous ses tickets sans y être abonnés.
Tous les utilisateurs internes et les utilisateurs portail invités ont accès à l’équipe sans y être abonnés. Les utilisateurs portail pourront uniquement accéder aux tickets auxquels ils sont abonnés.
Example
Une équipe Service clientèle est chargée de traiter les problèmes généraux liés à l’expédition et aux produits et aura le paramètre de visibilité Tous les utilisateurs internes et les utilisateurs portail invités. Toutefois, une équipe Services financiers est chargée des tickets liés à la comptabilité ou aux taxes et devra uniquement être visible par les Utilisateurs internes invités.
Assigner automatiquement les nouveaux tickets¶
À la réception des tickets, ils doivent être assignés à un membre de l’équipe d’assistance. Cela peut être fait manuellement sur chaque ticket individuellement ou par Assignation automatique. Cochez la case à côté d”Assignation automatique pour activer la fonctionnalité pour cette équipe.
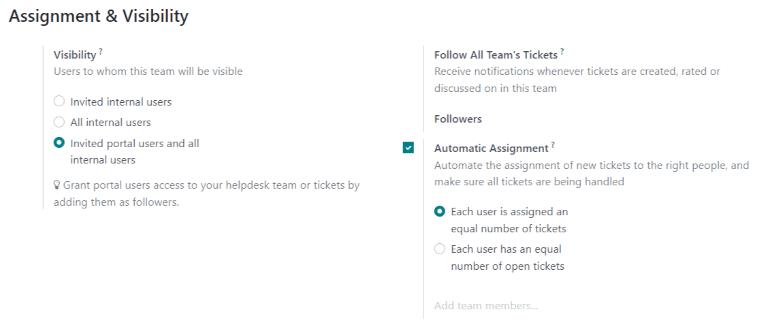
Sélectionnez l’une des méthodes d’assignation suivantes, en fonction de la manière dont la charge de travail doit être répartie au sein de l’équipe :
- Chaque utilisateur se voit attribuer un nombre égal de tickets assigne des tickets aux membres de l’équipe
en fonction du nombre total de tickets, quel que soit le nombre de tickets ouverts ou clôturés qui leur sont actuellement assignés.
- Chaque utilisateur a un nombre égal de tickets ouverts assigne des tickets aux membres de l’équipe
en fonction du nombre de tickets ouverts qui sont actuellement assignés. Cette option est utile pour déléguer automatiquement une charge de travail plus importante aux personnes les plus performantes qui ont tendance à clôturer les tickets rapidement.
Enfin, ajoutez les membres de l’équipe qui se verront assigner des tickets pour cette équipe. Laissez le champ vide pour inclure tous les employés qui ont les assignations et les droits d’accès appropriés configurés dans les paramètres de leur compte utilisateur.
Note
Si un employé a des congés planifiés dans l’application Congés, il ne se verra pas assigner de tickets pendant cette période. Si aucun employé n’est disponible, le système continuera à chercher jusqu’à ce qu’il y ait une correspondance.
Pour plus d'infos
Créer ou modifier les étapes du kanban¶
Les Étapes sont utilisées pour organiser le pipeline d”Assistance et suivre la progression des tickets. Les étapes sont personnalisables et peuvent être renommées pour répondre aux besoins de chaque équipe.
Pour afficher ou modifier les étapes d”Assistance, allez à .
Important
Le mode développeur doit être activé pour pouvoir accéder au menu des étapes. Pour activer le mode développeur, allez aux et cliquez sur Activer le mode développeur.
La vue de liste affiche une vue d’ensemble de toutes les étapes actuellement disponibles dans Assistance. Elles sont listées dans l’ordre dans lequel elles apparaissent dans le pipeline. Pour modifier l’ordre des étapes, utilisez les boutons de flèche situés à gauche de la liste.
Astuce
Modifiez l’ordre des étapes dans la vue kanban en déplaçant les colonnes individuelles.
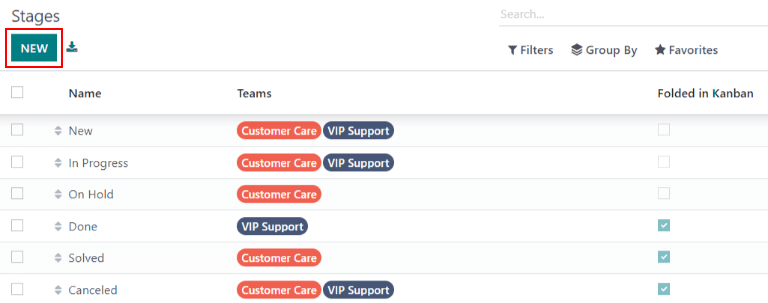
Pour créer une nouvelle étape, cliquez sur le bouton Nouveau dans le coin supérieur gauche du tableau de bord. Ensuite, donnez un nom à la nouvelle étape et ajoutez une description (même si ce n’est pas requis). Complétez les champs restants en suivant les étapes suivantes.
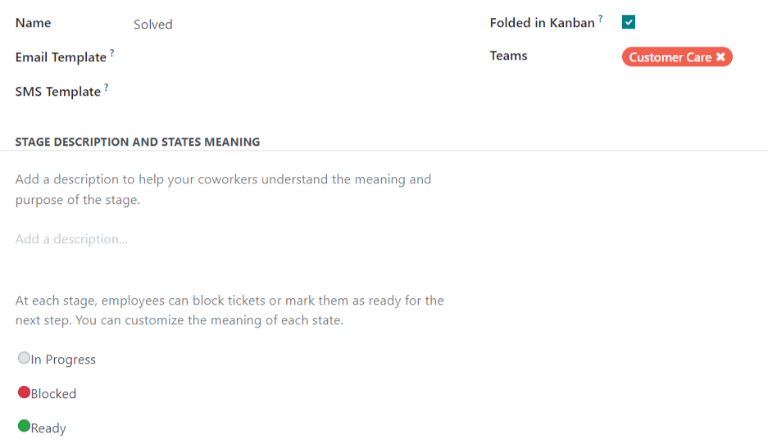
Ajouter des modèles d’e-mail et de SMS aux étapes¶
Lorsqu’un Modèle d’e-mail est ajouté à une étape, un e-mail est automatiquement envoyé au client lorsqu’un ticket atteint cette étape spécifique dans le pipeline d’Assistance. De la même manière, l’ajout d’un Modèle de SMS entraînera l’envoi d’un SMS au client.
Important
L’envoi de SMS est un service d’Achats In-App (IAP) qui requiert des crédits prépayés pour fonctionner. Consultez la FAQ sur la tarification des SMS pour plus d’informations.
Pour sélectionner un modèle d’e-mail existant, sélectionnez-le dans le champ Modèle d’e-mail. Cliquez sur la flèche à droite du champ pour modifier le modèle.
Pour créer un nouveau modèle, cliquez sur le champ et commencez à écrire un nouveau titre de modèle. Sélectionnez ensuite Créer et modifier et complétez les détails du formulaire.
Suivez les mêmes étapes pour sélectionner, modifier ou créer un Modèle de SMS.
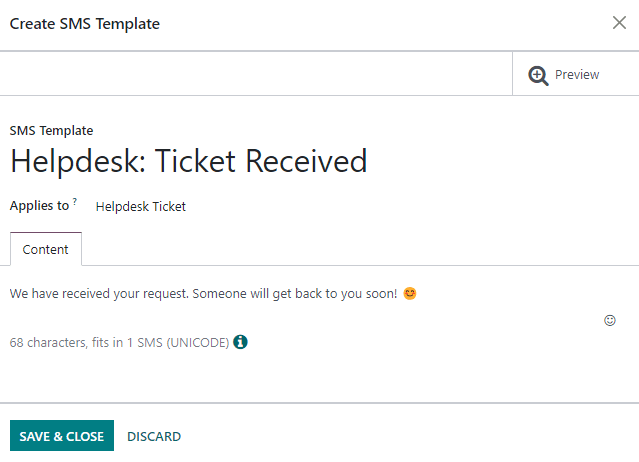
Pour plus d'infos
Assigner des étapes à une équipe¶
Faites une sélection dans le champ Équipes dans le formulaire des Étapes. Il est possible de sélectionner plus d’une équipe, puisque la ou les mêmes étapes peuvent être assignées à plusieurs équipes.
Replier une étape¶
Cochez la case à côté de Repliée dans la vue Kanban dans le formulaire des Étapes pour afficher cette étape comme repliée par défaut dans la vue kanban de cette équipe.
Avertissement
Les tickets qui atteignent une étape repliée sont considérés comme clôturés. Clôturer un ticket avant que le travail ne soit terminé peut entraîner des problèmes d’analyse et de communication. Ce paramètre ne doit être activé que pour les étapes qui sont considérées comme des étapes de clôture.
Alternativement, les étapes peuvent être repliées temporairement dans la vue kanban, en cliquant sur l’icône des paramètres et en sélectionnant Replier.
Note
Replier manuellement une étape dans la vue kanban ne clôturera pas les tickets de l’étape.
