기사 수정¶
콘텐츠 추가 및 스타일 지정¶
콘텐츠 추가를 시작하려면 페이지에서 아무 곳이나 클릭합니다. 기사의 첫 번째 수준 헤더를 작성하도록 커서가 자동으로 설정됩니다. 제목 작성이 완료되면 키보드의 엔터 를 눌러서 다음 줄로 이동합니다.
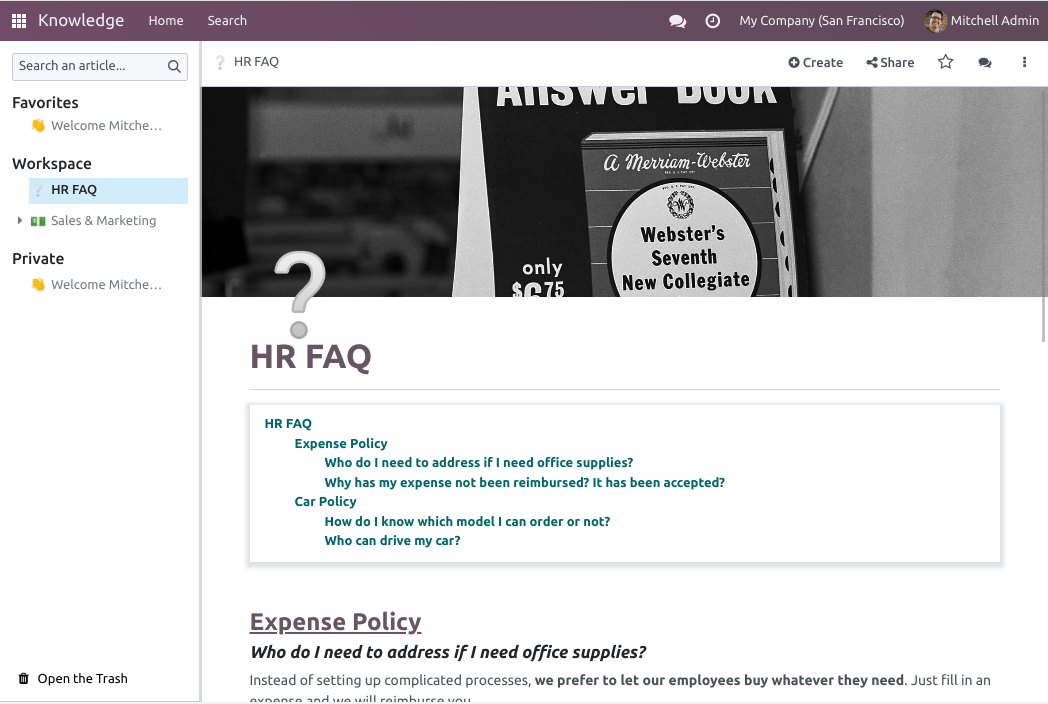
팁
상단 표시줄 왼쪽에 있는 제목 없음 을 클릭하면 h1 (첫 번째 수준 헤더) 제목과 글 제목이 자동으로 일치됩니다. 나중에 글 제목을 변경하려면 수동으로 변경해야 합니다. 변경하려면 상단 표시줄에 있는 제목을 클릭하고 수정합니다.
텍스트 편집기¶
텍스트 편집기를 사용하여 텍스트 스타일을 지정하려면 서식을 지정할 텍스트를 선택합니다.
그럼, 다음과 같이 가능합니다.
Change the style by clicking Normal. Doing so opens a dropdown menu with multiple styles to choose from (Normal, Code, Header 1 → Header 6, Quote);
Format the text. Click B to put it in bold, I to put it in italic, U to underline, and S to strikethrough;
글꼴 색상을 변경하려면 A 를 클릭하고 배경 색상을 변경하려면 연필 아이콘을 클릭하세요.
사전에 지정된 테마 색상에서 선택하려면 테마 를 클릭하고 원하는 색상을 선택합니다.
To customize, click Solid and define a color using the wheel, by typing its hex code, or its RGBA values.
To use a gradient, click Gradient, choose a predefined gradient or click Custom to create a personalized gradient.
텍스트 크기를 변경하려면 크기 숫자 를 클릭하고 원하는 크기를 선택합니다;
Click the lists icons to turn the paragraph into an unordered list, an ordered list, or a checklist;
URL 링크를 삽입하거나 편집하려면 체인 아이콘을 클릭합니다.
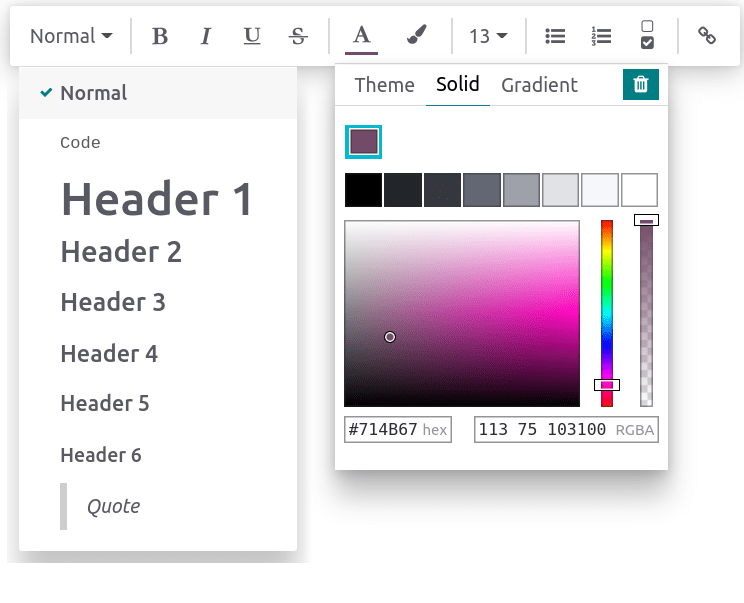
To format a whole paragraph, type / anywhere in the text. Doing so opens the powerbox, which
allows:
문단을 목록으로 변경하기(순서 없음, 순서 있음, 체크리스트).
단락은 머리글(1 → 6), 일반 텍스트,
코드또는 따옴표 로 변경합니다.
표지 이미지¶
표지 사진과 아이콘을 추가하여 기사를 사용자 지정할 수 있습니다. h1 제목 위에 마우스를 놓고 표지 추가 를 클릭합니다. 표지 사진을 설정할 수 있는 팝업 창이 열립니다.
데이터베이스와 Unsplash 계정이 연결되어 있으면 기사 제목을 기준으로 표지 사진이 자동으로 선택됩니다. 수정하려면 사진 위에 마우스를 가져가서 버튼이 나타나도록 하고 표지 변경 을 클릭한 다음 다른 이미지를 선택합니다.
다양한 출처에서 이미지 검색:
Unsplash 데이터베이스를 검색합니다.
사진 URL 을 입력합니다.
컴퓨터에서 이미지를 업로드 합니다.
표지를 제거하려면, 마우스를 해당 위치로 가져가면 버튼이 나타나며 여기에서 표지 제거 를 클릭하면 됩니다.
참고
Unsplash를 데이터베이스와 연결하려면 Unsplash 를 참조하세요.
기사는 반응형이며 표지 사진도 마찬가지입니다. 따라서 장치에 따라 자동으로 크기가 조정되기 때문에 특정 화면에 맞게 이미지의 위치를 수동으로 조정할 수 없습니다.
아이콘¶
아이콘을 추가하려면 h1 제목 위에 마우스를 놓고 :guilabel:`아이콘 추가`를 클릭합니다. 이렇게 하면 이모티콘이 임의로 자동 설정됩니다. 변경하려면 이모티콘을 클릭한 후 이모티콘 창에서 하나를 선택하세요. 삭제하려면 같은 방법으로 빨간색 동그라미 표시된 :guilabel:`x`를 클릭하세요.
참고
이모티콘은 사이드 패널 구조 트리에 있는 관련 문서 앞에도 표시됩니다.
사이드 패널에 있는 이모티콘을 클릭하면 관련 기사를 열지 않고도 해당 이모티콘을 변경할 수 있습니다.
명령어¶
명령어를 사용하려면 /`를 입력하여 **파워박스**를 엽니다. 명령어 이름을 입력하거나 여러 가지 기능 중에서 선택하여 블록, 이미지, 파일 등을 삽입해 보세요. `/Image 또는 `/Article`과 같이 모든 앱에 공통적인 기능도 있지만 다른 기능의 경우에는 지식 센터 앱에서만 사용할 수 있는 것으로 다른 응용 프로그램에서는 검색하거나 사용할 수 없습니다.
명령어 목록¶
명령어는 사용 목적에 따라 여러 가지 카테고리로 나뉩니다.
명령어 |
사용 |
|---|---|
글머리 기호 목록 |
글머리 기호 목록을 생성합니다. |
번호가 매겨진 목록 |
번호가 매겨진 목록을 생성합니다. |
체크리스트 |
체크리스트를 활용하여 작업을 추적합니다. |
표 |
표를 삽입합니다. |
구분자 |
가로선 구분 기호를 삽입합니다. |
견적서 |
인용 블록 섹션을 추가합니다. |
코드 |
코드 섹션을 추가합니다. |
2 열 |
2열로 변환합니다. |
3 열 |
3열로 변환합니다. |
4 열 |
4열로 변환합니다. |
명령어 |
사용 |
|---|---|
제목 1 |
큰 섹션의 제목입니다. |
제목 2 |
중간 섹션의 제목입니다. |
제목 3 |
작은 섹션의 제목입니다. |
방향 전환 |
텍스트 방향을 전환합니다. |
텍스트 |
문단 블록 |
명령어 |
사용 |
|---|---|
이미지 |
이미지를 삽입합니다. |
기사 |
기사에 연결합니다. |
명령어 |
사용 |
|---|---|
링크 |
링크를 추가합니다. |
버튼 |
버튼을 추가합니다. |
약속 |
약속을 추가합니다. |
캘린더 |
미팅 예약하기 |
명령어 |
사용 |
|---|---|
별 3개 |
별 3개 이상 평점을 삽입합니다. |
별 5개 |
별 5개 이상 평점을 삽입합니다. |
명령어 |
사용 |
|---|---|
목차 |
기사 제목과 함께 목차를 추가합니다. |
인덱스 |
중첩된 기사의 첫 번째 수준을 표시합니다. |
아웃라인 |
모든 중첩 게시물을 표시합니다. |
아이템 칸반 |
기사 항목의 칸반 보기를 삽입합니다. |
아이템 리스트 |
기사 항목의 목록 보기를 삽입합니다. |
파일 |
다운로드할 수 있는 파일을 포함시킵니다. |
템플릿 |
Add a template section that can be inserted in messages, terms & conditions, or description in other applications. |
명령어 |
사용 |
|---|---|
서명 |
서명을 추가합니다. |
다른 앱 콘텐츠¶
지식센터를 통해 다른 애플리케이션에서 콘텐츠 보기를 검색할 수 있습니다. 대상 앱으로 이동하여 원하는 보기를 생성합니다. 그런 다음 을 클릭하고 문서를 선택합니다. 선택한 기사의 아래쪽에 보기가 삽입됩니다.
Example
아래 보기를 검색하려면 으로 이동하여 생성한 후 을 클릭하고 영업 메뉴얼 게시글을 선택하여 삽입합니다.
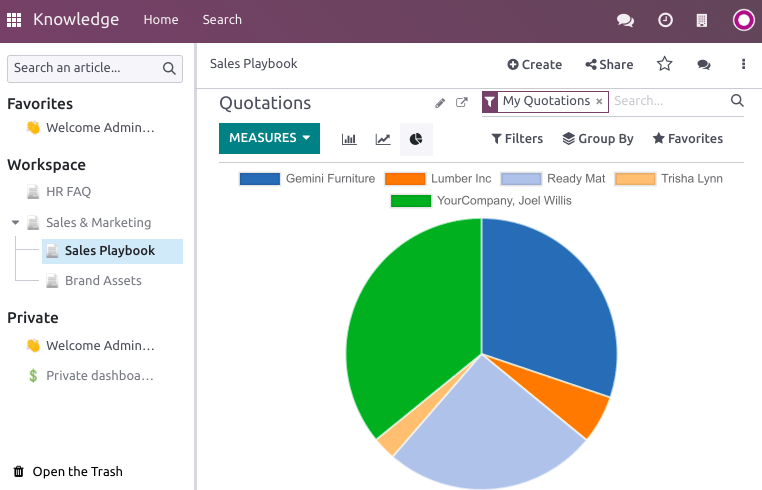
중요
사용자가 보기에 액세스 권한이 없는 경우에는, 보기가 포함된 게시물에 액세스할 수 있더라도 지식센터 에서는 해당 보기에 액세스할 수 없습니다.