Editarea articolelor¶
Adăugarea și stilizarea conținutului¶
Pentru a începe adăugarea de conținut, faceți clic oriunde pe pagină. Cursorul dvs. este setat automat pentru a scrie titlul primului nivel al articolului. După ce ați terminat de scris titlul, apăsați enter pe tastatură pentru a trece la linia următoare.
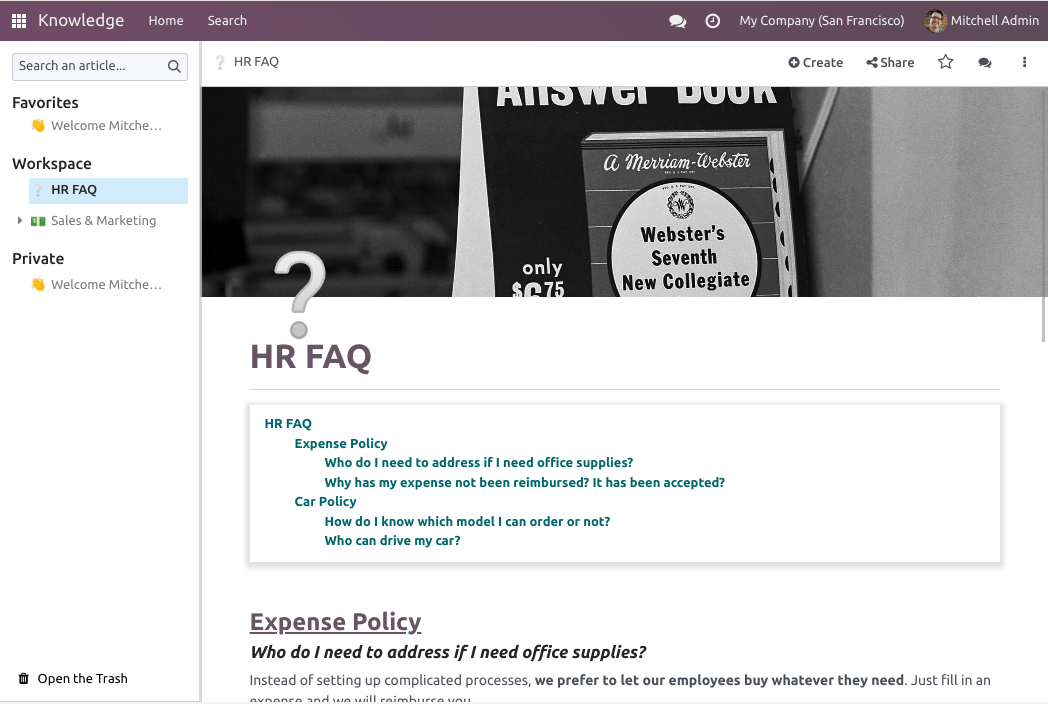
Sfat
Faceți clic pe Fără titlu în partea stângă a barei de sus pentru a potrivi automat titlul dvs. h1 (Antetul de prim nivel) și numele articolului. Pentru a schimba mai târziu numele articolului, trebuie să o faceți manual. Pentru a face acest lucru, faceți clic pe numele din bara de sus și continuați la modificare.
Editorul de text¶
Pentru a stiliza textul utilizând editorul de text, selectați textul
Apoi, puteți:
Schimbați stilul făcând clic pe Normal. Acesta deschide un meniu derulant ce conține diferite stiluri de font (Normal, Code, Header 1 → Header 6, Quote);
Formatați textul. Faceți clic pe B pentru a-l îngroșa (bold), I pentru a-l pune în italic, U pentru a-l sublinia și S pentru a-l tăia;
Schimbați culoarea fontului făcând clic pe A sau culoarea de fundal făcând clic pe pictograma creionului:
Pentru a alege dintr-o culoare tematică predefinită, faceți clic pe Theme și selectați culoarea dorită.
Pentru personalizare, faceți clic pe Solid și definiți o culoare folosind roata, trecând codul hex sau valorile RGBA.
Pentru a utiliza un gradient, faceți clic pe Gradient, alegeți un gradient predefinit sau faceți clic pe Custom pentru a crea un gradient personalizat.
Pentru a schimba dimensiunea textului, faceți clic pe mărime și selectați dimensiunea dorită;
Faceți clic pe pictogramele lists pentru a transforma paragraful într-o listă neordonată, o listă ordonată sau o listă de verificare;
Faceți clic pe pictograma lanț pentru a insera sau edita un link
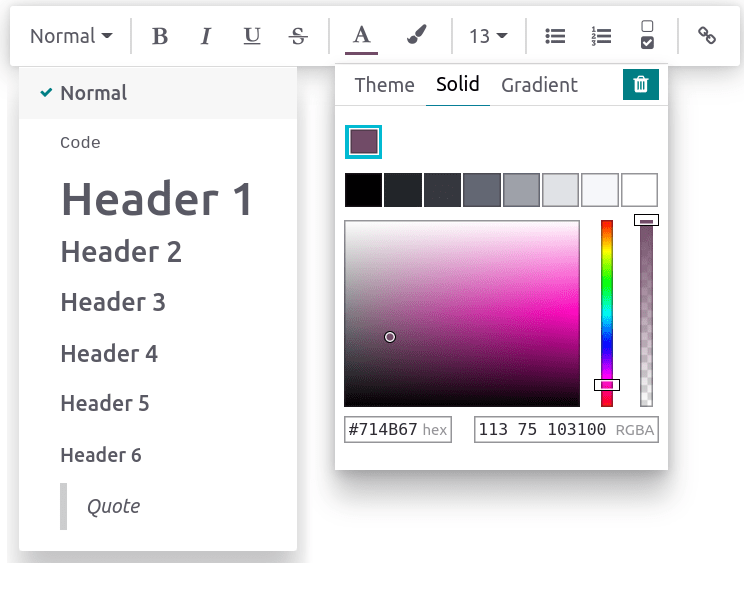
Pentru a formata un întreg paragraf, tastați / oriunde în text. Făcând acest lucru se deschide powerbox, care permite:
Schimbarea unui paragraf în liste (neordonate, ordonate, liste de verificare).
Schimbarea unui paragraf într-un header (1 → 6), text normal,
codesau quotes.
Poze de copertă¶
Puteți personaliza articolul dvs. prin adăugarea unei imagini de copertă și a unei pictograme. Pune-ți cursorul pe titlul de font h1 (cel mai mare) și faceți clic pe Add Cover. O fereastră pop-up se deschide pentru a seta o imagine de copertă.
Dacă baza de date și contul dvs. Unsplash sunt asociate, imaginea de copertă este selectată automat în funcție de numele articolului. Pentru a o modifica, pune-ți cursorul pe imagine pentru a face butoanele să apară, faceți clic pe Change Cover și selectați o altă imagine.
Puteți obține imagini din surse diferite:
Căutați în baza de date Unsplash.
Introduceți adresa URL a imaginii.
Încărcați o imagine de pe computer.
Pentru a scoate coperta, treceți peste ea pentru a face butoanele să apară și faceți clic pe Remove Cover.
Notă
Pentru a asocia Unsplash cu baza de date, vă rugăm să consultați Unsplash.
Articolele sunt responsive, iar imaginile de copertă sunt la fel. Ca rezultat, imaginile nu pot fi repoziționate manual pentru a se potrivi unui ecran anume, deoarece se redimensionează automat în funcție de dispozitiv.
Pictograme¶
Pentru a adăuga o pictogramă, treceți peste titlul h1 și faceți clic pe Add Icon. Făcând acest lucru, o pictogramă aleatorie este setată automat. Pentru a o schimba, faceți clic pe ea și selectați una dintre fereastrele emoji. Pentru a o elimina, procedați la fel și faceți clic pe x închis în cerc roșu.
Notă
Pictograma este afișată și înaintea articolului corespunzător în arborele ierarhic al panoului lateral.
Faceți clic pe pictogramă în panoul lateral pentru a o schimba fără a deschide articolul corespunzător.
Comenzi¶
Pentru a utiliza o comandă, tastați / și deschideți powerbox. Tastați numele comenzii sau selectați din mai multe opțiuni pentru a insera blocuri, imagini, fișiere, etc. Unele dintre ele, cum ar fi /Image sau /Article, sunt comune tuturor aplicațiilor, dar altele sunt specifice aplicației de cunoștințe și nu pot fi găsite sau utilizate în nicio altă aplicație.
Listă de comenzi¶
Comenzile sunt împărțite în mai multe categorii în funcție de utilizare.
Comandă |
Utilizare |
|---|---|
Listă cu puncte |
Creare listă cu puncte. |
Listă numerotată |
Creare listă numerotată. |
Listă de verificare |
Urmăriți sarcinile cu o listă de verificare. |
Tabel |
Inserare tabel. |
Separator |
Inserare separator orizontal. |
Citat |
Inserare bloc de citat (Quote) |
Cod |
Adăugați o secțiune de cod. |
2 coloane |
Convertiți în 2 coloane. |
3 coloane |
Convertiți în 3 coloane. |
4 coloane |
Convertiți în 4 coloane. |
Comandă |
Utilizare |
|---|---|
Titlu 1 |
Title secțiune mare. |
Titlu 2 |
Titlu secțiune mediu. |
Titlu 3 |
Titlu secțiune mic. |
Schimbați direcția |
Schimbați direcția textului. |
Text |
Bloc de paragraf. |
Comandă |
Utilizare |
|---|---|
Imagine |
Inserare imagine. |
Articol |
Legați un articol. |
Comandă |
Utilizare |
|---|---|
Link |
Adăugați un link. |
Buton |
Adăugați un buton. |
Programare |
Adăugați o programare specifică. |
Calendar |
Programați o întâlnire. |
Comandă |
Utilizare |
|---|---|
3 stele |
Inserați o evaluare de peste 3 stele. |
5 stele |
Inserați o evaluare de peste 5 stele. |
Comandă |
Utilizare |
|---|---|
Cuprins |
Adauga un cuprins cu toate titlurile din articol |
Index |
Afișați primul nivel de articole încapsulate. |
Outline |
Afișați toate articolele încapsulate. |
Vizualizare Kanban |
Afișați toate componentele articolului în view Kanban |
Lista componente |
Afișați o lista cu toate componentele articolului |
Fișier |
Atașați un fișier ce poate fi downloadat |
Șablon |
Adăugați o secțiune de șablon care poate fi inserată în mesaje, termeni și condiții sau descriere în alte aplicații. |
Comandă |
Utilizare |
|---|---|
Semnătură |
Inserați semnătura dvs. |
Conținut din alte aplicații¶
Knowledge permite recuperarea vizualizărilor de conținut din alte aplicații. Pentru a face acest lucru, accesați aplicația țintă și creați vizualizarea dorită. Apoi, faceți clic pe și selectați un articol. Vizualizarea este inserată în partea de jos a articolului selectat.
Example
Pentru a obține vizualizarea de mai jos, am creat-o prin accesarea și am inserat-o prin făcând clic pe și selectând articolul Sales Playbook.
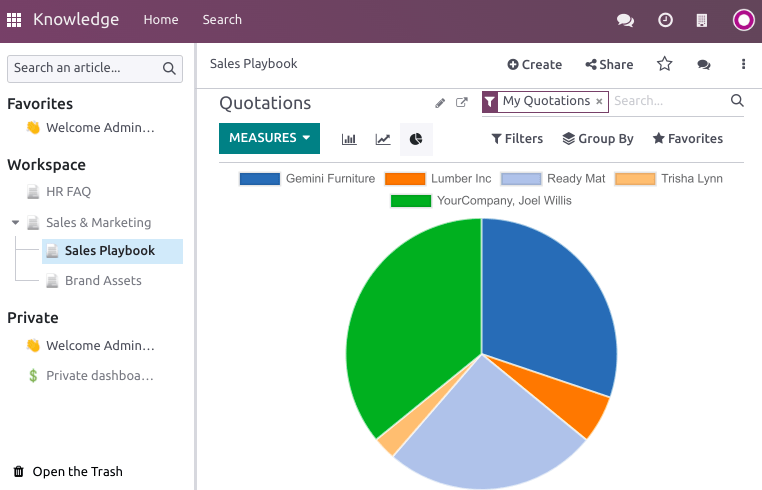
Important
Utilizatorii care nu au acces la vizualizare nu o vor putea accesa in Cunoștințe, chiar dacă au access la articolul ce conține vizualizarea.