Diskutera¶
Odoo Discuss är en app för internkommunikation som låter användare kommunicera via meddelanden, anteckningar och fildelning, antingen via ett permanent chattfönster som fungerar i olika applikationer eller via den särskilda Discuss-instrumentpanelen.
Välj inställningar för aviseringar¶
Få tillgång till användarspecifika inställningar för appen Discuss genom att navigera till .
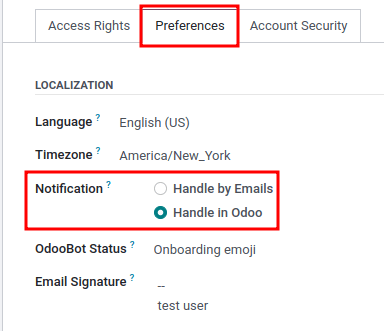
Som standard är fältet Notification inställt som Handle by Emails. Med denna inställning aktiverad kommer ett e-postmeddelande att skickas av Odoo varje gång ett meddelande skickas från chattern, en anteckning skickas med ett @-omnämnande (från chatter) eller ett meddelande skickas för en post som användaren följer. Något som utlöser en avisering är ändring av scenen (om ett e-postmeddelande är konfigurerat att skickas, till exempel om uppgiften är inställd på Done).
Genom att välja Handle in Odoo visas ovanstående meddelanden i Discuss-appens inbox. Meddelanden kan ha följande åtgärder: svara med en emoji genom att klicka på Add a Reaction, eller svara på meddelandet genom att klicka på Reply. Ytterligare åtgärder kan vara att stjärnmarkera meddelandet genom att klicka på Marked as Todo, eller fästa meddelandet genom att välja Pin eller till och med markera meddelandet som oläst genom att välja Marked as unread.
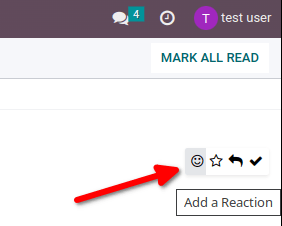
Om du klickar på Mark as Todo på ett meddelande kommer det att visas på sidan Starred, medan om du klickar på Mark as Read flyttas meddelandet till History.
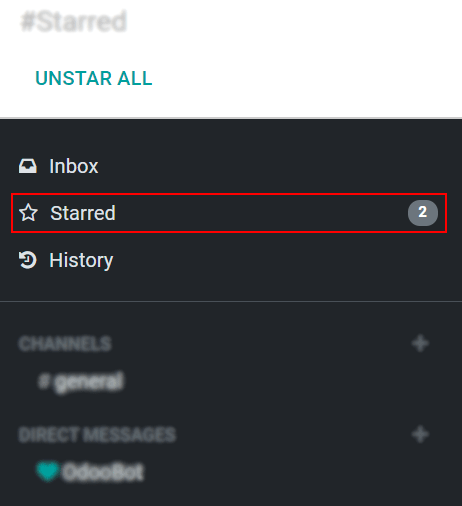
Börja chatta¶
Första gången en användare loggar in på sitt konto skickar OdooBot ett meddelande som ber om tillåtelse att skicka skrivbordsaviseringar för chattar. Om användaren godkänner detta kommer användaren att få push-notiser på skrivbordet för de meddelanden de får, oavsett var användaren befinner sig i Odoo.
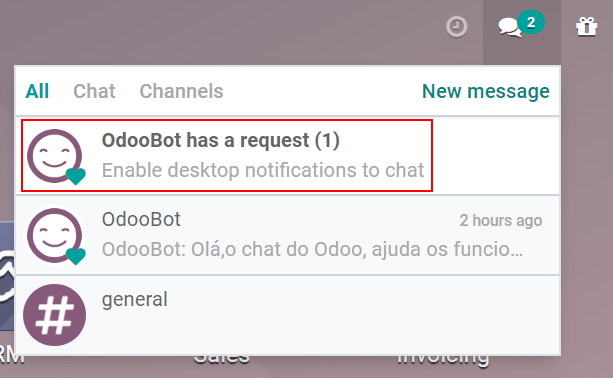
Tips
För att sluta ta emot skrivbordsaviseringar, återställ inställningarna för aviseringar i webbläsaren.
För att starta en chatt, gå till appen och klicka på ikonen + (plus) bredvid Direkta meddelanden eller Kanaler i den vänstra menyn på instrumentpanelen.
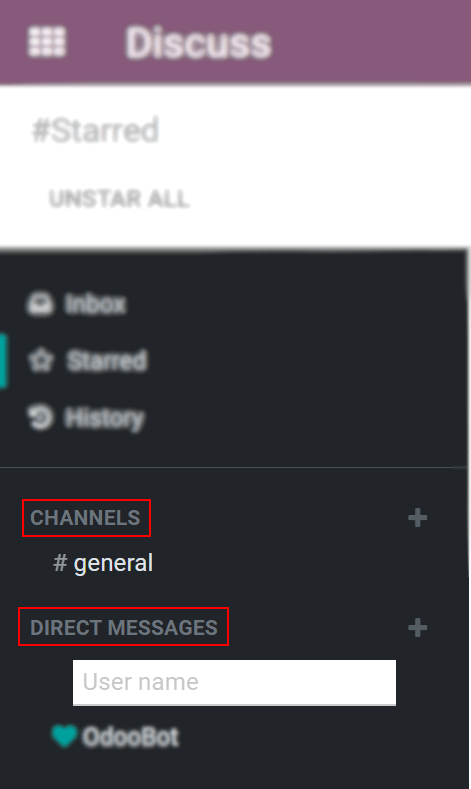
Ett företag kan också enkelt skapa offentliga och privata kanaler.
Omnämnanden i chatten och på chatten¶
För att nämna en användare i en chatt eller chatter, skriv @user-name; för att hänvisa till en kanal, skriv #channel-name. Användaren som nämns kommer att meddelas i sin inbox eller via ett e-postmeddelande, beroende på deras kommunikationsinställningar.
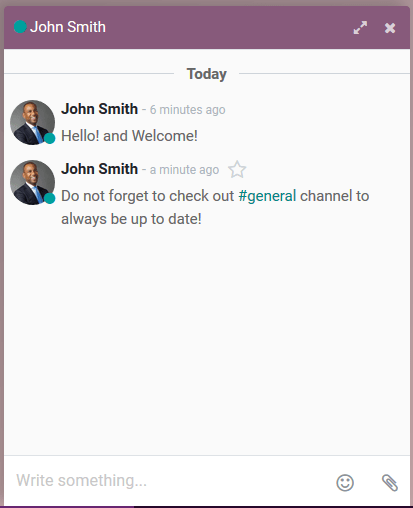
Tips
När en användare nämns föreslår söklistan (namnlistan) värden som i första hand baseras på uppgiftens följare och i andra hand på anställda. Om den post som söks inte matchar vare sig en följare eller en anställd, blir sökområdet alla partners.
Användarstatus¶
Det är bra att se vad kollegor håller på med och hur snabbt de kan svara på meddelanden genom att kontrollera deras status. Statusen visas till vänster om kontaktens namn i Discuss sidofältet, i meddelandemenyn och när den listas i chatter.
Grön = online
Orange = bortrest
Vit = offline
Flygplan = ut från kontoret
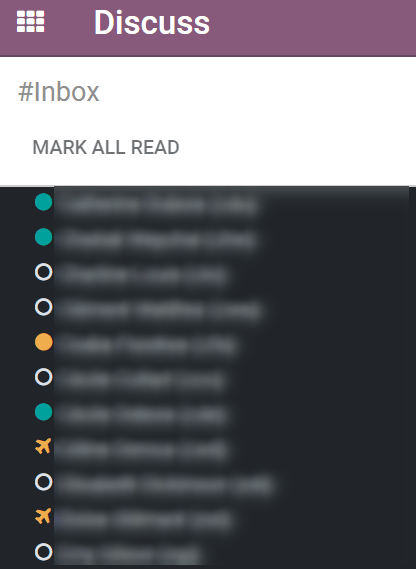
Se även
/applikationer/väsentligheter/aktiviteter