Stripe¶
결제 단말기를 연결하면 고객에게 원활한 결제 환경을 제공하고 계산원의 업무를 더 쉽게 처리할 수 있습니다.
중요
Stripe 결제 단말기는 IoT 박스 가 없어도 됩니다.
Stripe terminals can be used in many countries, but not worldwide. Check the global availability for Stripe Terminal.
Stripe에서 통합하여 Stripe 단말기 스마트 리더 와 작동합니다.
구성¶
결제 방법 구성¶
**Stripe**를 활성화하려면 설정에서 :menuselection:`POS –> 설정 –> 환경설정 –> 결제 단말기`로 이동하여 :guilabel:`Stripe`를 버튼을 클릭합니다.
그런 다음 결제 방법을 생성합니다:
필드에 결제 방법의 이름을 입력합니다;
전표 필드를 은행`으로 설정하고 :guilabel:`결제 단말기 사용 필드를 :guilabel:`Stripe`로 설정합니다;
Stripe 일련 번호 필드에 결제 단말기 일련 번호를 입력합니다;
guilabel:`이 결제 방법을 사용하기 전에 Stripe 연결을 완료하는 것을 잊지 마세요`를 클릭합니다.
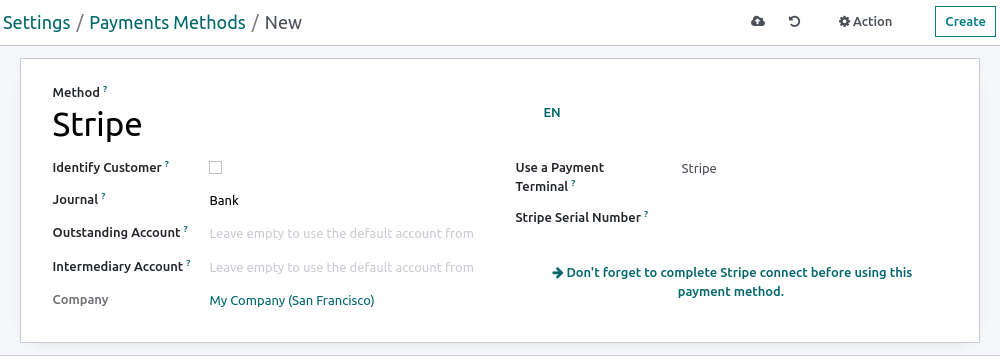
참고
식별된 고객에 대해서만 이 결제 방법을 **전용**으로 사용하려면 고객 식별`을 선택합니다. 신원이 확인되지 않은 고객도 Stripe를 사용하여 결제할 수 있도록 하려면 :guilabel:`고객 식별 필드를 선택하지 않은 상태로 유지합니다.
기존 계정 및 임시 계정 입력란을 비워두면 기본 계정이 사용됩니다.
결제 단말기 일련번호는 단말기 본체 밑면 또는 ‘Stripe의 대시보드 <https://dashboard.stripe.com>`_에서 확인할 수 있습니다.
Odoo에 Stripe 연결하기¶
Stripe 연결`을 선택합니다. 이 작업을 수행하면 자동으로 설정 페이지로 리디렉션됩니다. Stripe 계정을 설정하고 Odoo와 통합하는 데 필요한 모든 정보를 입력합니다. 양식을 작성하고 나면 **Stripe** 웹사이트에서 API 키 (:guilabel:`게시 가능한 키 및 비밀 키)를 얻을 수 있습니다. 해당 키를 가져오려면 :guilabel:`비밀 및 게시 가능한 키 가져오기`를 클릭하고 키를 클릭하여 복사한 다음 Odoo의 해당 필드에 붙여넣습니다. 이제 단말기를 POS에서 구성할 준비가 되었습니다.
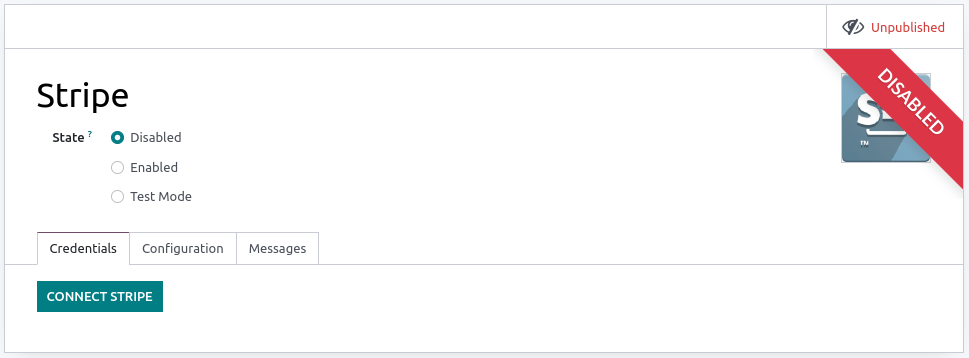
결제 단말기 구성하기¶
결제 단말기를 오른쪽으로 스와이프하여 :guilabel:`설정`을 클릭하고 관리자 PIN 코드를 입력한 후 인증이 완료되면 네트워크를 선택합니다.
참고
사용자의 장치와 단말기는 반드시 같은 네트워크에 있어야 합니다.
Wi-Fi로 연결한 경우에는 반드시 네트워크 보안이 설정되어 있어야 합니다.
결제 단말기 설정에 액세스하려면 관리자 PIN 코드를 입력합니다. 기본 코드는 `07139`입니다.
POS에 결제 방법 연결¶
POS에 결제 방법**을 추가하려면 :menuselection:`POS –> 설정 –> 환경설정`으로 이동합니다. POS를 선택하고 :guilabel:`결제` 섹션으로 스크롤한 다음 :guilabel:`결제 방법` 필드에 **Stripe 결제 방법을 추가합니다.