Conferentiegesprekken¶
Via telefonische vergaderingen kunnen medewerkers snel en efficiënt verbinding maken, zodat zaken in een soort open forum kunnen worden besproken. Het aantal aanwezigen kan worden beperkt via een inlogcode. Zo blijven vertrouwelijke zaken privé.
Dit document behandelt de configuratie van conferentiegesprekken in Axivox voor gebruik in Odoo VoIP.
Voeg een virtuele conferentie toe¶
Om een virtuele vergaderruimte toe te voegen, navigeert u naar de Axivox-beheerconsole. Nadat u bent ingelogd, klikt u in het menu aan de linkerkant op Conferences.
Klik vervolgens op de groene knop met het label Een conferentie toevoegen, en een Nieuwe conferentie-formulier verschijnt.
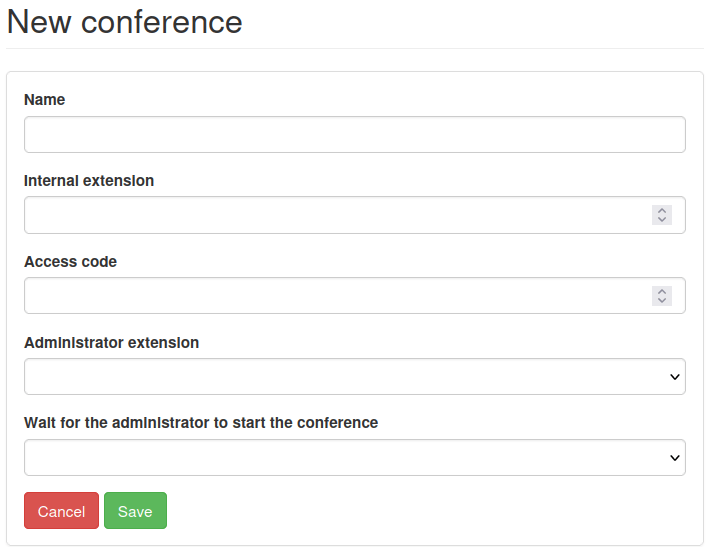
Vul vanaf hier het veld Naam in en stel een Interne extensie in.
Het interne toestelnummer is wat iedereen in het netwerk gebruikt om snel in te bellen bij de telefonische vergadering, in plaats van het hele telefoonnummer in te typen.
Tip
Kies een nummer tussen de drie en vijf cijfers, zodat u het gemakkelijk kunt onthouden en bellen.
Stel vervolgens de Toegangscode in, als de vergaderruimte beveiliging vereist. Dit is een wachtwoord waarmee u toegang krijgt tot de conferentie, zodra het toestelnummer voor de conferentie is gebeld. Direct na het bellen van het toestel vraagt een digitale receptioniste om de Toegangscode.
In het veld Beheerderextensie klikt u op het vervolgkeuzemenu en selecteert u de extensie van de gebruiker die het gesprek beheert.
Tenslotte klikt u in het veld Wacht tot de beheerder de conferentie start op het vervolgkeuzemenu en selecteert u Ja of Nee.
Indien de selectie Ja is, mag niemand de virtuele vergaderruimte gebruiken totdat de beheerder aanwezig is en ingelogd is in het telefonische vergadergesprek.
Wanneer alle velden zijn ingevuld, zorg er dan voor dat u de configuratie Save. Klik vervolgens op Wijzigingen toepassen in de rechterbovenhoek om de wijziging in de productie door te voeren.
Wanneer u dit doet, wordt de conferentie toegevoegd en heeft de Axivox-beheerder de optie om de conferentie te Delete of Edit vanuit het Axivox Conference hoofddashboard.
Om een Axivox-gebruiker uit te nodigen voor een specifiek telefonische vergadering, klikt u op Invite rechts van de gewenste conferentie en gaat u verder met het invoeren van het toestelnummer of telefoonnummer van de genodigde in het pop-upvenster dat verschijnt.
Zodra het toestelnummer of nummer is toegevoegd aan het veld Voer het telefoonnummer in van de persoon die u wilt uitnodigen, klikt u op de groene knop Uitnodigen en de ontvanger ontvangt onmiddellijk een telefoontje, waarbij automatisch wordt gelinkt hen naar de conferentie.
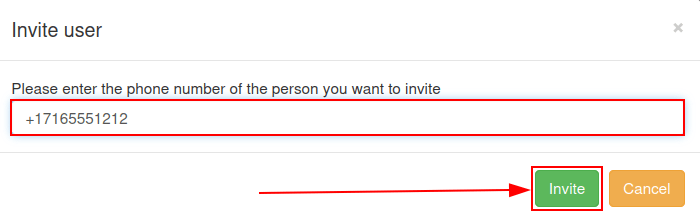
Inkomende nummers¶
Om een conferentie voor een breder publiek te openen, kan een Axivox conferentie worden gekoppeld aan Inkomende nummers.
Om dat te doen, logt u in op de Axivox-beheerconsole en klikt u op Inkomende nummers in het menu aan de linkerkant.
Op het dashboard Inkomende nummers klikt u op Bewerken uiterst rechts van het Nummer waaraan de conferentie moet worden gekoppeld.
Klik vervolgens onder het eerste veld met de naam Bestemmingstype voor spraakoproep op het vervolgkeuzemenu en selecteer Conferentie.
Klik vervolgens in het veld Conference op het vervolgkeuzemenu en selecteer de specifieke conferentie die aan dit inkomende nummer moet worden gekoppeld.
Wanneer nu dit inkomende nummer wordt gebeld, wordt de beller toegelaten tot de conferentie, als er geen Toegangscode vereist is. Als er een Toegangscode vereist is, wordt de beller gevraagd de Toegangscode in te voeren om deel te nemen aan de conferentie.
Start een oproep in Odoo¶
Open overal in de Odoo-database de VoIP-widget door op het pictogram ☎️ (telefoon) in de rechterbovenhoek te klikken. Kies vervolgens het specifieke toestelnummer voor de conferentie en klik op het pictogram 📞 (telefoon).
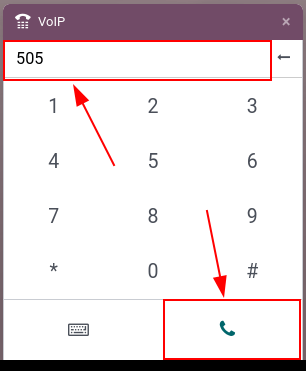
Zodra de digitale receptioniste antwoordt, voert u de Toegangscode in (indien nodig) en drukt u op het # (hekje) pictogram/toets.