Modèles d’e-mail¶
Les modèles d’e-mail sont des e-mails enregistrés qui sont utilisés régulièrement pour envoyer des e-mails à partir de la base de données. Ils permettent à l’utilisateur d’envoyer des communications de qualité, sans avoir à composer le même texte à plusieurs reprises.
La création de différents modèles adaptés à des situations spécifiques permet donc aux utilisateurs de choisir le bon message pour le bon public. Cela augmente la qualité du message et le taux d’engagement global.
Note
Les modèles d’e-mail dans Odoo utilisent QWeb ou XML, ce qui permet de modifier les e-mails dans leur rendu final et de rendre les personnalisations plus robustes, sans avoir à modifier le code. Ceci signifie qu’Odoo peut utiliser une interface graphique utilisateur (GUI) pour modifier les e-mails, ainsi que le code en backend. Lorsque l’e-mail reçu est lu par le programme de l’utilisateur final, différents formats et graphiques apparaîtront dans le rendu final de l’e-mail.
Accédez aux modèles d’e-mail en mode développeur en allant aux .
Modifier les modèles d’e-mail¶
La fonctionnalité boîte à outils peut être utilisée pour travailler avec les modèles d’e-mail. Elle permet de modifier directement la mise en forme et le texte dans un modèle d’e-mail, ainsi que d’ajouter des liens, des boutons, des options de prise de rendez-vous ou des images.
De plus, le code XML/HTML du modèle d’e-mail peut être modifié directement à l’aide de l’icône </>. Les placeholders dynamiques (faisant référence à des champs dans Odoo) sont également disponibles pour être utilisés dans le modèle d’e-mail.
Boîte à outils¶
La fonctionnalité boîte à outils est un éditeur de texte enrichi avec différentes options de formatage, de mise en page et de texte. Elle peut également être utilisée pour ajouter des fonctionnalités XML/HTML dans un modèle d’e-mail. La boîte à outils est activée en tapant une barre oblique / dans le corps du modèle d’e-mail.
Lorsque vous tapez une barre oblique / dans le corps d’un modèle d’e-mail, un menu déroulant avec les options suivantes s’affiche :
Structure
Liste à puces : Créer une simple liste à puces.
Liste numérotée : Créer une liste avec numérotation.
Check-list : Suivre les tâches grâce à une check-list.
Tableau : Insérer un tableau.
Séparateur : Insérer une ligne horizontale de séparation.
Citation : Ajouter une section de citation.
Code : Ajouter une section de code.
2 colommes : Convertir en deux colommes.
3 colommes : Convertir en trois colommes.
4 colommes : Convertir en quatre colommes.
Format
Titre 1 : Grand titre de section.
Titre 2 : Moyen titre de section.
Titre 3 : Petit titre de section.
Changer de direction : Changer la direction du texte.
Texte : Bloc de paragraphe.
Média
Image : Insérer une image.
Article : Lier un article.
Navigation
Lien : Ajouter un lien.
Bouton : Ajouter un bouton.
Rendez-vous : Ajouter un rendez-vous spécifique.
Calendrier : Programmer un rendez-vous.
Widgets
3 étoiles : Insérer une note sur trois étoiles.
5 étoiles : Insérer une note sur cinq étoiles.
Blocs de base
Signature : Insérer votre signature.
Outils marketing
Placeholder dynamique : Insérer votre contenu personnalisé.
Astuce
Pour utiliser l’une de ces options, cliquez sur la fonction souhaitée dans le menu déroulant de la boîte à outils. Pour mettre en forme un texte existant à l’aide d’une option liée au texte (par ex. Titre 1, Changer de direction, etc.), mettez le texte en surbrillance, tapez la clé d’activation (barre oblique) /, et sélectionnez l’option souhaitée dans le menu déroulant.
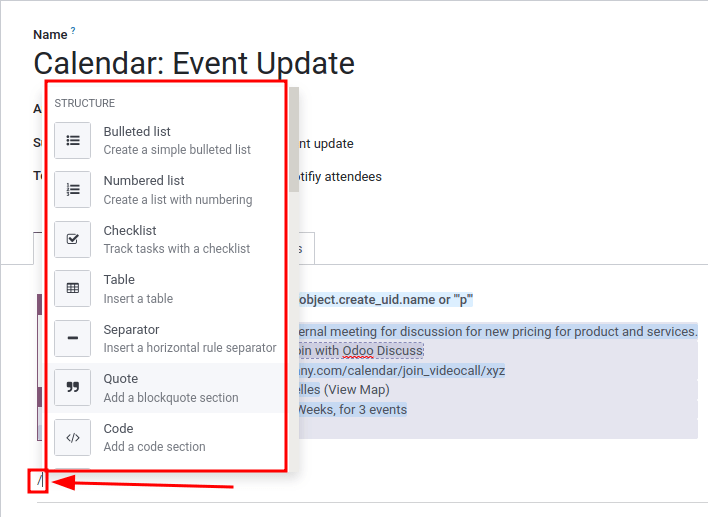
Pour plus d'infos
Éditeur de code XML/HTML¶
Pour accéder à l’éditeur XML/HTML d’un modèle d’e-mail, activez d’abord le mode développeur. Cliquez ensuite sur l’icône </> dans le coin supérieur droit du modèle et modifiez le XML/HTML. Pour revenir à l’éditeur de texte standard, cliquez à nouveau sur l’icône </>.
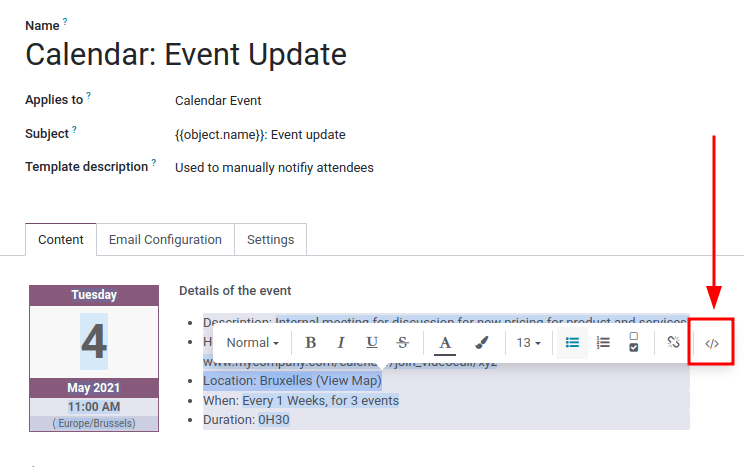
Avertissement
L’éditeur XML/HTML doit être utilisé avec précaution, car il s’agit du code dans le backend du modèle. La modification du code peut entraîner la rupture du modèle d’e-mail immédiatement ou lors de la mise à niveau de la base de données.
Placeholders dynamiques¶
Les placeholders dynamiques font référence à certains champs dans la base de données Odoo pour produire des données uniques dans le modèle d’e-mail.
Example
De nombreuses entreprises aiment personnaliser leurs e-mails en ajoutant un élément d’information personnalisé sur le client pour attirer son attention. Dans Odoo, vous pouvez faire référence à un champ dans un modèle en insérant un placeholder dynamique. Par exemple, le nom d’un client peut être référencé dans l’e-mail à partir du champ Client sur le modèle du Bon de commande. Le placeholder dynamique de ce champ est : {{ object.partner_id }}.
Les placeholders dynamiques sont codés pour afficher des champs de la base de données. Les placeholders dynamiques peuvent être utilisés dans le corps (onglet Contenu) du modèle d’e-mail. Ils peuvent également être utilisés dans les champs de l’onglet Configuration de l’e-mail, le Sujet de l’e-mail et la Langue.
Pour utiliser les placeholders dynamiques dans le corps d’un e-mail, ouvrez la boîte à outils en tapant / dans le corps du modèle d’e-mail dans l’onglet Contenu. Faites défiler la liste des options jusqu’aux Outils marketing et cliquez sur Placeholder dynamique. Sélectionnez ensuite le placeholder dynamique dans la liste des options disponibles et suivez les instructions pour le configurer avec le champ Odoo correspondant souhaité. La configuration de chaque placeholder dynamique sera différente.
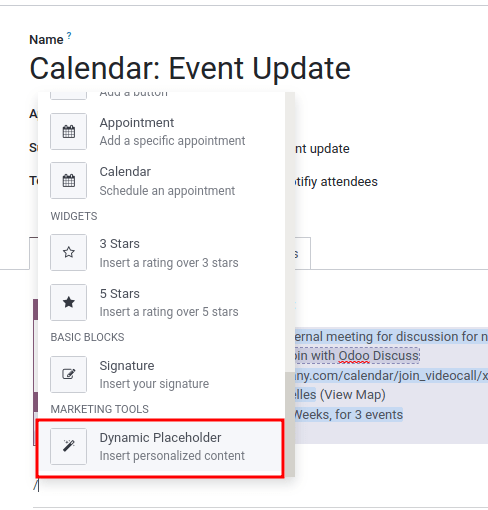
Note
Chaque combinaison unique de Champs, Sous-modèles et Sous-champs crée un placeholder dynamique différent. Considérez-le comme une combinaison avec le champ en cours de création.
Pour effectuer une recherche parmi les champs disponibles, tapez simplement le nom frontend (sur l’interface utilisateur) du champ dans la barre de recherche. Vous obtiendrez un résultat pour tous les champs disponibles pour le modèle pour lequel le modèle d’e-mail a été créé.
Avertissement
L’assistance d’Odoo ne prend pas en charge la personnalisation des modèles d’e-mail.
Éditeur de texte enrichi¶
Il est possible d’accéder à une barre d’outils d’édition de texte enrichi en mettant en surbrillance du texte dans le modèle d’e-mail. Vous pouvez ainsi modifier le titre, la taille/le style de la police, la couleur, ajouter un type de liste ou un lien.
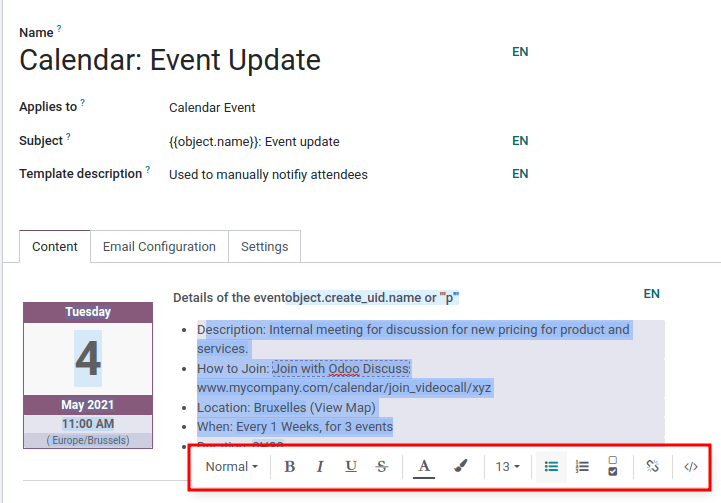
Réinitialiser les modèles d’e-mail¶
Si le modèle d’e-mail ne fonctionne pas parce que le code a été modifié, il peut être réinitialisé pour revenir au modèle par défaut. Il suffit de cliquer sur le bouton Réinitialiser le modèle dans le coin supérieur gauche de l’écran pour réinitialiser le modèle.
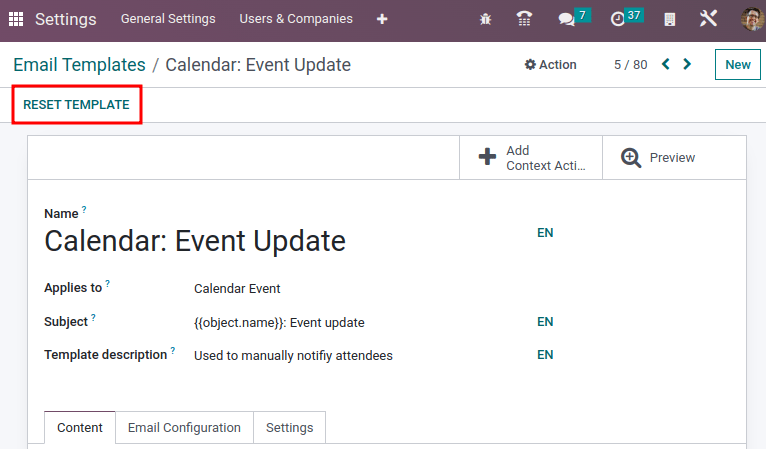
Réponse par défaut aux modèles d’e-mail¶
Dans l’onglet Configuration de l’e-mail d’un modèle d’e-mail, il y a un champ Répondre à. Ajoutez dans ce champ les adresses e-mail auxquelles les réponses sont redirigées lors de l’envoi d’e-mails en masse à l’aide de ce modèle.
Astuce
Ajoutez plusieurs adresses e-mail en ajoutant une virgule , entre les adresses ou les placeholders dynamiques.
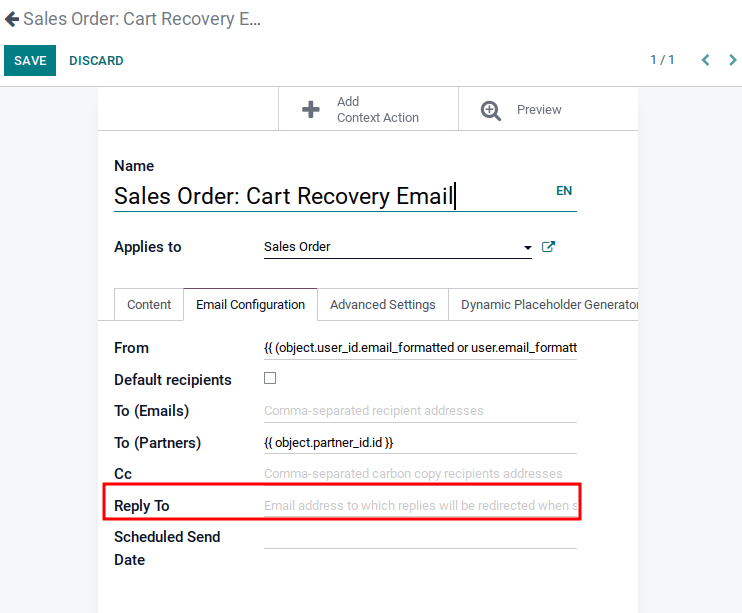
Le champ Répondre à est uniquement utilisé pour les envois en masse. Les e-mails en masse peuvent être envoyés dans presque toutes les applications Odoo qui ont une option d’affichage de liste.
Pour envoyer des e-mails en masse, dans la vue de liste, cochez les cases à côté des enregistrements souhaités où les e-mails doivent être envoyés, cliquez sur le bouton Action (représenté par une icône d’engrenage ⚙️), et sélectionnez l’option d’e-mail souhaitée dans le menu déroulant Action. Les options d’e-mail peuvent varier en fonction de la vue de liste et de l’application.
S’il est possible d’envoyer un e-mail, une fenêtre contextuelle de composition d’e-mail s’ouvre, dans laquelle vous pouvez définir et personnaliser des valeurs. Cette option sera disponible dans le menu déroulant Action sur les pages où les e-mails peuvent être envoyés en masse—par exemple, sur la page Clients de l’application CRM. Cette action se produit dans toute la base de données Odoo.
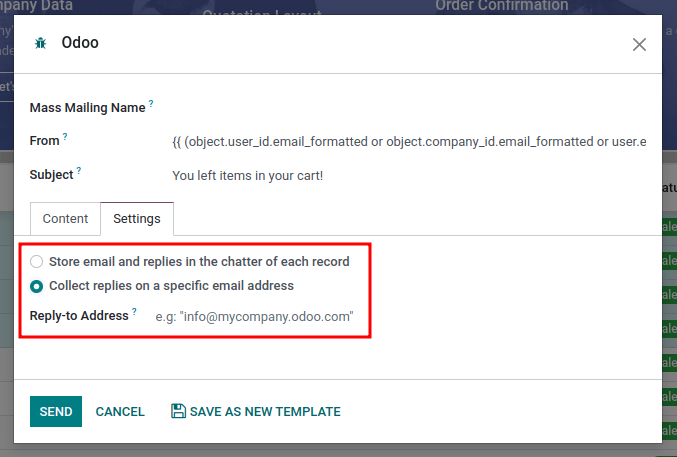
E-mails transactionnels et URLs correspondantes¶
Dans Odoo, plusieurs événements peuvent déclencher l’envoi d’e-mails automatisés. Ces e-mails sont appelés des e-mails transactionnels et contiennent parfois des liens pointant vers la base de données Odoo.
Par défaut, les liens générés par la base de données utilisent la clé dynamique web.base.url définie dans les paramètres système. Pour plus d’informations à ce sujet, consultez les paramètres système.
Si l’application Site Web n’est pas installée, la clé web.base.url sera toujours le paramètre par défaut utilisé pour générer tous les liens.
Important
La clé web.base.url ne peut avoir qu’une seule valeur, ce qui signifie que dans un environnement de base de données multi-sites/sociétés, même s’il y a un nom de domaine spécifique pour chaque site web, les liens générés pour partager un document (ou les liens dans un e-mail transactionnel) peuvent rester les mêmes, quel(le) que soit le site web/la société associé(e) à l’envoi de l’e-mail/du document.
Example
Si la Valeur du paramètre système web.base.url est https://www.mycompany.com et s’il y a deux sociétés distinctes dans Odoo avec des URLs de site web différentes : https://www.mycompany2.com et https://www.mycompany1.com, les liens créés par Odoo pour partager un document ou pour envoyer un e-mail transactionnel, proviennent du domaine : https://www.mycompany.com, quelle que soit la société qui a envoyé le document ou l’e-mail.
Ce n’est pas toujours le cas, car certaines applications Odoo (eCommerce par exemple) ont un lien établi dans la base de données avec l’application Site Web. Dans ce cas, si un domaine spécifique est précisé pour le site web, l’URL générée dans le modèle d’e-mail utilise le domaine défini sur le site web correspondant de la société.
Example
Lorsqu’un client fait un achat sur un site d”eCommerce d’Odoo, la commande a un lien établi avec ce site web. Par conséquence, les liens dans l’e-mail de confirmation envoyé au client utilisent le nom de domaine de ce site web en particulier.
Note
Un document partagé à l’aide de l’application Documents utilisera toujours la clé web.base.url, car le document partagé n’est associé à aucun site web en particulier. Ceci signifie que l’URL sera toujours la même (la valeur de la clé web.base.url), quelle que soit la société à partir de laquelle le document a été partagé. C’est une limitation connue.
For more information about how to configure domains, check out the domain name documentation.
Mise à jour des traductions dans les modèles d’e-mail¶
Dans Odoo, les modèles d’e-mail sont automatiquement traduits pour tous les utilisateurs dans la base de données pour toutes les langues installées. Il ne devrait pas être nécessaire de modifier les traductions. Si toutefois les traductions doivent être modifiées pour une raison particulière, c’est possible.
Avertissement
Comme toute modification de code, gardez à l’esprit que les modifications de traduction qui ne sont pas faites correctement (par exemple, des modifications conduisant à des erreurs de syntaxe) peuvent casser le modèle et par conséquent, afficher un modèle vide.
Pour modifier les traductions, activez d’abord le mode développeur. Cliquez ensuite sur le modèle d’e-mail sur le bouton Modifier et cliquez sur le bouton de langue, représenté par les initiales de la langue en cours d’utilisation (par ex. EN pour l’anglais).
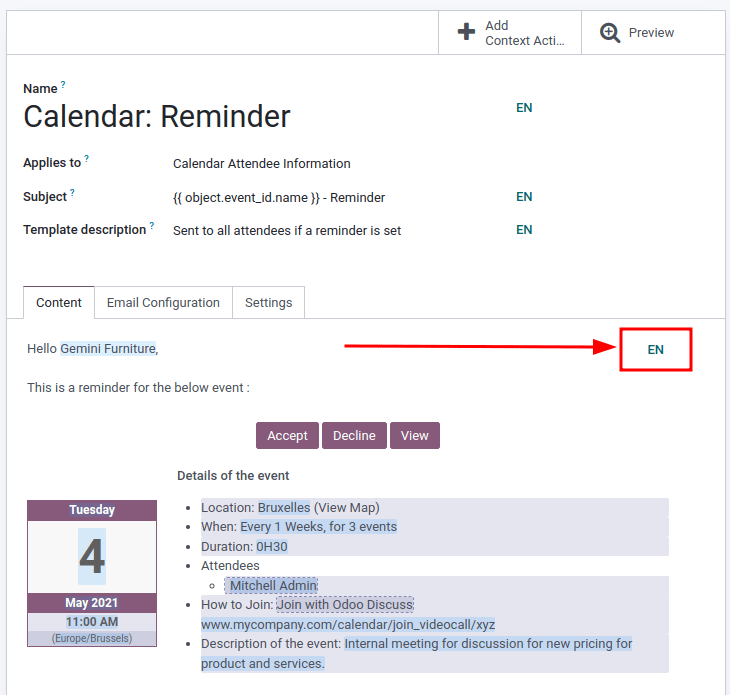
Note
S’il n’y a qu’une seule langue installée et activée dans la base de données ou si l’utilisateur n’a pas des droits d’accès d’administration, le bouton de langue n’apparaît pas.
Une fenêtre contextuelle avec les différentes langues installées dans la base de données s’ouvre. Il est possible de modifier les traductions dans cette fenêtre contextuelle. Lorsque les modifications souhaitées ont été effectuées, cliquez sur le bouton Enregistrer pour enregistrer les modifications.
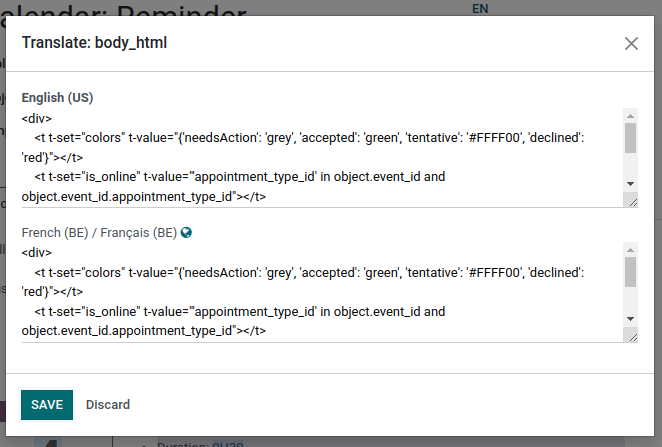
Note
Lors de la modification des traductions, la langue par défaut de la base de données apparaît en gras.