Podele și mese¶
Vizualizarea planului de etaj vă permite să gestionați etajele restaurantului și aranjamentele mesei și să monitorizați starea mesei în timp real, inclusiv ocuparea, rezervările și comenzile de bucătărie.
Example

Tabelul 1: O comandă a fost plasată și trimisă la bucătărie.
Tabelul 3: O comandă de patru articole a fost plasată și trebuie trimisă la bucătărie.
Tabelele 2, 4 și 5: Aceste tabele sunt disponibile.
Mesele 2, 4 și 5: Capacitatea totală a acestor mese este, respectiv, de 2, 4 și, respectiv, 8 persoane.
Tabelul 1: Masa celor doi este plină.
Tabelul 3: Masa celor patru este luată de o persoană.
Tabelul 5: „Famous Joe” are o rezervare pentru 8 persoane la ora 12:00.
Configurare¶
Din backend-ul POS¶
Pentru a crea etaje și mese din backend, accesați și faceți clic pe Nou pentru a crea un etaj. Denumiți-i, selectați punctul(ele) de vânzări aferente și faceți clic pe Adăugați o linie pentru a crea un tabel. Denumiți masa și atribuiți un număr de locuri. De asemenea, îl puteți conecta la o resursă de programare pentru a face masa rezervabilă. După ce ați terminat, faceți clic pe Salvează și închide sau pe Salvează și nou pentru a confirma.
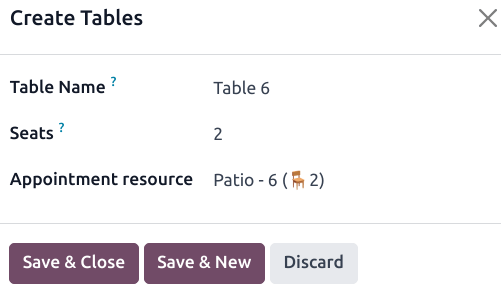
Notă
POS-ul trebuie deschis și editat din interfața pentru a crea o hartă a restaurantului sau a barului dvs. care să reflecte planul real de etaj.
Sfat
Creați etaje pe loc: accesați setările dvs. POS, introduceți numele etajului în câmpul Etaj din categoria Hartă etaje și mese și apăsați * introduce*.

De la interfața POS¶
Pentru a crea etaje și mese din interfață, deschideți o sesiune POS, faceți clic pe pictograma meniului hamburger ≡ din colțul din dreapta sus, apoi :guilabel:`Editați planul ` pentru a intra în modul de editare.
Faceți clic pe + Add Floor pentru a adăuga un etaj, apoi introduceți un nume în fereastra pop-up.
Odată ce un etaj este creat, adăugați un tabel făcând clic pe + TABLE. Pentru a-l muta, selectați-l și trageți și plasați-l după cum doriți. De asemenea, puteți modifica atributele mesei selectate, cum ar fi numărul de locuri făcând clic pe SEATS, forma mesei folosind SHAPE, culoarea mesei folosind FILL sau numele tabelului făcând clic pe RENUMIRE. Pentru a duplica un tabel existent, selectați-l și faceți clic pe COPY. De asemenea, puteți elimina tabelul făcând clic pe ȘTERGERE.
După ce ați făcut toate modificările necesare, faceți clic pe ÎNCHIS pentru a salva.

Notă
Dacă nu este selectat niciun tabel, modificările sunt aplicate etajului.
Atenționare
Îndepărtarea unei mese sau a unei podele nu poate fi anulată.
Transfer de masă¶
Pentru a muta clienții de la un tabel la altul, selectați un tabel și faceți clic pe → Transfer pe interfața POS. Acest lucru vă redirecționează către vizualizarea planului de etaj, unde puteți alege noul tabel în care doriți să transferați clienții.
Când transferați clienți, sunt transferate și toate comenzile pe care le-au plasat și care sunt legate de tabelul inițial.