Plockning av partier¶
Med Batch picking kan en enda plockare hantera flera order samtidigt, vilket minskar den tid som krävs för att navigera till samma plats i ett lager.
Vid plockning i satser grupperas och konsolideras beställningarna till en plocklista. Efter plockningen förs batchen till en utmatningsplats, där produkterna sorteras i sina respektive leveransförpackningar.
Se även
Eftersom beställningarna måste sorteras vid utleveransen efter plockning, passar denna plockmetod företag med ett fåtal produkter som beställs ofta. Genom att lagra efterfrågade artiklar på lättillgängliga platser kan man öka antalet order som hanteras effektivt.
Konfiguration¶
För att aktivera alternativet för batchplockning börjar du med att gå till . Under avsnittet Operations markerar du rutan Batch Transfers.
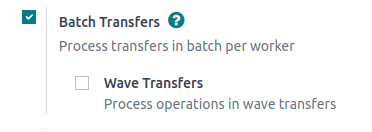
Eftersom batchplockning är en metod för att optimera pick-operationen i Odoo, måste alternativen Storage Locations och Multi-Step Routes under rubriken Warehouse också markeras på denna inställningssida. När du är klar klickar du på Spara.

Slutligen aktiverar du funktionen för lagerplockning genom att navigera till sidan för lagerinställningar, som du når från .
Välj sedan önskat lager från listan. Bland de alternativ som finns tillgängliga för Utgående sändningar väljer du antingen Sänd varor i utmatning och leverera sedan (2 steg) eller Packa varor, skicka varor i utmatning och leverera sedan (3 steg).
Se även
Delivery i två steg

Skapa batchöverföringar¶
Skapa batchöverföringar manuellt direkt från sidan . Klicka på knappen New för att börja skapa en batchöverföring.
Fyll i följande fält på formuläret för batchöverföring:
Responsible: anställd som är ansvarig för plockningen. Lämna detta fält tomt om någon anställd kan utföra denna plockning.
Operation Type: välj från rullgardinsmenyn den operationstyp under vilken plockningen är kategoriserad.
Scheduled Date: anger det datum då Responsible personen skall ha slutfört överföringen till utmatningsplatsen.
Klicka sedan i listan Transfers på Add a line för att öppna fönstret Add: Överföringar-fönstret.
Om fältet Operation Type har fyllts i kommer listan att filtrera överföringsposter som matchar den valda Operation Type.
Klicka på knappen New för att skapa en ny överföring.
När överföringsposterna har valts klickar du på Confirm för att bekräfta batchplockningen.
Example
En ny batchöverföring tilldelad Responsible, Joel Willis, för Pick Operation Type. Det Scheduled Date är satt till August 11.

Om du klickar på knappen Lägg till en linje öppnas fönstret Lägg till:Överföringar, som endast visar plockning. Detta beror på att Operationstyp var inställd på Plocka i formuläret för batchöverföring.
Klicka på kryssrutan till vänster om överföringarna, WH/PICK/00001 och WH/PICK/00002, för att inkludera dem i den nya överföringen. Klicka sedan på knappen Välj för att stänga fönstret Lägg till:Överföringar.

Lägg till batch från överföringslistan¶
En annan metod för att skapa batchöverföringar är att använda alternativet Add to batch i en lista. Navigera till rullgardinsmenyn och välj någon av Transfers för att öppna en filtrerad lista över överföringar.

Markera kryssrutan till vänster om de överföringar som du vill lägga till i en batch i listan över överföringar. Gå sedan till knappen Actions ⚙️ (gear) och klicka på Add to batch i den resulterande rullgardinsmenyn.

Då öppnas popup-fönstret Add to batch, där den medarbetare Responsible som ansvarar för plockningen kan anges.
Välj mellan de två radioalternativen att lägga till en befintlig batchöverföring eller skapa en ny batchöverföring.
För att börja med ett utkast, markera kryssrutan Draft.
Avsluta processen genom att klicka på Confirm.

Överföring av processatser¶
Hantera batchöverföringar på sidan .
Välj sedan den avsedda överföringen från listan. I formuläret för batchöverföring anger du sedan Done-kvantiteterna för varje produkt under fliken Detailed Operations. Välj slutligen Validera för att slutföra plockningen.
Tips
Kontrollera att batchöverföringen är klar när knappen Validera är markerad med lila. Om knappen Check Availability istället är markerad betyder det att det finns artiklar i satsen som för närvarande inte finns tillgängliga i lager.
Example
I en batchöverföring med produkter från plockningarna WH/PICK/00001 och WH/PICK/00002, visar fliken Detailed Operations att produkten Cabinet with Doors har plockats eftersom kolumnen Done matchar värdet i kolumnen Reserved. Dock har 0.00 kvantiteter plockats för den andra produkten, Cable Management Box.

Endast produkter som finns i lager visas på fliken Detailed Operations.
För att se den kompletta produktlistan, växla till fliken Operations. I den här listan anger kolumnen Demand den kvantitet som krävs för ordern. Kolumnen Reserved visar det tillgängliga lagret för att uppfylla ordern. Slutligen anger kolumnen Done de produkter som har plockats och är redo för nästa steg.
Example
Produkten Desk Pad, från samma batch som exemplet ovan, är endast synlig på fliken Operations eftersom det inte finns några Reserved kvantiteter i lager för att uppfylla batchplockningen.
Klicka på knappen Check Availability för att söka igenom lagret igen efter tillgängliga produkter.

Skapa restorder¶
Om Done-kvantiteten av produkten är mindre än Reserved-kvantiteten visas ett popup-fönster på formuläret för batchöverföring.
I detta popup-fönster finns alternativet: Create Backorder?.
Om du klickar på knappen Create Backorder skapas automatiskt en ny batchöverföring som innehåller de återstående produkterna.
Klicka på No Backorder för att avsluta plockningen utan att skapa en ny batchplockning.
Klicka på Discard för att avbryta valideringen och återgå till formuläret för batchöverföring.

Process för batchöverföring: Streckkods-app¶
Skapade batchöverföringar listas också i appen , som du når genom att välja knappen Batch Transfers.
Som standard visas bekräftade batchplockningar på sidan Batch Transfers. På den sidan klickar du på önskad batchöverföring för att öppna den detaljerade listan över produkter för plockningen.

För vald batchöverföring, följ instruktionerna längst upp på sidan i den svarta bakgrunden. Börja med att skanna produktens streckkod för att registrera en enskild produkt för plockning. Om du vill registrera flera kvantiteter klickar du på ✏️ (penna) och anger de kvantiteter som krävs för plockningen.
Observera
Produkter från samma order är märkta med samma färg till vänster. Avslutade plockningar är markerade med grönt.
Example
I en batchöverföring för 2 Skåp med dörrar, 3 Akustikblockskärmar och 4 Fyra personers skrivbord, indikerar 3/3 och 4/4 Enheter att de två sista produktplockningarna är slutförda.
1/2 units of the Cabinet with Doors has already been picked, and after scanning the product
barcode for the second cabinet, Odoo prompts the user to Scan a serial number to record the
unique serial number for product tracking.

När alla produkter har plockats klickar du på Validate för att markera batchöverföringen som Done.