Quality leads report¶
A quality lead is a lead that is likely to result in a sale. It should match the characteristics most commonly believed to help salespeople close a deal, in addition to more precise criteria that is specific to each organization.
注釈
The specific criteria that defines a quality lead is different for every organization. For more information, see Define a quality lead.
A quality leads report compares how many quality leads each salesperson has received over a specific amount of time, such as within the past 30 days. Sales managers can use such a report to make more informed decisions when assigning new leads to their team
Example
A sales manager pulls a quality leads report using their company's criteria:
Leads must include a phone number and an email address.
The email address must be from a professional domain.
The source for the lead must be from a live chat conversation or an appointment with a salesperson.
After running the report, the manager can see that, although everyone's ability to close a deal has varied, some members of the sales team have received a higher number of quality leads than others.

Using this information, the sales manager may decide to assign more quality leads to the sales people currently on the lower end, to balance out the distribution of quality leads.
Create a quality leads report¶
To create a quality leads report, first navigate to to open the Pipeline Analysis dashboard. Click into the Search... bar at the top of the page and remove any active filters.
Click the 🔻(triangle pointed down) icon to the right of the Search... bar to open the drop-down mega menu that contains Filters, Group By, and Favorites columns. Click Add Custom Filter. This opens a Add Custom Filter pop-up window.
The Add Custom Filter pop-up window allows for the creation of more specific filters.
カスタムフィルタを追加¶
In order to generate a quality leads report, filters need to be created for the following conditions:
Starting date: limits results to those created within a specific time frame.
Specific sales teams: limits results to only include leads for one or more sales teams. This filter is optional and should not be included if the is intended for the entire company.
Exclude unassigned leads: excludes leads without an assigned salesperson.
Include archived leads: ensures that both active and inactive leads are included in the results.
Add rules for quality leads: includes or excludes results based on criteria that is specific to a company or sales team.
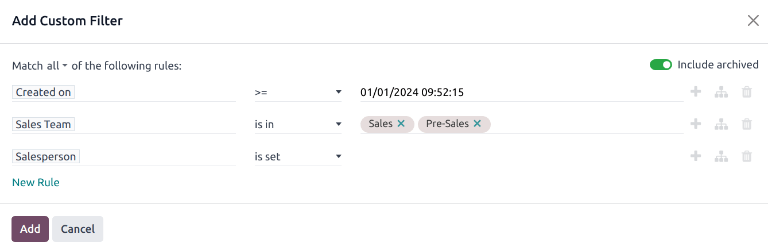
An example of the Custom Filter pop-up window with all of the default rules configured.¶
Add a starting date filter¶
Begin by first defining the rule's parameter with a date range, by clicking into the first field, on
the left of the row, and typing Created On in the Search... bar, or by scrolling
through the menu's list to locate it.
In the rule's operator drop-down menu, define the parameter further by selecting either:
>= (greater than or equal to) to specify a start date and include all entries after that start date (as well as the initial value itself); or
is between to more sharply define a time frame with a clear start and end date. All matching entries that fit within the defined start and end dates are included in the report.
With either option, use the pop-up calendar's day and time pickers, in the far right field, to define the respective date range. Setting these values concludes the creation of the first rule.
Add a sales team filter¶
注釈
This filter is optional. To view results for the entire company, do not add this filter.
レポートの結果を1つまたは複数の販売チームに限定するには、 新規規則 をクリックします。次に、新しい規則の最初のフィールドをクリックし、 検索... バーに 販売チーム と入力するか、リストをスクロールして検索します。
In the rule's second field, select is in from the drop-down menu. Selecting this operator limits results to the sales teams selected in the next field.
Lastly, in the third field, select the desired sales team from the drop-down menu. Multiple teams can be added in this field, where each parameter is treated with an "or" (e.g. "any") operator in the search logic.
未割当リードを除外する¶
Next, add a New Rule. Then, click into the first field for the new rule, and type
Salesperson in the Search... bar, or scroll to search through the list to locate it.
In the rule's second field, select is set from the drop-down menu. Selecting this operator excludes any leads not assigned to a specific salesperson.
Include archived leads¶
ちなみに
This filter is also optional, as it adds archived (inactive) leads to the report, however it is recommended to include this since it pulls all assigned leads, regardless of status, into the report. This ensures a more accurate representation of assigned leads is captured. However, to pull a report that only includes active leads, do not activate this feature.
Next, in the upper-right corner of the Add Custom filter pop-up window, move the Include archived toggle to active.

Enabling this feature adds archived (inactive) leads to the report.
Add rules for quality leads¶
The filters added in this step vary, based on how an organization defines a quality lead.
Define a quality lead¶
As defined earlier, a quality lead is a lead that is likely to result in a won opportunity. Although the exact criteria for a quality lead varies from organization to organization, it is often a combination of factors commonly attributed to positive sales outcomes, in addition to factors valued by the specific organization.
In addition to the basic filters and grouping options outlined in the general Quality leads report, consider the following filters when defining a quality lead:
Email or Phone: the information in these fields can help determine whether or not a lead is a professional contact.
Source: this field links to the marketing and lead generation efforts from other Odoo applications, including Live Chat, Social Marketing, and Email Marketing.
Stage: this filter can be used to eliminate or target leads that have reached specific stages.
Medium: a lead's source can indicate its quality level, as various channels have different won rates and expected revenues.
Campaign: adding this filter helps track of the success of different marketing efforts to capture high quality leads.
Lost Reason: exclude leads that may appear to be quality based on various criteria, but have been marked as lost for specified reasons.
Tags: include or exclude results based on one or more customized tags.
ちなみに
When adding rules to a custom filter, keep the statements preceding each rule in mind. The statement above a rule determines whether the search results must match all of the rules below the statement, or any of the rules below the statement.
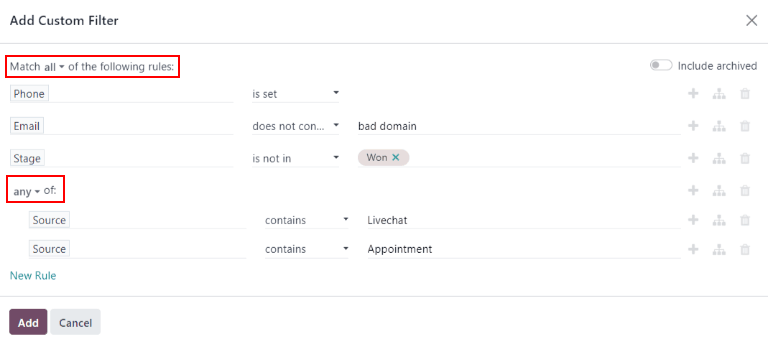
View the report¶
重要
カスタムフィルタを追加 フォームの上部には、 どれでも または 全て の規則に一致させるオプションがあります。レポートを適切に実行するためには、以下のフィルタの 全て に一致するレコードのみを含める必要があります。フィルタを追加する前に、このフィールドで 全て が選択されていることを確認して下さい。
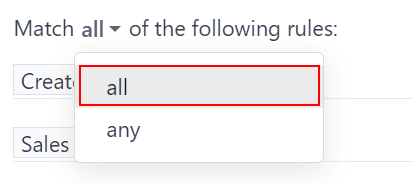
After the filters are configured, click Add. The default display for the report is a bar graph, where the leads are grouped by stage.
To group the results by salesperson, click the 🔻(triangle pointed down) icon to the right of the Search... bar to open the drop-down mega menu. Under the Group By heading, select Salesperson. In the same column, under the Group By heading, click Add a Custom Group, then select Active on the resulting drop-down menu to layer in lead status, under the parent Salesperson grouping.
The report now displays the total count of quality leads each salesperson has received in the designated time period. Because there are layered Group By filters, the grouped leads are also color-coded to identify whether they are active or marked as lost.
ちなみに
To save this search for later, click the 🔻(triangle pointed down) icon next to the Search... bar to open the drop-down menu. Under the Favorites heading, click Save current search.
In the drop-down menu, rename the report from the default Pipeline label to Quality Leads,
and click Save.