サブスクリプションレポート¶
The Odoo Subscriptions app provides a series of reporting pages to help companies analyze how subscriptions are performing.
On the Subscriptions Analysis reporting page, users can view specific data related to recurring subscriptions, quantity of subscriptions, in-progress or paused subscriptions, and more.
リテンション分析 レポートページでは、任意の期間のサブスクリプション保持率を整理した表が表示されます。
The MRR Breakdown reporting page clearly divides MRR and ARR metrics for subscriptions into various graphs, lists, and charts.
And the MRR Analysis reporting page offers a time-based collection of analytics showcasing how subscription MRR and ARR have changed over the course of any given period of time.
レポーティングページ要素¶
All subscriptions-based reporting pages can be accessed via the Reporting header menu in the Subscriptions app.
The following sections describe elements found on each reporting page.
フィルタとグループ化¶
Filters are used to narrow down metrics to show specific analytics, whereas groupings (via the Group By option) are used to gather the data from specific sections into groups for more organized analysis.
This section refers to both filters and groupings, as a combination of the two can be saved in the Favorites section.
To modify the results being shown on any reporting page, click the (down arrow) icon to the right of the search bar. Doing so reveals a drop-down menu of detailed filter and grouping options.
If desired, a filter or grouping (or combination of filters and/or groupings) can be saved in the Favorites section of that drop-down menu. To do so, click the (down arrow) icon beside Save current search, located beneath the Favorites section.
This reveals a field to assign a title to the favorite filter. Two options are also found beneath the title field: Default filter and Shared.
Ticking the checkbox beside Default filter makes the newly-favorited filter the default option for that reporting page.
Ticking the checkbox beside Shared makes the newly-favorited filter available to other users in the database.
注釈
The Default filter and Shared options are not required, and only one of these options can be selected at a time.
To save the filter, click Save in the Favorites section of the drop-down filter menu.
When clicked, that saved filter appears beneath the Favorites column of the drop-down filter menu, and a (gold star) icon appears beside the favorite filter's name in the search bar.
ビュー¶
On the Subscription Analysis, MRR Breakdown, and MRR Analysis reporting pages, three different view options are located in the upper-right corner.
注釈
There are no other view options available on the Retention Analysis reporting page.
左から右へ、利用可能なビューオプションは以下:
グラフ
リスト
ピボット
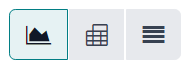
各ビューには、関連する一連のビュー固有のビジュアルオプションがあります。
グラフビュー¶
グラフ表示を選択すると、検索バーとデータの視覚的表示の間に以下のオプションが表示されます。これらのグラフ固有のオプションは、 集計項目 および スプレッドシートに挿入 ボタンの右にあります。

最初の3つのオプションは、左から右へ、異なるグラフ関連のビューを表します。残りのオプションは、特定のグラフ関連データを整理して視覚化する様々な方法を表しています。
左から右へ、グラフ関連の表示オプション:
Bar Chart: showcases the data in a bar chart format.
Line Chart: showcases the data in a line chart format.
Pie Chart: showcases the data in a pie chart format.
各グラフ表示オプションには、固有の一連のビジュアルオプションがあり、選択したグラフ関連表示オプションの右側に表示される利用可能なボタンで表されます。
When the Bar Chart graph view is selected, the following visual options are available:
Stacked: showcases the data in a stacked visual format.
Descending: showcases the data in descending order.
Ascending: showcases the data in ascending order.
折れ線グラフ グラフビューを選択すると、以下のビジュアルオプションが利用できます:
Stacked: showcases the data in a stacked visual format.
Cumulative: showcases the data in accumulated, increasing format.
Descending: showcases the data in descending order.
Ascending: showcases the data in ascending order.
円グラフ グラフビューが選択されている場合、追加のビジュアル・オプションはありません。
ビュー一覧¶
With the list view selected, the subscription metrics being analyzed are displayed in a simple list, which can be fully customized by using any of the available filters or groupings in the drop-down filter menu (accessible via the (down arrow) icon to the right of the search bar).
注釈
リストビューが選択されている場合、 集計項目 ドロップダウンメニューと スプレッドシートに挿入 ボタンは 利用* できません*。
ピボットビュー¶
ピボットビューを選択すると、サブスクリプション評価指標がデータ表に表示されます。
The pivot data table can be customized using the options available in the Measures drop-down menu, and/or the filter grouping options available in the filter drop-down menu (accessible via the (down arrow) icon to the right of the search bar).
Three pivot-specific options are available, located to the right of the Measures drop-down menu and Insert in Spreadsheet button.
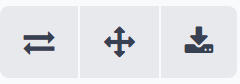
左から順に、ピボット固有の表示オプションは以下です:
Flip axis: the
xandyaxis of the pivot data table flip.Expand all: all the available rows and columns of the pivot data table expand fully.
Download .xlsx: the pivot data table is downloaded as an
.xlsxfile.
集計項目¶
The graph and pivot reporting pages have their own metric-specific Measures drop-down menu of data-related options to choose from, located in the upper-left corner, above the visual representation of metrics.
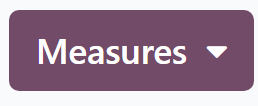
When the Measures button is clicked, a series of selectable measures becomes available, via a drop-down menu. When any of the options are selected from the Measures drop-down menu, the chosen metrics related to that specific measure appear on the reporting page.
注釈
各レポートページで利用可能な様々な集計項目の詳細については、このドキュメントの下にある 特定のレポーティングページ内訳 を参照して下さい。
スプレッドシートに挿入¶
集計項目 ドロップダウンメニューの横に、スプレッドシートに挿入 ボタンがあります。
クリックすると、ポップアップウィンドウを通じて、現在レポートページに表示されている設定データを、新規または既存のスプレッドシートやダッシュボードに追加することができます。
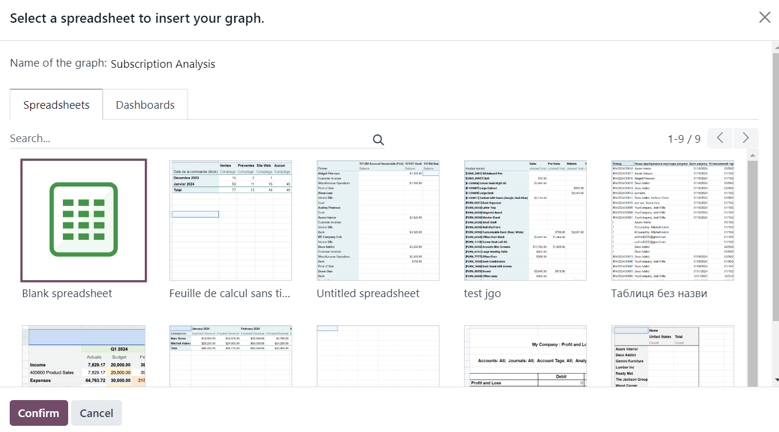
このポップアップウィンドウから希望のオプションを選択し、 :guilabel:`確認`をクリックします。
レポーティングページ¶
In the Odoo Subscriptions app, there are four different reporting pages available.
To access, analyze, and customize various reports related to subscriptions, navigate to , and click the Reporting drop-down menu in the header to reveal the following reporting pages:
サブスクリプション
リテンション
MRR内訳
MRRタイムライン
これらのオプションのいずれかをクリックすると、サブスクリプションデータの特定の側面に焦点を当てた、完全にカスタマイズ可能な別のレポートページが表示されます。
以下は、これら4つの具体的な報告ページの内訳です。
サブスクリプション分析¶
サブスクリプション分析 レポートページにアクセスするには、 に移動します。
デフォルトでは、 サブスクリプション分析 レポートページでは、 グラフ ビューの 棒グラフ オプションが選択されています。
以下のフィルタも検索バーにあります: 進行中または一時停止中 と サブスク
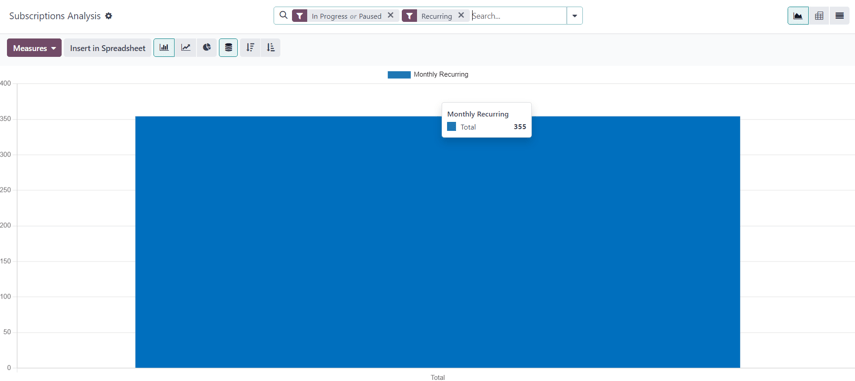
When the Measures button on the Subscriptions Analysis page is clicked, a series of metric-related options becomes available as a drop-down menu.
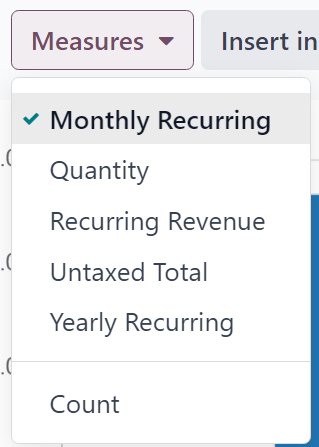
サブスクリプション分析 ページの 集計項目 ドロップダウンメニューの指標関連のオプションは以下の通りです:
月次定期
数量
定期収入
税抜合計
年次定期
件数
注釈
デフォルトでは 月次定期 分析対象オプションが選択されています。
利用可能な集計項目のいずれかがクリックされると、Odooはさらに分析するために選択したデータをレポートページに表示します。
リテンション分析¶
リテンション分析 レポートページにアクセスするには、 に移動します。
The Retention Analysis reporting page differs from the other Subscriptions app reporting pages, in that it does not provide any additional view options. The data on this page is only presented in a customizable data chart.
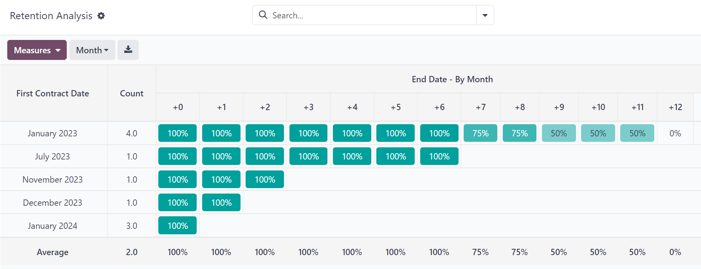
リテンション分析 レポートページの 集計項目 ドロップダウンメニューをクリックすると、一連の指標関連のオプションが利用可能になります。
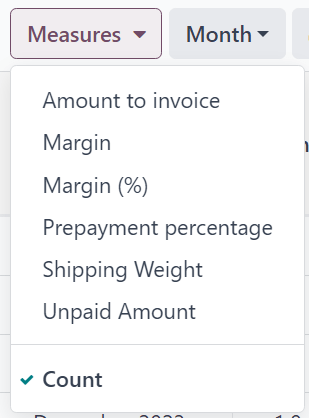
リテンション分析 レポートページの 集計項目 ドロップダウンメニューの指標関連のオプションは以下の通りです:
請求予定金額
マージン
マージン (%)
前払パーセンテージ
配送重量
未払金額
件数
注釈
デフォルトでは 件数 対象分析オプションが選択されています。
リテンション分析 ページの 集計項目 ドロップダウンメニューの右側には、様々な期間を含む追加のドロップダウンメニューがあります。デフォルトの期間は 月 です。
クリックすると、様々な期間オプションのドロップダウンメニューが利用可能になります。
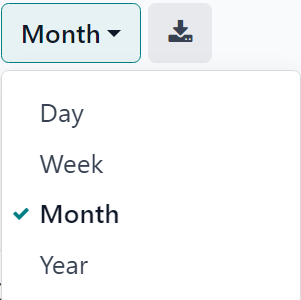
期間オプションは以下の通り:
日
週
月
年
このドロップダウンメニューから期間オプションを選択すると、リテンション分析 レポートページでは、その期間内に設定された集計項目とフィルタのデータが表示されます。
期間ドロップダウンメニューの右側にはダウンロードボタンがあり、ユーザは リテンション分析 ページに表示されたデータをエクセルファイルとしてダウンロードすることができます。
MRR内訳¶
MRR内訳 レポートページにアクセスするには、 に移動します。
By default, the data displayed on the MRR Breakdown reporting page is in graph view, with the Bar Chart option and Stacked option selected.
A default filter is also available in the search bar for Event Date: Month > Event Type.
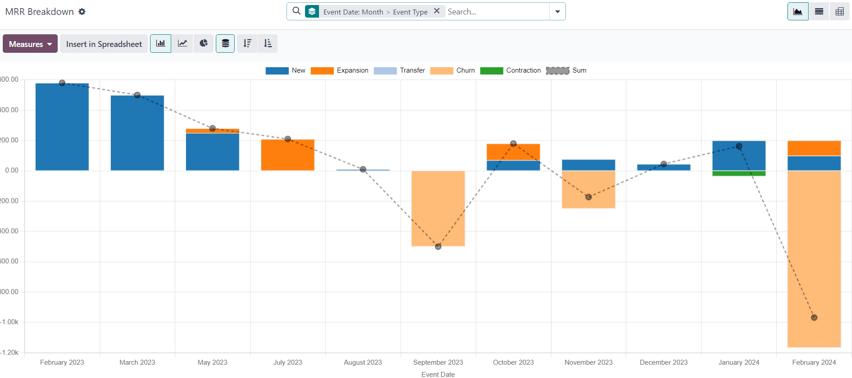
MRR内訳 レポートページの 集計項目 ドロップダウンメニューをクリックすると、一連の指標関連のオプションが利用できるようになります。
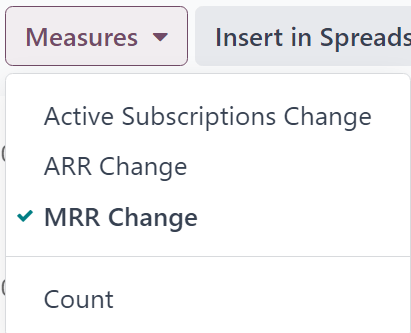
MRR内訳 レポートページの 集計項目 ドロップダウンメニューの指標関連のオプションは以下の通りです:
有効サブスクリプション変更
ARR変更
MRR変更
件数
注釈
デフォルトでは MRR変更 分析対象オプションが選択されています。
ちなみに
To make a different measure option the default, first, select the desired measure from the Measures drop-down menu. Then, click the (down arrow) icon in the search bar to open the mega menu of filters and groupings.
In the Favorites column, click the (down arrow) icon beside Save current search to reveal a field, where a title can be entered, along with two checkboxes:Default filter and Shared.
Tick the checkbox for Default filter, and click Save.
新しく選択された分析対象オプションは、このレポートページにアクセスしたときに表示されるデフォルトオプションになりました。
MRR分析¶
MRR分析 レポートページにアクセスするには、 に移動します。
デフォルトでは、 MRR分析 レポートページに表示されるデータはグラフ表示で、 棒グラフ オプション、 積み上げ棒グラフ オプション、および 累積 オプションが選択されています。
A default filter is also found in the search bar for Event Date: Month.
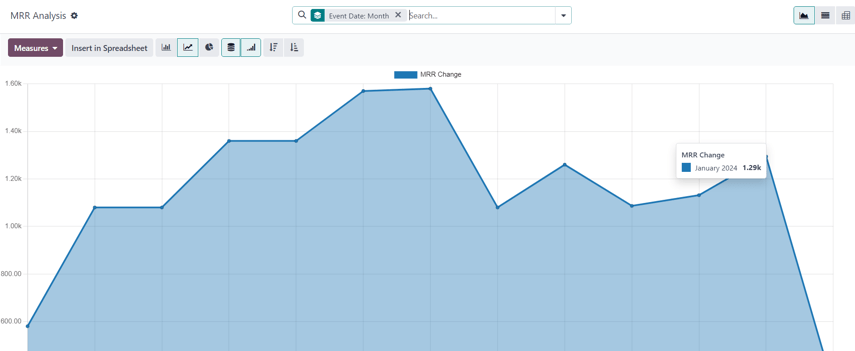
MRR分析 レポートページの 集計項目 ドロップダウンメニューをクリックすると、一連の指標関連のオプションが利用可能になります。
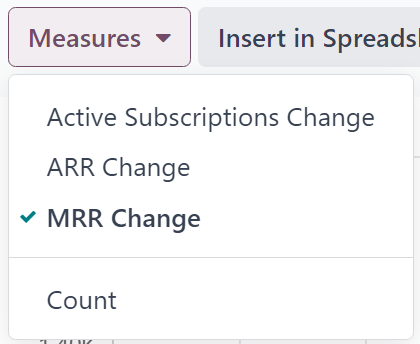
MRR分析 レポートページの 集計項目 ドロップダウンメニューのメトリック関連のオプションは以下の通りです:
有効サブスクリプション変更
ARR変更
MRR変更
件数
注釈
デフォルトでは MRR変更 分析対象オプションが選択されています。
参考