販売チーム用に活動を利用する¶
活動 はOdooデータベースのレコードに関連付けられたフォローアップタスクです。活動は、アプリケーションのチャットスレッド、かんばんビュー、リストビュー、活動ビューを含むデータベースのどのページでもスケジュールすることができます。
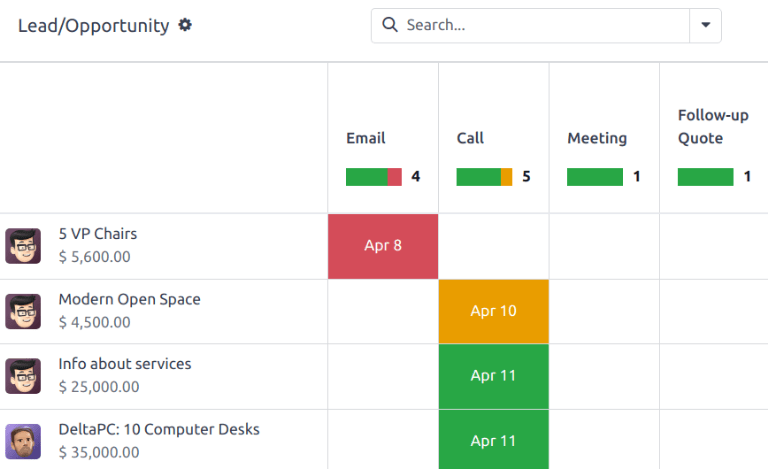
リードおよび案件の予定済の活動¶
活動タイプ¶
CRM アプリでは、あらかじめ設定された一連の活動タイプを使用できます。使用可能な活動タイプのリストを表示するには、 に移動して下さい。
注釈
データベースには追加の活動タイプが用意されており、さまざまなアプリケーションで利用できます。活動タイプの全一覧にアクセスするには、 に移動し、:guilabel: ディスカッション セクションまでスクロールして、活動タイプ をクリックして下さい。
CRM アプリ用に事前設定されている活動タイプは、次のとおりです:
Eメール: チャターにリマインダーを追加し、販売担当者に E メール送信を促します。
通話: opens a calendar link where the salesperson can schedule time to call the contact.
ミーティング: 営業担当者が連絡先とのミーティングの予定をスケジュールできるカレンダーリンクを開きます。
To Do: チャターに一般的なリマインダタスクを追加します。
ドキュメントのアップロード: 外部ドキュメントをアップロードできるリンクを活動に追加します。この活動タイプを利用するために、ドキュメント アプリは必要では ありません。
注釈
販売 や 会計 などの他のアプリケーションがインストールされている場合、CRM アプリでは他の活動タイプも利用可能になります。
新しい活動タイプを作成する¶
新しい活動タイプを作成するには、ページの左上にある 新規 をクリックして、空白のフォームを開きます。
フォームの上部で、まずは、新しい活動タイプの 名前 を選択します。
活動設定¶
アクション¶
The Action field specifies the intent of the activity. Some actions trigger specific behaviors after an activity is scheduled.
guilabel:
ドキュメントをアップロードが選択された場合、チャターの予定されている活動にドキュメントをアップロードするリンクが直接追加されます。guilabel:`電話`または:guilabel:`ミーティング`が選択された場合、ユーザはカレンダを開いてこの活動の時間を予約することができます。
署名を依頼 が選択された場合、チャターの予定されている活動にリンクが追加され、署名依頼のポップアップウィンドウが開きます。
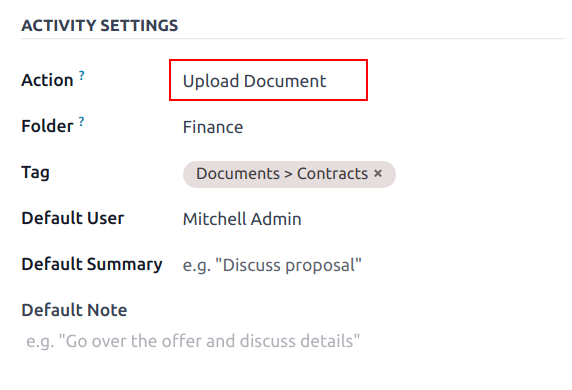
注釈
活動タイプで選択できるアクションは、現在データベースにインストールされているアプリケーションによって異なります。
デフォルトユーザ¶
この活動タイプがスケジュールされたときに、この活動を特定のユーザに自動的に割当てるには、 デフォルトユーザ ドロップダウンメニューから名前を選択します。このフィールドが空白の場合、活動は活動を作成したユーザに割当てられます。
デフォルト概要¶
この活動タイプが作成されるたびにメモを含めるには、:guilabel:`デフォルト概要`フィールドに入力して下さい。
注釈
デフォルトユーザ フィールドと デフォルト概要 フィールドの情報は、活動を作成する際に含まれる情報です。ただし、活動をスケジュールする前や保存する前に変更することができます。
次の活動¶
活動が完了と表示された後に、新しい活動を自動的に提案、またはトリガするには、 :guilabel:`チェーンタイプ`を設定する必要があります。
次の活動を提案¶
guilabel:チェーンタイプ`フィールドで、:guilabel:`次の活動を提案`を選択します。そうすると、下のフィールドが :guilabel:`提案 に変わります。guilabel:`提案`フィールドのドロップダウンメニューをクリックして、この活動タイプのフォローアップタスクとして推奨する活動を選択します。
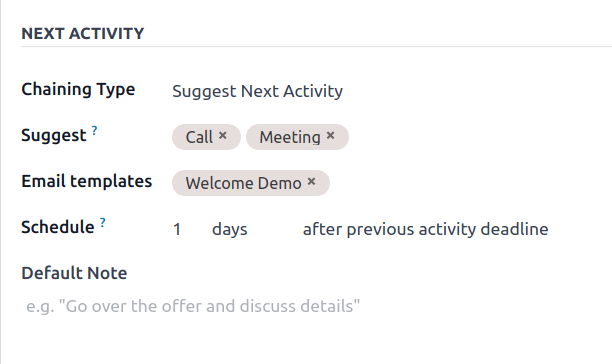
guilabel:スケジュール`フィールドで、これらの活動のデフォルトの期日を選択します。そのためには、guilabel:`日、 週、 :guilabel:`月`のいずれかで希望の数を設定します。そして、:guilabel:`完了日`の後に発生させるか、:guilabel:`前の活動の期日`の後に発生させるかを決定します。
この スケジュール フィールド情報は、活動がスケジュールされる前に変更することができます。
全ての設定が完了したら 保存 をクリックします。
注釈
活動に チェーンタイプ が 次の活動を提案 に設定されていて、 提案 フィールドにリストされている活動がある場合、ユーザは次のステップとして推奨活動を提示されます。
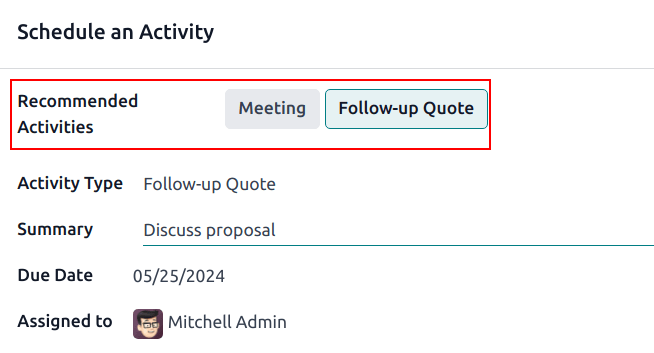
次の活動をトリガする¶
guilabel:`チェーンタイプ`を:guilabel:`次の活動をトリガ`に設定すると、前の活動が終了した後、すぐに次の活動が開始されます。
:guilabel:`チェーンタイプ`フィールドで:guilabel:`次の活動をトリガを選択すると、下のフィールドが:guilabel:`トリガ`に変わります。guilabel:`トリガ`フィールドのドロップダウンメニューから、この活動が完了したら開始する活動を選択します。
guilabel:スケジュール`フィールドで、これらの活動のデフォルトの期日を選択します。そのためには、guilabel:`日、 週、 :guilabel:`月`のいずれかで希望の数を設定します。そして、:guilabel:`完了日`の後に発生させるか、:guilabel:`前の活動の期日`の後に発生させるかを決定します。
この スケジュール フィールド情報は、活動がスケジュールされる前に変更することができます。
全ての設定が完了したら 保存 をクリックします。
注釈
活動に チェーンタイプ が 次の活動をトリガ に設定されている場合、活動を 完了 とマークすると、 トリガ フィールドにリストされている次の活動が即座に起動されます。
活動の追跡¶
パイプラインを最新の状態に保ち、活動ステータスを正確に把握できるようにするためには、リードに対してアクションを行ったらすぐに、関連する活動を 完了 にする必要があります。これにより、次に必要な活動を適切にスケジュールできるようになります。また、期限切れの活動がパイプラインに溜まってしまうのを防ぐことにもつながります。
パイプラインは、追跡しているやり取りに対して常に最新かつ正確な状態に保たれているときに、最も効果的に機能します。
活動の計画¶
活動計画 は、あらかじめ設定された一連の活動です。活動計画が開始されると、一連のすべての活動が自動的にスケジュールされます。
新しい計画を作成するには、 に行き、ページの左上の 新規 をクリックし空の リード計画 フォームを開きます。
新しい計画の名前を 計画名 フィールドに入力します。作成する活動 タブで、 明細追加 をクリックして新しい活動を追加します。
ドロップダウンメニューから 活動タイプ を選択します。さらに検索 をクリックすると、使用可能な活動タイプの完全なリストを表示したり、新しい活動タイプ を作成することができます。
次に、 概要 フィールドに、販売担当者への指示や活動完了時に必要な情報など、その活動の詳細を記入します。このフィールドの内容は、スケジュールされた活動に含まれ、後で編集することができます。
割当 フィールドで、次のいずれかのオプションを選択します:
開始時に確認: 計画がスケジュールされる際に、活動がユーザに割当てられます。
デフォルトユーザ:活動は常に特定のユーザに割当てられます。
デフォルトユーザ が 割当 フィールドで選択されている場合は、 割当先 フィールドでユーザを選択して下さい。
ちなみに
活動計画には、デフォルトユーザおよび計画開始時に割り当てられたユーザに割り当てられた活動を含めることができます。
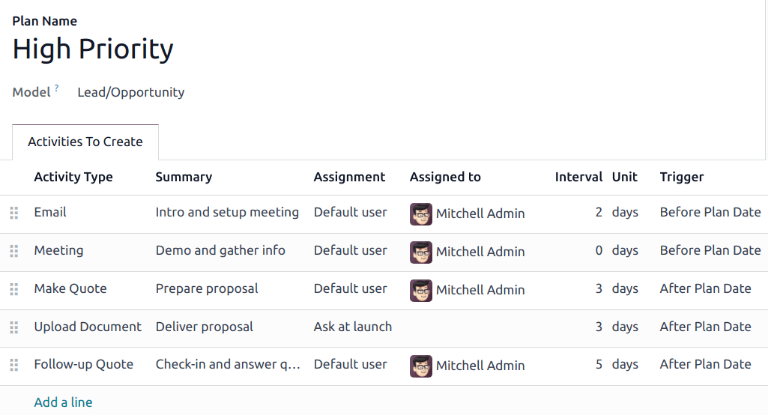
次に、この活動のタイムラインを設定します。活動は、計画日より前または後に実行されるようにスケジュールできます。間隔 フィールドと 単位 フィールドを使って、この活動の期限を設定して下さい。最後に、 トリガ フィールドで、活動を計画日の「前」に行うか「後」に行うかを選択します。
Example
優先度の高いリードに対応するための活動計画が作成されます。具体的には、これらのリードには迅速に連絡を取り、最初の連絡から 2 日以内にミーティングの予約を入れる必要があります。この計画には、以下の活動が設定されます。
計画日の2日 前 にメールする
計画日の 0日 前 (当日) にミーティングする
計画日の3日 後 にドキュメントのアップロード
計画日の 3日 後 にドキュメントのアップロード
計画日の5日 後 にフォローアップ
これにより、この 計画日 がミーティングの期限として設定されます。これは、この計画の目的です。その日より前には、顧客に連絡を取り、ミーティングの準備を行うためのリードタイムがあります。その日以降には、販売担当者が見積書を作成し、ドキュメントをアップロードし、フォローアップを行う時間があります。
計画に含まれる各活動について、この手順を繰り返します。
活動プランを開始する¶
CRM の案件に対して活動プランを開始するには、 に移動し、案件のかんばんカードをクリックして開きます。
チャターの右上にある 活動 をクリックして、活動をスケジュール ポップアップウィンドウを開きます。
計画 フィールドで、起動する活動計画を選択します。これにより、計画に含まれる活動を一覧表示する 計画の概要 が生成されます。カレンダポップオーバーを使用して 計画の日付 を選択します。これにより、活動計画 で設定された間隔に基づく期限が 計画の概要 に更新されます。
割当先 フィールドでユーザを選択します。このユーザは、割当 フィールドで 起動時に確認 で設定された、計画上のすべての活動に割り当てられます。
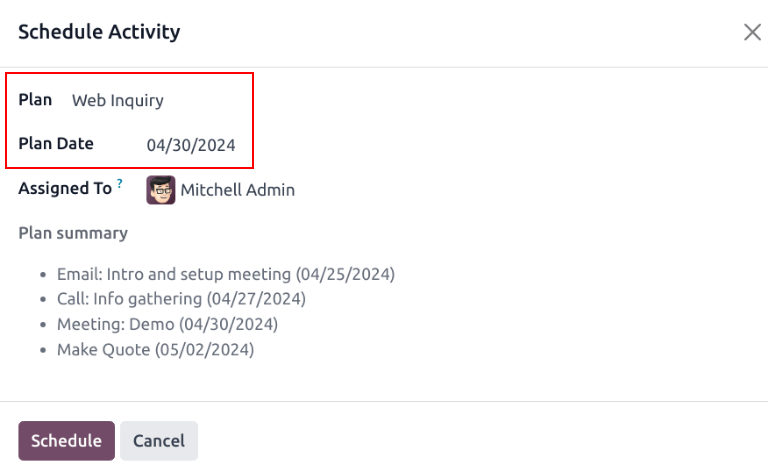
スケジュール をクリックします。
計画の詳細は、各活動に加えてチャターにも追加されます。
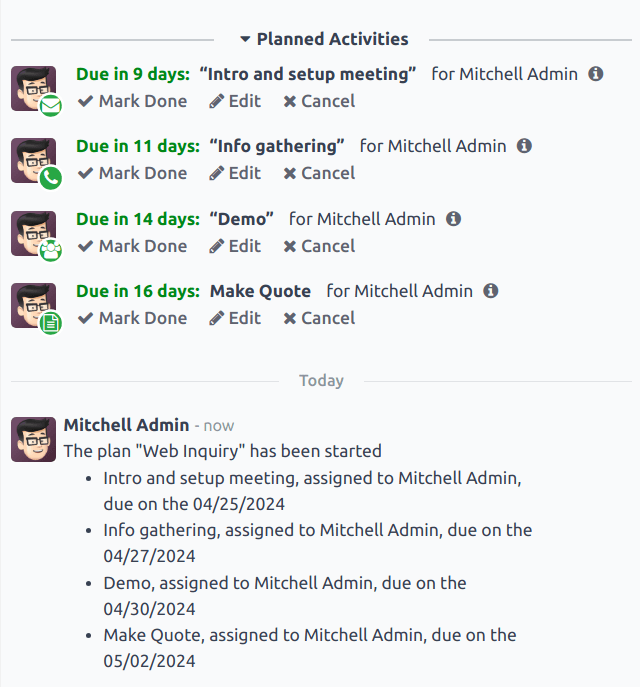
参考