Überweisung¶
Mit der Zahlungsmethode Banküberweisung können Sie Ihren Kunden Zahlungsanweisungen geben, wenn Sie ein Produkt erworben haben. Bei einem Abonnement werden diese Zahlungsanweisungen bei jeder neuen Zahlung erneuert geteilt.
Bemerkung
Die Zahlungsmethode „Banküberweisung“ erfordert nur eine minimal Einrichtung, aber in bestimmten Fällen, ist sie im Vergleich zu anderen Online-Zahlungsanbietern nicht effizient. Es wird empfohlen, einen anderen Zahlungsanbieter mit Abonnements zu verwenden, da Banküberweisungen eine manuelle Bestätigung für jede Zahlung erfordern.
Konfiguration¶
Um die Zahlungsmethode „Banküberweisung“ zu verwenden, muss die Zahlungsmethode Banküberweisung aktiviert sein.
Navigieren Sie dazu zur Seite Zahlungsanbieter in den Apps Buchhaltung, Website oder Verkauf.
Gehen Sie zum Beispiel zu und klicken Sie auf Banküberweisung.
Tipp
Wenn die Buchhaltungsapp nicht installiert ist, können Sie auch auf die Seite Zahlungsanbieter zugreifen, indem Sie zu oder navigieren.
Als Nächstes setzen Sie Status auf Aktiviert, um Banküberweisungen zu aktivieren. Verwenden Sie die Drop-down-Menüs neben den Feldern Company und Website, um festzulegen, wo Überweisungen verwendet werden können.
Die Optionen im Reiter Konfiguration können zur Anpassung der Überweisung verwendet werden. Aktivieren Sie optional das Kontrollkästchen neben QR-Codes aktivieren, um bei Bedarf die Verwendung von QR-Codes bei der Zahlung per Überweisung zu ermöglichen.
Verwenden Sie das Drop-down-Menü neben dem Feld Kommunikation, um die Art der Kommunikation auszuwählen, die für Verkaufsaufträge verwendet wird. Wählen Sie Basierend auf der Dokumentenreferenz, um die Verkaufsauftrags- (oder Rechnungsnummer) zu verwenden, oder Basierend auf Kunden-ID, um die Kundenkennung zu verwenden. Bei beiden Methoden wird die Kommunikation an den Kunden weitergeleitet, sobald er die Zahlungsmethode der Überweisung auswählt.
Die unter dem Abschnitt Verfügbarkeit aufgeführten Konfigurationsoptionen werden zur Festlegung von Zahlungsbeschränkungen verwendet und sind optional. Verwenden Sie das Feld Höchstbetrag, um einen maximalen Zahlungswert festzulegen, das Feld Währungen, um die Verwendung bestimmter Währungen für die Zahlung einzuschränken, und das Feld Länder, um die Zahlung aus bestimmten Ländern einzuschränken, falls gewünscht.
Verwenden Sie im Reiter Nachrichten das Feld Ausstehende Nachricht, um eine Nachricht mit Informationen zur Überweisung hinzuzufügen. Diese Nachricht wird dem Kunden nach Bestätigung seiner Bestellung angezeigt, sowie wenn die Bestellung nach der Zahlungsabwicklung als ausstehend markiert wird.
Wenn Sie bereits ein Bankkonto festgelegt haben, wird die Kontonummer automatisch zu der von Odoo generierten Standardmitteilung hinzugefügt. Sie können sie auch nachträglich hinzufügen und die Nachricht mit den entsprechenden Bankdaten aktualisieren, indem Sie auf Ausstehende Nachricht neu laden klicken.
Sobald alle erforderlichen Konfigurationseinstellungen abgeschlossen sind, ändert sich die Beschriftung der intelligenten Schaltfläche Unveröffentlicht oben auf der Seite automatisch in Veröffentlicht, um anzuzeigen, dass die Zahlungsoption für Überweisungen nun für Kunden sichtbar ist. Lassen Sie die Zahlungsmethode nur dann veröffentlicht, wenn Zahlungen entgegengenommen werden können.
Tipp
Es ist möglich, die Zahlungsmethode aktiviert zu lassen, aber für Kunden nicht sichtbar zu machen, bis Zahlungen empfangen werden können. Dazu setzen Sie die intelligente Schaltfläche auf Nicht veröffentlicht, nachdem Sie den Status auf Aktiviert gesetzt haben.
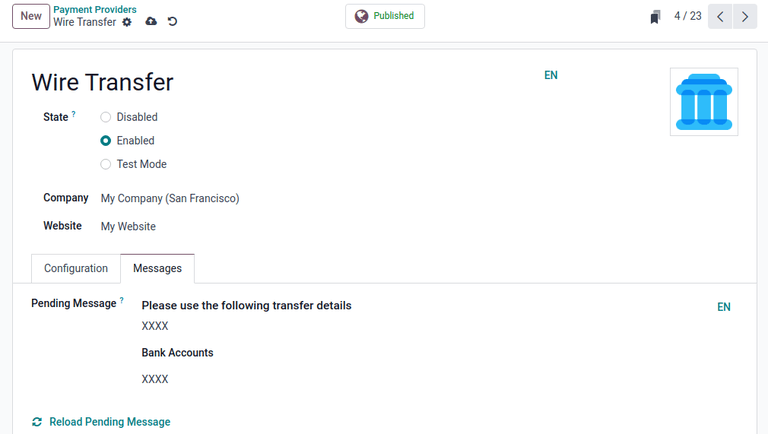
Testmodus¶
Die Zahlungsmethode für Überweisungen kann getestet werden, bevor Kunden darauf zugreifen, indem Sie die Option Testmodus im Feld Status im Formular auswählen. Wenn Sie die Option Testmodus wählen, erscheint ein orangefarbenes Testmodus-Banner in der oberen rechten Ecke des Formulars.
Als nächstes geben Sie im Reiter Nachrichten die Anmeldedaten für ein Bankkonto mit zugänglichen Transaktionen ein. Um die normale Funktion nach dem Test wieder zu aktivieren, ändern Sie die Einstellung Status auf Aktiviert.
Bemerkung
Standardmäßig bleibt der Zahlungsanbieter Nicht veröffentlicht im Testmodus, sodass er für Besucher nicht sichtbar ist.
Warnung
Es wird empfohlen, die Einstellung Testmodus auf einer Duplikat- (oder Test-)Datenbank zu verwenden, um mögliche Probleme mit der Rechnungsnummerierung zu vermeiden.
Per Banküberweisung bezahlen¶
Mit Überweisungen aktiviert und veröffentlicht, sehen Kunden Überweisungen als eine verfügbare Zahlungsmethode an der Kasse, wenn sie ein Produkt kaufen.
Wenn ein Kunde diese Methode auswählt, wird ihm nach der Bestätigung seines Kaufs die Ausstehende Nachricht angezeigt, die auf der Überweisungskonfigurationsseite eingestellt ist. Sobald der Kauf bestätigt ist, wird ein Verkaufsauftrag erstellt.
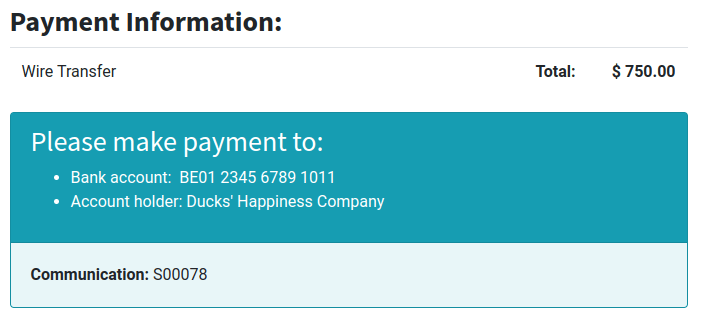
Wichtig
Online-Bestellungen verbleiben in der Phase Angebot gesendet (d. h. unbezahlter Auftrag), bis sowohl die Zahlung eingegangen ist, als auch der Auftrag manuell über die Schaltfläche Bestätigen auf dem Auftrag bestätigt wird.
Um mit der Bearbeitung der Zahlung zu beginnen, navigieren Sie zu und klicken Sie auf den entsprechenden Verkaufsauftrag. Vergewissern Sie sich, dass der Verkaufsauftrag korrekt ist, und klicken Sie dann auf Bestätigen, um den Verkaufsauftrag zu bestätigen.
Klicken Sie dann auf die neue Schaltfläche Rechnung erstellen, wählen Sie Reguläre Rechnung und klicken Sie auf Rechnungsentwurf erstellen. Ein Entwurf der Rechnung wird angezeigt. Klicken Sie auf Bestätigen, um die Rechnung zu bestätigen.
Um diese Rechnung an den Kunden zu senden, klicken Sie auf die Schaltfläche Senden & drucken. Es erscheint ein Pop-up-Fenster Senden, in dem eine E-Mail-Vorlage konfiguriert und eine PDF-Rechnung angehängt ist.
Vergewissern Sie sich, dass die Angaben korrekt sind, und klicken Sie dann auf Senden & drucken. Das Pop-up-Fenster verschwindet, und die Schaltfläche Senden & drucken wird grau, um anzuzeigen, dass die Rechnung gesendet wurde.
Tipp
Die Standardvorlage für den Rechnungsversand kann unter geändert werden.
Klicken Sie anschließend auf die Schaltfläche Zahlung registrieren auf der Rechnungsseite. Es erscheint ein Pop-up-Fenster mit dem Titel Zahlung registrieren mit Optionen zur Auswahl der Zahlungsart. Wählen Sie im Feld Journal die Option Bank aus dem Drop-down-Menü. Setzen Sie als nächstes die Zahlungsmethode auf Manuell. Stellen Sie sicher, dass der Betrag und das Zahlungsdatum korrekt sind, und klicken Sie dann auf die Schaltfläche Zahlung erstellen.
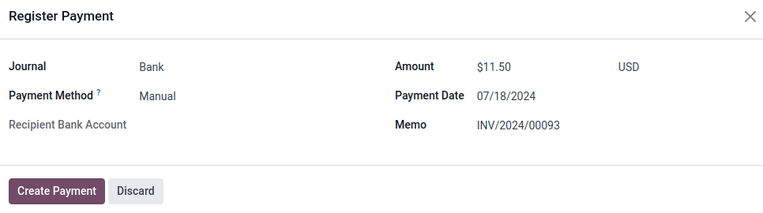
Die Kundenrechnung wird mit einem grünen In Zahlung-Banner in der oberen rechten Ecke angezeigt. Zu diesem Zeitpunkt ist der Vorgang noch nicht abgeschlossen
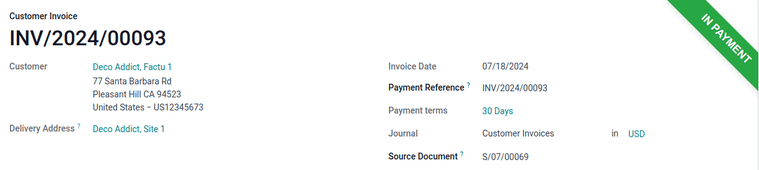
Bemerkung
Wenn die Zahlung bereits vor dem Versenden der Rechnung eingegangen ist, z. B. in bar, kann die Zahlung in Odoo registriert werden, indem Sie auf die Schaltfläche Zahlung registrieren klicken und die Zahlung vor dem Klicken auf Senden & drucken erstellen. Wenn nun eine Rechnung über die Schaltfläche Senden & drucken versendet wird, wird automatisch eine neue Zeile in die Rechnungsnachricht eingefügt, die besagt, dass die Rechnung bereits bezahlt ist.